Exporting a report
| The procedures and images in these topics reflect Crystal Reports XI Release 2. For more information on later versions, see the corresponding User Guide available on the Crystal Reports documentation site. |
You can export reports in different formats to different locations. These locations include the format’s native application (such as Adobe Acrobat), a drive directory, a Microsoft mail client (such as Outlook), and HTML.
Exporting to Adobe Acrobat PDF
-
Click the Export button in the toolbar.
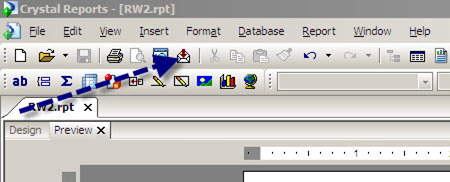
-
In the window that opens, select PDF as the export format and Application as the destination.
-
Follow the prompts. Your report should open in Adobe Acrobat.
Exporting to Microsoft Excel XLS
-
Click the Export button in the toolbar.
-
In the window that opens, select XLS as the export format and Application as the destination.
-
Follow the prompts. When prompted, select Show gridlines. Your report should open in Microsoft Excel.
You may notice that there are extra columns and rows in the exported report.
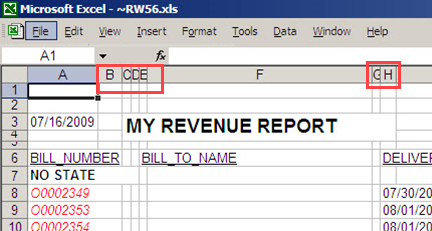
To resolve this, you can export to the Microsoft Excel 97-2000 - Data only (XLS) format. However, this format does not maintain the source report formatting, such as color and font styles.
Your best alternative is to design your report so that it exports more cleanly to Excel. Try these tips:
-
Check that there are no gaps between columns.
-
Make sure that field lengths are flush with each other.
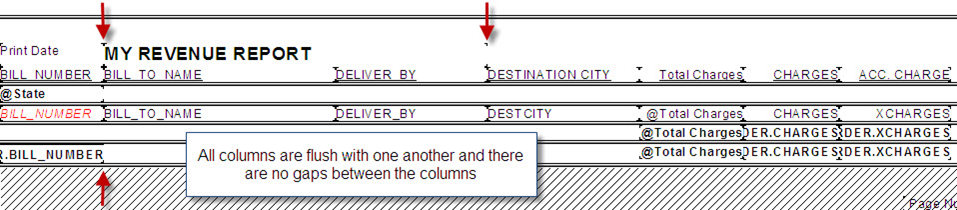
-
If you have a page footer, right-click on it and suppress it. Doing this removes any extra lines that might appear at the bottom of your XLS file.