Billing Register

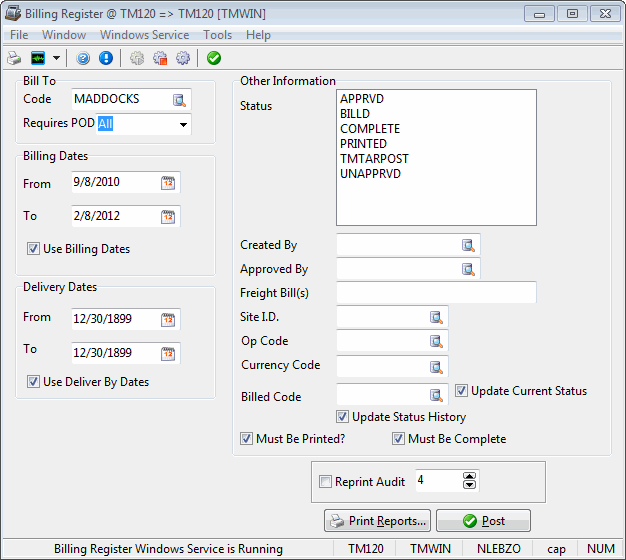
The Billing Register program is used to update completed, approved freight bills to the Accounts Receivable, COD , and Interline Payable modules. Freight bills will not be updated unless they have a Billing Date. The Approval process assigns Billing Dates to freight bills. You can approve Freight Bills by using the Customer Service program > Filters Tab, or by using the 'APPRVD' button on the Customer Service program > Billing Tab. The Billing Register program generates an audit report that summarizes the freight bills included and the general ledger postings.
A Freight Bill’s general ledger distribution is determined at the time the freight bill is created in the Customer Service or Quick Bill Entry program. You can view the GL distribution of a freight bill on the GL Tab in the Customer Service program. GL Distribution is generally an automatic function, and is determined based on the setup in the GL Distribution Setup program, the Bill To customer’s profile (as configured in the Customer & Vendor Profiles program), and the default currency (as specified on the Units Tab of the Codes Maintenance program. See the Report and Post section below for a detailed analysis of automatic general ledger distribution.
To access Billing Register:
| From this location | Go to |
|---|---|
TruckMate Menu and TruckMate Task List |
Billing > Billing Register |
Windows Start Menu |
TruckMate 20xx > Billing Register |
Windows Explorer |
C:\Program Files (x86) > TruckMate 20xx > Billbr.exe |
How Do I?
How do I Print an Audit Report?
The Billing Register program generates an audit report that summarizes the freight bills included and the general ledger postings.
-
Open the Billing Register program (BILLBR.EXE).
-
Place a checkmark in the 'Reprint Audit' box, enter the AUDIT number, and select 'Report'.
-
Press 'Print' to print the desired Audit Report.
-
You can find the audit number associated with an updated freight bill by viewing the freight bill’s transaction history. This is done in the AR Inquiry program, by using the Context Menu (right-click) option in the Grid. The Transaction History can also be viewed in the Customer Service program by clicking on the 'Original', 'Rebill' or 'Credit' text, whichever appears in the top left corner of the screen.
How Do I Set Up an Automated Bill Register Service?
This feature allows the user to set up an automated windows service for the billing register. This can be run at anytime on selected bills based on a predefined criteria. Multiple services can be set to handle different customers, different types of bills, and different time intervals.
-
Open the Billing Register program (BILLBR.EXE).
-
From the 'Windows Service' menu select 'Setup Options', Windows Service > Setup Options.
-
In the 'Setup Options' window chose the criteria you want to use in selecting bills for registry in this service. Multiple criterion are available, 'Bill To', 'Billing Dates', 'Delivery Dates' and 'Other Information'.
-
Set up the schedule for this service to be performed by selecting the appropriate radio button and setting the value you wish that corresponds to the selected radio button.
-
Set up your service logging options by selecting the path for the log file and then selecting the log level (None, Error, Warning, Standard, Debug) the level of detail of the information that will be recorded in the log file is dependant on the selection you make.
-
When you are satisfied with the selection criteria, the schedule, and the logging options for this service select the 'OK' button.
Menu Bar / Toolbar
File Menu
Print Reports
 Selecting the Print Reports button will bring up the report selection window, common to many TruckMate applications. Here, you will select a report file from those available in your system and a Crystal Report will be generated.
Selecting the Print Reports button will bring up the report selection window, common to many TruckMate applications. Here, you will select a report file from those available in your system and a Crystal Report will be generated.
For more information on Report functionality in TruckMate, see the Crystal Reports Reference.
Exit
 Selecting this option will close the Billing Register program.
Selecting this option will close the Billing Register program.
Multi-Company Menu
For more information on the Multi-Company options available from the Menu Bar, see the Multi-Company documentation.
Windows Service Menu
This tool bar menu is used to set up, configure and control an automated bill register service to run as a windows service. The user can define the criteria to select bills to be registered and can define the schedule for performing the service.
Start
![]() This option starts the automated bill register service.
This option starts the automated bill register service.
Stop
![]() This option stops the automated bill register service.
This option stops the automated bill register service.
Service Configuration
![]() This option invokes the Service Setup window to allow the user to set up and configure the automated bill register service.
This option invokes the Service Setup window to allow the user to set up and configure the automated bill register service.
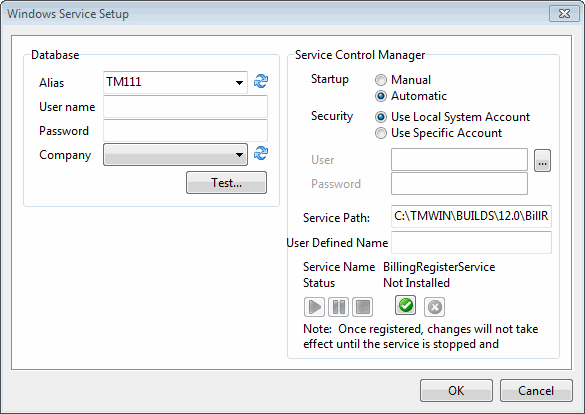
This window allows the user to set up the Windows Service behavior. For more information on the components of this window visit TMW Windows Service Host Overview > Windows Service Setup.
Setup Options
This option opens the Bill Register Windows Service Setting window which allows the user to schedule a new bill register service as a Windows Service.
Tools Menu
TruckMate Monitor
 Click the down arrow next to this button to access the various functions of the new TruckMate Monitor.
Click the down arrow next to this button to access the various functions of the new TruckMate Monitor.
Remember Position / Size
Selecting this option will maintain the program window position and size upon close. When the program is re-opened, it will appear the same.
Post
 Will generate a report identical to the one created using the Report function. In addition, entries for each invoice will be created in the Accounts Receivable module (which can be viewed using the AR Inquiry program). If there was a COD charge on the freight bill, an entry will be created in the COD Payables module (which can be viewed using the COD Payable Audit program). If there were Interline charges on the freight bill, an entry will be created in the Interline module (which can be viewed using the Interline Payable Audit program). General ledger postings will be made for all charges on the freight bills. These can be viewed using the GL Journal Entries program. Until the entries are updated using the GL Journal Entries Register program, they will not be included in the GL Chart of Accounts balances.
Will generate a report identical to the one created using the Report function. In addition, entries for each invoice will be created in the Accounts Receivable module (which can be viewed using the AR Inquiry program). If there was a COD charge on the freight bill, an entry will be created in the COD Payables module (which can be viewed using the COD Payable Audit program). If there were Interline charges on the freight bill, an entry will be created in the Interline module (which can be viewed using the Interline Payable Audit program). General ledger postings will be made for all charges on the freight bills. These can be viewed using the GL Journal Entries program. Until the entries are updated using the GL Journal Entries Register program, they will not be included in the GL Chart of Accounts balances.
Window Menu
Invoice Print
 Selecting this option will open an instance of the Invoice Print program.
Selecting this option will open an instance of the Invoice Print program.
Statement Printing
![]() Selecting this option will open an instance of the Statement Printing program.
Selecting this option will open an instance of the Statement Printing program.
GL Journal Entries
![]() Selecting this option will open an instance of the GL Journal Entries program.
Selecting this option will open an instance of the GL Journal Entries program.
GL Journal Entries Register
 Selecting this option will open an instance of the GL Journal Entries Register program.
Selecting this option will open an instance of the GL Journal Entries Register program.
Customer Service
![]() Clicking this button will open an instance of the Customer Service program.
Clicking this button will open an instance of the Customer Service program.
Interline Payable Accrual Register
 Selecting this option will open an instance of the Interline Payable Accrual Register program.
Selecting this option will open an instance of the Interline Payable Accrual Register program.
Help Menu
TruckMate Help
 Selecting this button will open the Billing Register topic in the TruckMate Online Help file (the page you are currently viewing).
Selecting this button will open the Billing Register topic in the TruckMate Online Help file (the page you are currently viewing).
Service Portal
 Selecting this button will open an instance of your default Internet browsing software, with the https://www.tmwcare.com login page displayed.
Selecting this button will open an instance of your default Internet browsing software, with the https://www.tmwcare.com login page displayed.
About
 Selecting this button will open the standard TruckMate About window, which contains important information about the application you are currently using, including its version number (important for support calls).
Selecting this button will open the standard TruckMate About window, which contains important information about the application you are currently using, including its version number (important for support calls).
Main Window
Bill To
Code
You can select freight bills according to the 'Bill To' customer code. Click the search menu button to select a customer code. The 'Bill To' customer is indicated in the Customer Service program by the 'Bill To' radio buttons located on the top left side of the screen. In the Quick Bill Entry program, the 'Bill To' customer code is displayed in the 'Bill To' section of the screen. Customer codes are configured in the Customer & Vendor Profiles program.
Requires POD
You can further limit the Freight Bill results that the Billing Register gathers for a specific 'Bill To' by using one of the 'Requires POD' filtering options. These options work with the 'Requires POD' flag on the Customer & Vendor Profiles program > Customer > Billing Tab of the 'Bill To' Client on a Freight Bill. The available options in this drop-down function as follows:
-
'All': the 'Requires POD' flag in Customer & Vendor Profiles will be ignored for the selected 'Bill To' Client.
-
'Yes': Freight Bills will only be available to the Billing Register program if the 'Requires POD' flag is checked in Customer & Vendor Profiles.
-
'No': Freight Bills will only be available to the Billing Register program if the 'Requires POD' flag is un-checked in Customer & Vendor Profiles.
| If the User does not select a 'Bill To Code', but chooses either 'Yes' or 'NO' for the 'Requires POD' option, all those Clients who fall under the above descriptions will have their Freight Bills available to the Billing Register. |
Billing Dates
Specify a range of billing dates. Enter the starting date in the From field, and the ending date in the To field. Note that freight bills with delivery dates that fall in the range of dates entered in the 'From' and 'To' fields will be included in the selection. Click on the Calendar button to display a calendar selection form.
Billing Dates are assigned to freight bills when they are approved, either by using the Filters Tab in the Customer Service program or by using the APPRVD button on the Customer Service program > Billing Tab. A freight bill’s Billing Date can be viewed on the Billing Tab in the Customer Service program.
Use Billing Dates
Placing a check mark in this box will include the range of Billing Dates you specified in your filter to select bills for registry.
Delivery Dates
You can specify a range of delivery dates for selecting bills. Enter the starting date in the From field, and the ending date in the To field. Note that invoices with delivery dates that match the dates entered in the From and To fields will be included in the selection. Click on the Calendar button to display a calendar selection form. In the Customer Service program, the Deliver By date is displayed under the Consignee information. In the Quick Bill Entry program, Deliver By dates are not displayed. They are set by default to the Billing Date.
Use Deliver By Dates
If you check this box, the date range specified by the Delivery Dates From and the Delivery Dates To fields will be used in the selec tion of freight bills. If you do not check this box, delivery dates will be ignored in the selection.
Order by
Allows you to specify a sorting order of your billing registry postings. Select 'Bill Number' to sort by 'Bill Number, or select 'Bill-to Code' to sort by 'Bill-to Code'.
Report Format
Allows you to print your report using two different report formats.
Detailed
Prints a completely detailed report.
Summary
Prints a report of summary information.
One-Liner
Prints a very small report that provides very basic details.
Other Information
Status
To select freight bills according to their current status, click on the desired status in this field. You can select more than one current status by holding down the CTRL key while you click on the desired status, or hold <SHIFT> to select them all. Status codes are configured in the Codes Maintenance program. The current status of a freight bill can be viewed on the Customer Service program > Summary Tab.
Created By
You can filter the available Freight Bill records that were entered by a specific user. Select the user name by clicking the search button. User names are configured in the Security Setup program.
Approved By
You can select an 'Approved By' user name to filter the records by clicking the search button. User names are configured in the Security Setup program.
Freight Bills
You can specify one or more freight bill numbers for update. To select a single freight bill, enter the freight bill number in this field. To specify a set of freight bills that are not consecutively numbered, enter each freight bill number and separate them with commas (do not include any spaces). To specify a range of consecutively numbered freight bills, enter the starting and ending freight bill numbers separated by a 'tilde' character ('~'). Do not include any spaces.
Site ID
If you’ve set-up different Site IDs, then merely select the appropriate site. If you haven’t set-up different site IDs, go to the Site Setup program to set these up. Once your sites are set up, they are used within the Customer Service program and the Quick Bill Entry program to differentiate groups of freight bills by their freight bill number configuration. Also, you can set defaults for data entry for different sites, such as the Service Level and Default Delivery Zone.
Op Code
This field allows you to filter the returned records by their Operation Code ('TL' (TruckLoad) or 'LTL' etc.). Operations Codes are defined in the Codes Maintenance program > Op Codes Tab.
Currency Code
This option allows you to filter the checks that will be processed by their Currency Code (usually wither 'CAD' or 'USD'). This value chosen here is also used by the Application Configurator program > COMPANY.EXE > 'Match Quick Report Currency' option to determine which Company logo should be added to the Quick Reports generated by this application.
Billed Code
You can assign a status code to a freight bill when it has been processed through the Billing Register program. Select the desired code by clicking the search button button. Only status codes of 'Completion' type will be available for selection.
Status codes are configured in the Codes Maintenance program.
Update Current Status
To update the freight bill’s status after processing, check the Update Current Status check box. This will assign the status selected in the Billed Code field to the freight bill. Freight bill status can be viewed on the Customer Service program > Summary Tab.
Update Status History
Select the 'Update Status History' checkbox if you wish to have a record stored in the Status History table every time the freight bill’s status changes.
Must be Printed?
If you check this box, only freight bills that have been printed using the Invoice Printing program will be included in the selection. This criterion applies to the printed status assigned using the Print Style function in the Invoice Print program. Only freight bills with the Delivery/ Freight Bill Status code of 'Freight Bill' or 'Freight Bill (after Delivery Receipt)' will be updated. Print status codes can be viewed on the Customer Service program > Status Tab. If you do not check the box, the print status will be ignored in the selection.
Must be Complete
If you check this box, only freight bills with a current status that is a 'Completion' status code will be included in the selection. 'Completion' type status codes are generally assigned when the freight bill is delivered in the Dispatch program. 'Completion' type status codes can also be assigned when approving a freight bill using the Customer Service program > Filters Tab, or by using the 'APPRVD' button on the Customer Service program > Billing Tab. You can view a freight bill’s current status on the Summary Tab of the Customer Service program.
Status codes are configured in the Codes Maintenance program.
Reprint Audit
To reprint a billing register, check the Reprint Audit checkbox and enter the desired billing register audit report number in the field to the right of the checkbox. Billing register audit report numbers are assigned when the Post button is clicked and the billing register is run. Billing register audit numbers are printed on the Billing Register report. You can find the audit number associated with an updated freight bill by viewing the freight bill’s transaction history. This is done in the AR Inquiry program, by using the context menu option in the grid.
The transaction history can also be viewed in the Customer Service program by clicking on the 'Original', 'Rebill' or 'Credit' text — whichever appears in the top left corner of the screen.
Report and Post
Print Reports…
Will create reports in either Detailed or Summary formats that show the included bills and the general ledger distribution. You can use this report to confirm that your selection criteria are correct. The Report function does not update the freight bills to the Accounts Receivable, Interline or COD Payables modules, nor does it generate an audit number. It is used only for reporting purposes. The report will be previewed to the screen. To send the report to a printer, click the printer icon at the top.
See the Crystal Reports Reference for details about the other report functions.
Post
Will generate a report identical to the one created using the Report function. In addition, entries for each invoice will be created in the Accounts Receivable module (which can be viewed using the AR Inquiry program). If there was a COD charge on the freight bill, an entry will be created in the COD Payables module (which can be viewed using the COD Payable Audit program). If there were Interline charges on the freight bill, an entry will be created in the Interline module (which can be viewed using the Interline Payable Audit program). General ledger postings will be made for all charges on the freight bills. These can be viewed using the GL Journal Entries program. Until the entries are updated using the GL Journal Entries Register program, they will not be included in the GL Chart of Accounts program balances.
| In a multi-company scenario, only those freight bills that are "owned" by the logged-in company will be processed by the 'Post' button. See the Multi-Company documentation (particularly the 'Set as Owner' option) for more information. |
Bill Register Windows Service Setting
The 'Bill Register Windows Service Setting' window is used to set up and schedule the Bill Register as a windows service. This is a very powerful tool that allows TruckMate users to create a windows service that will register selected bills based on user-defined criteria. The user can schedule the service to run according to business needs. The Main Window section described earlier includes most of the fields available in this window. Pretty much the same as in the 'Bill Register' process, the user can identify the criteria for selecting bills to be registered by the service based on the combination of values entered for the different fields.
The additional sections that are not available in the Bill Register program are related to the scheduling and the logging aspects of the service. The 'Service Schedule' section and the 'Service Logging Options' section are described Next.
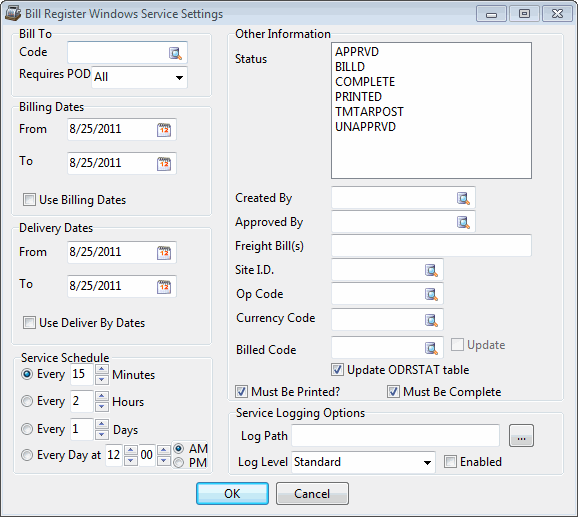
Service Schedule
This section consists of the timing options available for scheduling this service. The first three radio buttons are used to set an interval between each run of the service and the next. The interval can be set in Minutes, Hours or Days based on your selection. The forth radio button is a fixed time of the day at which you wish the service to run every day. Select the one option that serves your business needs best and set the value of the selected option to the desired timing.
Service Logging Options
Log Path
Enter/Select the path of the location where you want your log files to be stored. The system will use this path to store the log files when the service is run.
Log Level
Determine the log level you desire to have in your log files. Available options are:
-
'None': No information will be logged. Use this option if the service is very stable and there is enough confidence that the service is expected to run smoothly all the time. It’s not recommended to use this option unless there is a serious storage issue to consider. Log files of high frequency services that run in short intervals can consume large amounts of storage space if not set to the proper log level.
-
'Error': Only errors will be recorded in the log file. This option is best used in fairly stable services with minimal expectations for errors to take place.
-
'Warning': Warnings and errors will be recorded if this level is selected. Log files of this level can give a clear idea about errors that take place during the service run as well as potential threats that can cause a service failure.
-
'Standard': A standard debug is a bug where Errors, Warnings and Important steps are recorded. If storage is not an issue this level can be used and can provide good amount of information about every run of the service.
-
'Debug': This level can be selected if the service is not running as it should run. A log file of this level will record all steps of the process in addition to the values of the various parameters and variables involved in the service.
Enabled
This checkbox controls the logging process. Check this checkbox to enable logging. If unchecked the system will not generate any log files.
General Ledger Postings
Accessorial Charges
The account that is credited for the Accessorial Charge amount is specified in the Codes Maintenance program, on the 'Accessorial Charges' Tab in the TruckMate GL Account field.
AR Control Account
To determine the AR Control Account, the system looks for the lowest numbered General Ledger Account (as configured in the GL Chart of Accounts program) that fits the following criteria:
-
It is of the 'Accounts Receivable' type
-
It is not a sub-account
-
It is of the same currency as the freight bill
The AR Control Account will be debited for the sum of the Charges (as displayed on the Customer Service program > Details Tab), plus the amounts calculated for Tax 1 and Tax 2 (as displayed on the Customer Service program > Billing Tab), plus the sum of the Accessorial Charges (as displayed on the Accessorial Charges Tab in the Customer Service program), plus the total of any Interliner charges that are protected (on the Customer Service program > IP Tab). The Total Charges amount is displayed on the Customer Service program > Billing Tab, in the 'Total' field.
AR Foreign Exchange
The account that is credited or debited with the foreign exchange amount is assigned a Distribution Code in the GL Distribution Setup program in the 'AR Foreign Exchange' field. Distribution Codes are assigned to customers in the Customer & Vendor Profiles program. If a customer profile has no assigned Distribution Code, it is given the code that is flagged as the Default code in the GL Distribution Setup program.
A foreign exchange posting is made when the currency of the freight bill differs from the base currency, as specified in the Codes Maintenance program on the 'Units' Tab. See the Freight Revenue section above for an explanation of how the exchange amount is determined. The foreign exchange account will be debited when the base currency is worth less than the currency of the freight bill, and will be credited when the base currency is worth more than the currency of the freight bill.
COD Payable
To determine the COD Payable Account, the system looks for the lowest numbered general ledger account (as configured in the GL Chart of Accounts program) that fits the following criteria:
-
It is of the 'COD Payable' type
-
It is not a sub-account
-
It is of the same currency as the COD amount on the freight bill
The COD Receivable account will be credited for the COD amount entered on the Customer Service program > COD Tab. COD Charges can also be entered in the Quick Bill Entry program.
COD Receivable
To determine the COD Receivable Account, the system looks for the lowest numbered general ledger account (as configured in the GL Chart of Accounts program) that fits the following criteria:
-
It is of the 'COD Receivable' type
-
It is not a sub-account
-
It is of the same currency as the COD amount on the freight bill
The COD Receivable account will be debited for the COD amount entered on the Customer Service program > COD Tab. COD Charges can also be entered in the Quick Bill Entry program.
Freight Revenue
The freight revenue account is assigned a Distribution Code in the GL Distribution Setup program in the Freight Revenue field. Distribution Codes are assigned to customers in the Customer & Vendor Profiles program. If a customer profile has no assigned Distribution Code, it is given the code that is flagged as the Default code in the GL Distribution Setup program.
The freight revenue account will be credited for the sum of the Charges (as displayed on the Customer Service program > Details Tab), plus the amounts calculated for Tax 1 and Tax 2 (as displayed on the 'Billing' Tab in the Customer Service program), plus the sum of the Accessorial Charges (as displayed on the Customer Service program > Accessorial Charges Tab). The total charges amount is displayed on the Customer Service program > Billing Tab, in the 'Total' field.
If the currency of the freight bill differs from the base currency (as configured on the Units Tab of the Codes Maintenance program), the freight revenue amount will be converted to the base currency. The Billing Date of the freight bill (as displayed on the Customer Service program > Billing Tab) is compared to the Exchange Date (as entered on the 'Currency' Tab of the GL Chart of Accounts program). The Exchange Rate entered for the Exchange Date that most closely precedes the Billing Date of the freight bill is used as the conversion factor. The total charges on the freight bill are multiplied by the exchange rate to arrive at the amount that is credited to the Freight Revenue account. A corresponding AR Foreign Exchange posting is made to account for the difference.
Interline Expense
The interline expense account is assigned a Distribution Code in the GL Distribution Setup program in the Interline Expense field. Distribution Codes are assigned to customers in the Customer & Vendor Profiles program. If a customer profile has no assigned Distribution Code, it is given the code that is flagged as the Default code in the GL Distribution Setup program. The interline expense account will be debited for the amount of the interline charge.
If the interline charge is in a currency that differs from Base currency (as configured on the Units Tab of the Codes Maintenance program), the amount will be converted to the base currency. The freight bill’s Billing Date (as displayed on the Customer Service program > Billing Tab) is compared to the Exchange Date (as entered on the GL Chart of Accounts program > Currency Tab). The Exchange Rate entered for the Exchange Date that most closely matches the freight bill’s Billing Date is used as the conversion factor. The interline charge on the freight bill is multiplied by the exchange rate to arrive at the amount that is debited to the Interline Expense account. A corresponding Interline Foreign Exchange posting is made to account for the difference.
Interline Foreign Exchange
The account that is credited or debited with the interline foreign exchange amount is assigned a Distribution Code in the GL Distribution Setup program in the 'I/P Foreign Exchange' field. Distribution Codes are assigned to customers in the Customer & Vendor Profiles program. If a customer profile has no assigned Distribution Code, the code that is flagged as the Default code in the GL Distribution Setup program is used.
A foreign exchange posting is made when the currency of the interline charge differs from the base currency, as specified in the Codes Maintenance program on the Units Tab. See the Interline Expense section above for an explanation of how the exchange amount is determined. The foreign exchange account will be debited when the base currency is worth less than the currency of the interline charge, and will be credited when the base currency is worth more than the currency of the Interliner charge.
Interline Payable
To determine the Interline Payable Account, the system looks for the lowest numbered general ledger account (as configured in the GL Chart of Accounts program) that fits the following criteria:
-
It is of the 'Interline Payable' type
-
It is not a sub-account
-
It is of the same currency as the interline charge on the freight bill
The Interline Payable account will be credited for the Total Charges entered on the IP Tab of the Customer Service program.
| If the option in the Application Configurator program > IPIIM.EXE > 'Require AR Payment Before Approval' is set to True and the vendor has been flagged as requiring AR payment, posting will set the IP record as requiring AR payment. |
Interline Protected
If the interliner charge is protected (ie, if the Protected box on the Customer Service program > IP Tab is checked), the account specified in the GL Distribution Setup program for Protected Revenue will be credited with the total amount of the Interliner charge.
Tax 1 / Tax 2
The Tax Code 1 and Tax Code 2 accounts are assigned to a Distribution Code in the GL Distribution Setup program in the Tax 1 and Tax 2 fields. Distribution Codes are assigned to customers in the Customer & Vendor Profiles program. If a customer profile has no assigned Distribution Code, the code that is flagged as the Default code in the GL Distribution Setup program is used. The amounts that will be credited to the Tax 1 and Tax 2 accounts can be viewed on the Customer Service program > Billing Tab.