TruckMate 2023.4 New Features: Operations
Framework
New MADD_DEBUG purge procedure (TM-166919)
A new PURGE_MADD_DEBUG procedure makes it easier to delete unnecessary data from your MADD_DEBUG table.
TruckMate uses the MADD_DEBUG table to track system issues in specific scenarios. Previously, you could only clear data from this table manually or by using Data Purge.
The PURGE_MADD_DEBUG procedure has two parameters:
-
IDAYS_TO_KEEP
Number of days of data to keep in the table starting from the current date/time. For example, if you enter14, the previous 14 days' worth of data are kept. -
IROWS_TO_DELETE
Size of the batch to delete. For example, if you enter5000, up to 5000 records at a time are deleted.
In most cases, you can leave this parameter blank. Hoewver, if your system tends to underperform or lock up, you may want to set a value here.
When you run the procedure, it removes all records outside the parameter range you specified.
If you want, you can set this up as a repeating DAWG. You can then run the procedure as needed automatically.
Event monitoring added (TM-171379)
In SQL Execute, you can now view information about these events:
-
Deadlocks
-
Event monitors
-
Lock timeouts
-
Lock waits
To access them, open the System Info window, select *ALL* as the schema and select an event in the Type field.
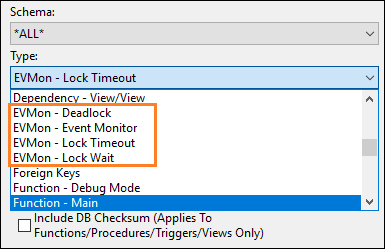
Once run, you (and Trimble Transportation Support, if needed) can diagnose an issue by viewing information in these fields:
| Field | Description |
|---|---|
|
When the action occurred |
|
The operation or action that is happening |
|
The query that is attempting to run |
|
Application name and its physical location on your network |
|
User/service responsible |
|
Table affected |
These illustrations display samples of returned data.


Mobile communications
OrbComm and TracKing multi-job processing (TM-170835)
If your company uses the OrbComm or TracKing mobile provider, you can now increase the number of job processors to the associated service in Mobile Communications Manager. This helps increase data download and processing times, especially for companies that have large trailer fleets.
By default, the number of processors available is 1.
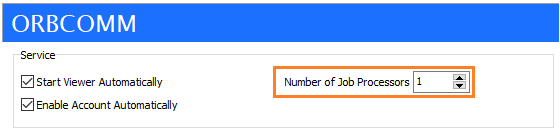
When reviewing the service logs, you can see the specific thread that is responsible for a given job.
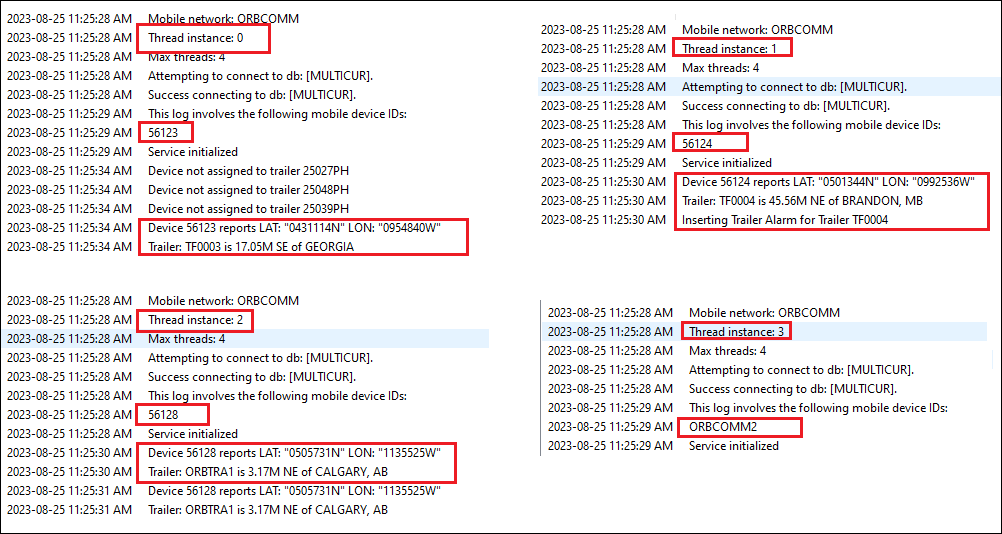
Data continues to flow normally into the LOCHIST and POSHIST tables.
Fully populating outgoing messages (TM-170938)
Previously, when an outgoing message was created as part of the Mobile Communications workflow, some fields were occasionally left blank. For example, a message that should have included the power unit, device, and driver omitted the driver.
Now, the Mobile Communications service attempts to fill all fields based on information it finds in associated trips.
In the example above, TruckMate now looks to see if the power unit is currently assigned to a trip.
-
If it is currently assigned to a trip, it finds and uses the driver information for that trip.
-
If it is not currently assigned to a trip, it looks for the next trip for which the power unit is scheduled.
-
If it finds one, it uses the driver information for that trip.
-
If it does not find one, it looks for the last trip for which the power unit was scheduled, and uses the driver information for that trip.
-
This workflow now exists inside the INSERT_MESSAGE_FORWARD stored procedure. This provides significant performance improvement for companies that have a large number of load offers and P&D workflows.
Dispatching operations
Quick Filter functionality added (TM-164412)
In both Dispatch and Multi Mode Dispatch, you can create filters on any grid using the Quick Filter Builder.
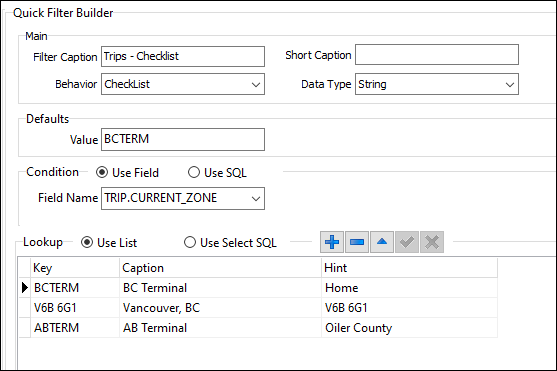
Quick Filters offer these benefits over traditional SQL filters:
-
They are written in JSON. This provides more filtering options and faster performance.
-
You can apply multiple Quick Filters to a grid, and switch between them while you work.
For details on this new feature, see Quick Filters.
Trip View option window removed (TM-165317)
Previously, the Trip View feature provided a tree view of a trip. You accessed this feature by right-clicking on a trip in the Trips or Trip Legs grid.
With the addition of the Trip Tree View, this feature is no longer necessary. It has been removed as of this release.
New columns added to freight bill grid (TM-167937)
These read-only columns have been added to the freight bill grid in Multi Mode Dispatch:
-
Bill To Code
-
Bill To Name
-
Caller Name
-
Customer
The columns can be sorted, moved, and formatted.
CITY_LINK performance improvement (TM-167943)
The CITY_LINK stored procedure assists in generating lists of freight bills within the pickup grid in Multi Mode Dispatch.
This procedure has been streamlined to help improve performance, especially when a large number of freight bills is in the grid.
Depart Dock behavior change (TM-170807)
Previously, when a Depart Dock status was applied against an empty leg on a multi-leg trip, the leg was completed automatically by default.
In Codes Maintenance, a new additional rule, Complete Empty Leg, lets you decide how TruckMate handles this type of leg.
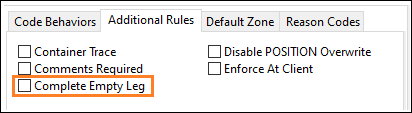
If you upgrade to this version of TruckMate, the Complete Empty Leg checkbox is selected for existing statuses and deselected for any new statuses created after the upgrade.
By default, the checkbox is deselected (except as noted above). With this, applying the Depart Dock status activates the leg but does not complete it.
If the checkbox is selected, applying the Depart Dock status completes the leg and advances the trip’s active leg.
| If you want to use a status that automatically completes an empty leg, Trimble recommends using a terminal behavior instead of the Depart Dock status. |
View dangerous goods details from freight bill grid (TM-170728)
In Multi Mode Dispatch, you can now view available information about dangerous goods for a freight bill after it has been assigned to a trip.
In the grid, right-click on the trip. If details are available, you can select Dangerous Goods Details from the shortcut menu. This opens the Freight Bill Details window, in which you can see the dangerous goods records added to the freight bill.
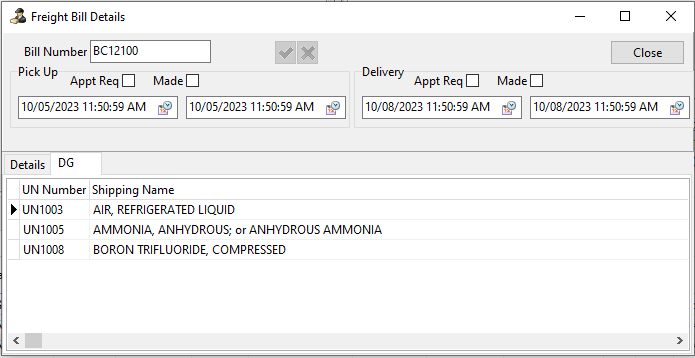
Enforce selection order of pickup and delivery grid items (TM-171006)
Previously, if in Multi Mode Dispatch you selected a mixture of freight bills from the pickup and delivery grids, the order in which you selected the bills was not reflected on the P&D trip. For example, if you selected freight bills in this order:
-
Delivery 1
-
Pickup 1
-
Delivery 2
-
Pickup 2
dragging the bills manually onto the P&D trip caused the stops to be sorted as follows:
-
Pickup 1
-
Pickup 2
-
Delivery 1
-
Delivery 2
Now, TruckMate respects the order in which you select bills when they are applied to the trip.
|
This feature respects existing Application Configurator settings that are used to:
|
GET_DISP_TRIP_QUERY performance improvement (TM-171436)
In Dispatch, the GET_DISP_TRIP_QUERY stored procedure populates the Trips grid.
With this version of TruckMate, the procedure has been modified to provide significantly better performance within the grid.
| If you are using a CUSTOM_GET_DISP_TRIP_QUERY stored procedure in your environment, you must modify your procedure. If you need help with this, contact Trimble Transportation Support. |
Adjust Pickup/Delivery window changes (TM-171547)
Previously, the Adjust/Pickup Delivery window in Dispatch and Multi Mode Dispatch let you update pickup and delivery times and any appointment-based fields. However, you could not update spot fields.
Now, you can define and update spot information in this window for the Shipper, Pick Up At, Consignee, and Care Of entities.
This illustration displays the window for a single selected freight bill. All audit tracking functionality remains unchanged.
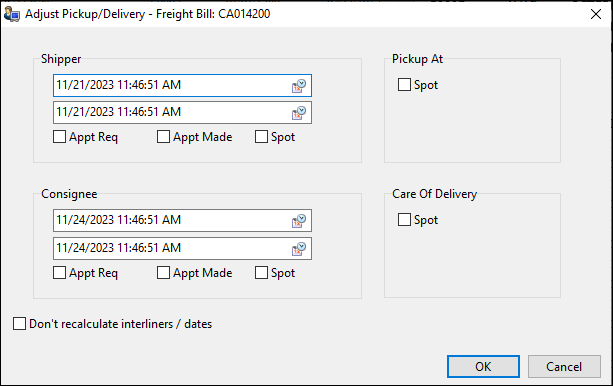
This illustration displays the window for multiple selected freight bills, none of which share a date.
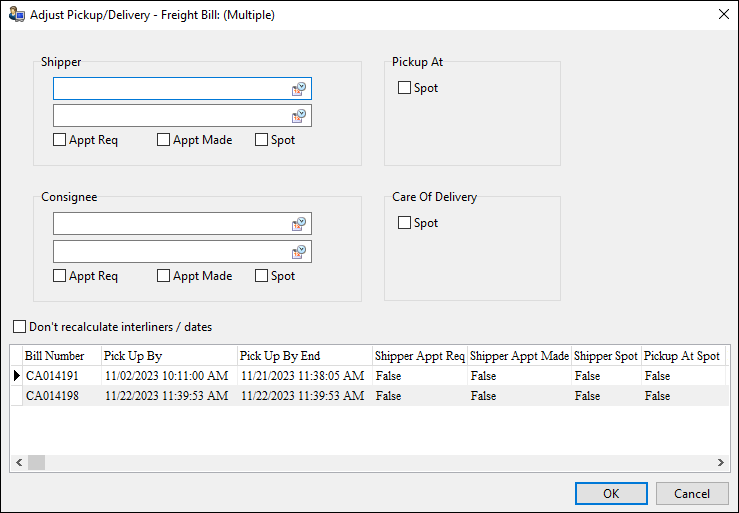
If two or more freight bills share all dates, that date appears in the appropriate field and/or the corresponding checkbox is selected.
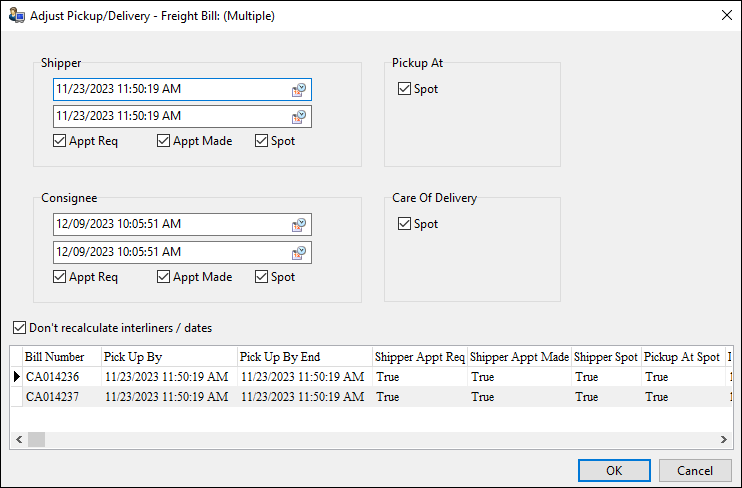
If two or more freight bills only share some dates, the fields are blank but the checkboxes are displayed in a neutral state.
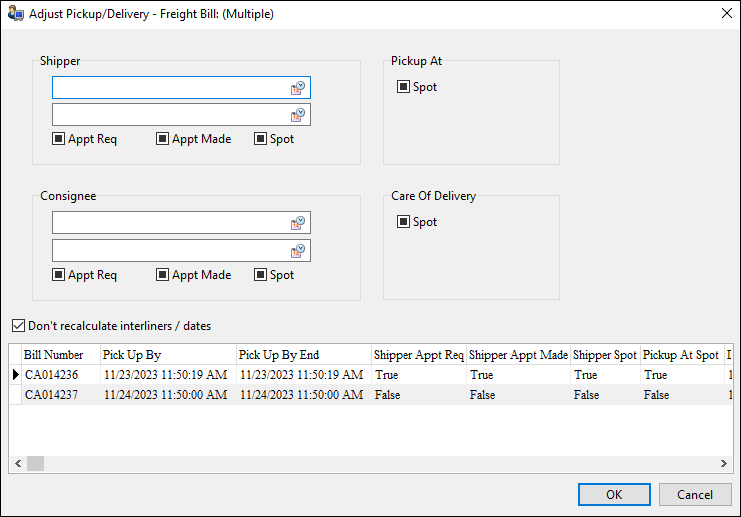
These rules apply in the Adjust/Pickup Delivery window as well as in Customer Service:
-
If the Shipper and Pick Up At are the same client ID, then selecting one Spot checkbox automatically selects the other. If they are different client IDs, this does not occur.
-
If the Consignee and Care of Delivery are the same client ID, then selecting one Spot checkbox automatically selects the other. If they are different client IDs, this does not occur.
Modifications made to freight bill SQL queries (TM-172249)
With this release, changes were made to SQL filters that affect the Deliveries, Pickups, and CrossDock grids in Multi Mode Dispatch. The changes involve these fields:
| Field | Grid(s) affected |
|---|---|
Delivery Appt Req |
Deliveries, Pickups, CrossDock |
Pickup Appt Req |
Pickups |
If you have a SQL filter that references one or both of these fields, and you attempt to use it in TruckMate 2023.4, an error appears that is similar to the one in this illustration.
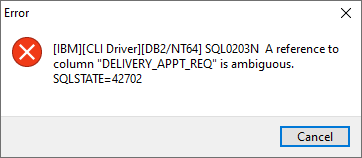
You must recreate your filter using TruckMate’s Quick Filter Builder feature, as it will not work as a traditional SQL filter. Quick Filters are written in JSON, as shown in this illustration.
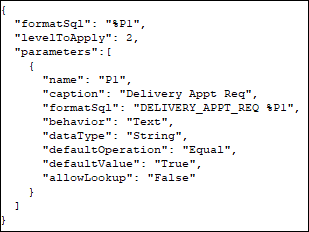
For more information, see Quick Filters.
Modifications made to Multi Mode Dispatch trip grid fixed SQL (TM-172781)
With this release, the Fixed SQL component has been modified for these trip grids in Multi Mode Dispatch:
-
Planning
-
Doors
-
Outbound
-
Inbound
-
P&D Trips
These aliases have been modified as indicated:
-
LANETREE > R (R.LANE_ID)
-
DOORINFO > DI (DI.TRIP_NUMBER)
-
DOORPLANINFO > DPI (DPI.TRIP_NUMBER)
-
TERMINAL_DOORS > TD (TD.DOOR_NO)
-
TERMINAL_DOORS > PTD (PTD.DOOR_NO)
If any of your filters contain a direct reference to one or more of these fields, you may experience issues when using them in TruckMate 2023.4. We strongly recommend you review and modify your filters prior to upgrading.
In addition, the maximum number of characters allowed for all filters applied to a grid at once has changed from 2500 to 8000. If the number of characters exceeds 8000, an error displays.
Trip Operation Planning
New Operational Plan Sequence column (TM-171392)
An Operational Plan Sequence column has been added to the Trips grid in Dispatch and to these grids in Multi Mode Dispatch:
-
Trips
-
P&D
-
Inbound
-
Outbound
-
Doors
-
Planning
This column shows the sequence of Trip Operation Planning trips created and linked to a specific operational plan ID. With it, you can see the order of planned trips more clearly. You can also use grid formatting and filters to show or hide trips that are outside a Trip Operation Plan sequence.
This illustration shows the ID and sequence columns in Multi Mode Dispatch.
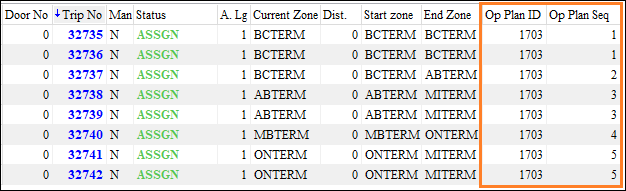
This illustration shows the ID and sequence columns in Dispatch.
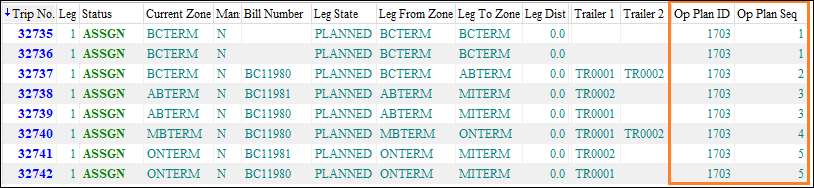
ConnectedDock
Policy links, ART version added to About page (TM-170031)
New information has been added to the About page:
-
ART version
-
Policy links as indicated:
-
Privacy notice
-
Notice at collection (California residents only)
-
Privacy choices (US residents only)
When clicked, each link opens the corresponding article on the Trimble Privacy Center.
-
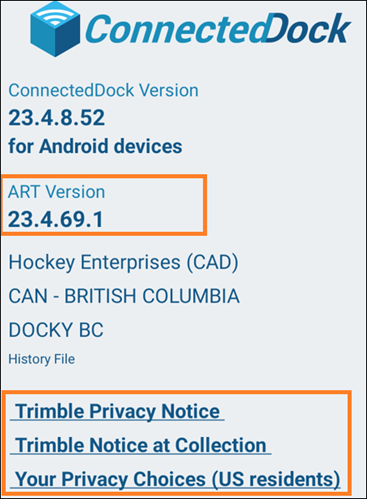
Password update (TM-170350)
In ConnectedDock Admin, you can now update a dockworker’s password from within their user profile.
-
Remove the existing password in the Change Password field.
-
Enter a new four-digit password.
-
Reenter the password in the Confirm Password field.
-
Click OK to save the change.
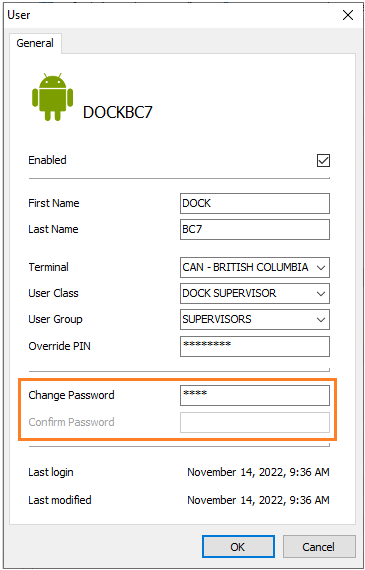
You can update passwords regardless of whether users are logged into ConnectedDock. If you update their password while they are logged in, their session is not affected. They must use the new password the next time they log in.
| If you want to force a user to log in after you change their password, you can force a logout at any time using ConnectedDock Admin. The login screen reappears, on which they must log in using the new password. |
Code-39 support added for Keyence devices (TM-172676)
Previously, the only barcode type supported by ConnectedDock for Keyence devices was Code-128.
Now, ConnectedDock also supports the Code-39 barcode type.
You must enable this support on devices manually. For more information, contact the Keyence support team.