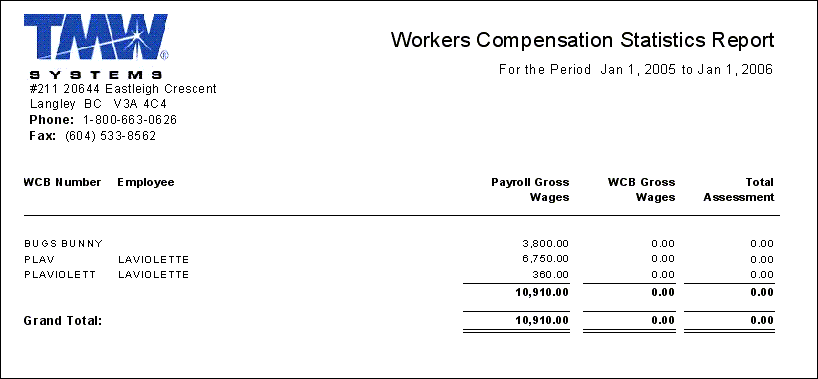Payroll & Tax Returns

1099_AUDIT.RPT
This report is launched from the Payroll and Returns Generator program and is used to reconcile vendor payments for 1099 processing.
CAD_RL1.RPT
Canadian RL1 Tax Report. When the report is run, the 'Select Parameters' window will display and you will be prompted to select a 'Fiscal Year' and 'Company' values from the drop-down menus. Once chosen, your RL1 Data for the chosen Fiscal Year will be formatted into a report.
CAD_T4_EMPLOYEE.RPT
Canadian Employee T4 Report. When the report is run, the 'Select Parameters' window will display and you will be prompted to select a 'Fiscal Year' and 'Business Number' of the Company you would like to print T4 Data for.
CAD_T4_EMPLOYER.RPT
Canadian Employer T4 Report. When the report is run, the 'Select Parameters' window will display and you will be prompted to select a 'Fiscal Year' and 'Business Number' of the Company you would like report on.
CAD_T4_SUMMARY.RPT
Canadian T4 Report (Employee & Employer). When the report is run, the 'Select Parameters' window will display and you will be prompted to select a 'Fiscal Year' and 'Business Number' of the Company you would like to report on.
CAD_T4A_2012.RPT
Canadian T4A Report. Statement of Pension, Retirement, Annuity and Other Income as required by the Canada Revenue Agency. When the report is run, the 'Select Parameters' window will display and you will be prompted to select a 'Fiscal Year' and 'Business Number' of the Company you would like to print T4A Data for.
DDAUDIT.RPT
This report is accessed from the Direct Deposit program (DIRDEP.EXE) and provides a breakdown of payroll deposits by 'Bank', 'Check ID', 'Processing Date', 'Transfer Format' and 'Amount'. A 'Grand Total' value is also displayed, which totals all the Deposits for every bank.
| To access this report, right-click any detail line in the Direct Deposit program’s main grid, then select the 'Re-Print Direct Deposit Audit' option. When the report selection window appears, select this report from your system (if it has not already been selected and set to 'Default' for you). |
DDCASHREQ.RPT
This report is used in conjunction with the Direct Deposit program. When the report is run, it will ask for an 'Audit Number'. Enter any Direct Deposit Audit number and select 'OK' to run the report, which will appear as in the example below.
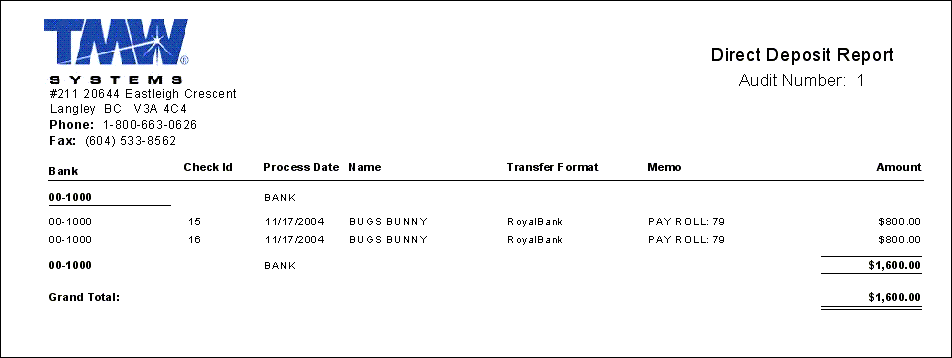
DDVENDORREMIT.RPT
This report is accessed from the Direct Deposit program (DIRDEP.EXE) and provides the details of a 'Payment Amount', Date on which the payment is to be made, and a list of Invoices the payment is to be applied to. A payment number is listed at the bottom of the report for ease of reference.
| To access this report, right-click any detail line in the Direct Deposit program’s main grid, then select the 'Print Vendor Remittance Reports' option. When the report selection window appears, select this report from your system (if it hasn’t already been selected and set to 'Default' for you). |
DIRECTDEPOSIT.RPT
This report is accessed from the Direct Deposit program (DIRDEP.EXE) and is to be used as a Direct Deposit slip. You can print this report by using the 'Print Direct Deposit Cash Requirements' option in the Direct Deposit program.
DPAY_PAYROLL_MISMATCH.RPT
This report is used in conjunction with the Driver Pay Audit program (PAYAUDIT.EXE), and will identify driver pay records that do not match the transferred payroll record. This is useful for driver payable aging and GL reconciliation issues.
PAYCHECK.RPT
This report is used in conjunction with the Payroll Register program (PRREGISTER.EXE). To print the report, you select the 'Review' button, and it will bring up the usual report window where you would select the 'PAYCHECK.RPT'. Upon viewing this report you would see a listing of all of the employees receiving paychecks including their 'Earning' and 'Deduction' amounts.
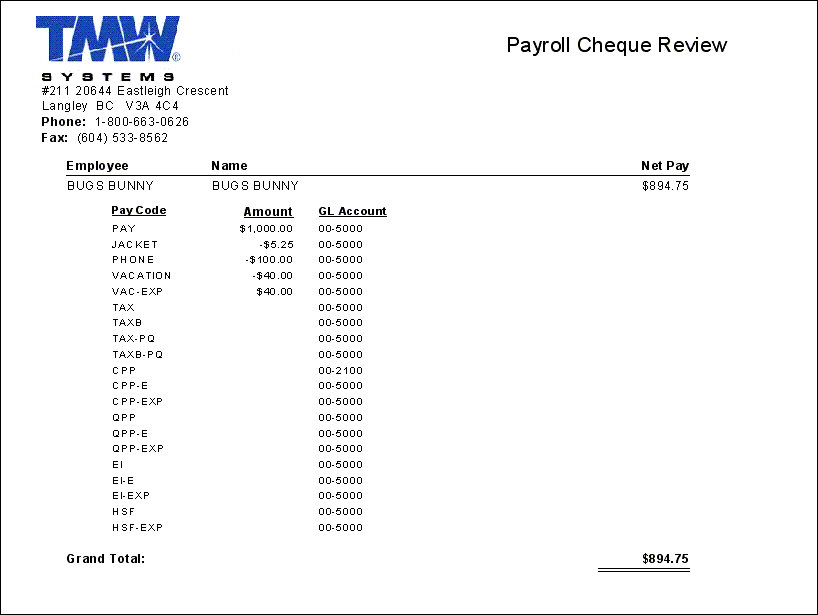
PAYROLL_CDN_ROE.RPT
This report is used to assist with Record Of Employment forms from the Canadian Government in conjunction with the Company Profiles program (COMPANY.EXE). This report is not intended to print on the actual ROE form, but is used to for informational purposes to assist with the creation of the ROE form.
| Much of the data used in this report is pulled from the PR_DEFAULTS Table for your Company, as defined in various sections of the Company Profiles program. |
For more information on completing the ROE form, select the following xref: http://www.hrsdc.gc.ca/en/ei/employers/roe_guide.shtml - (subject to change).
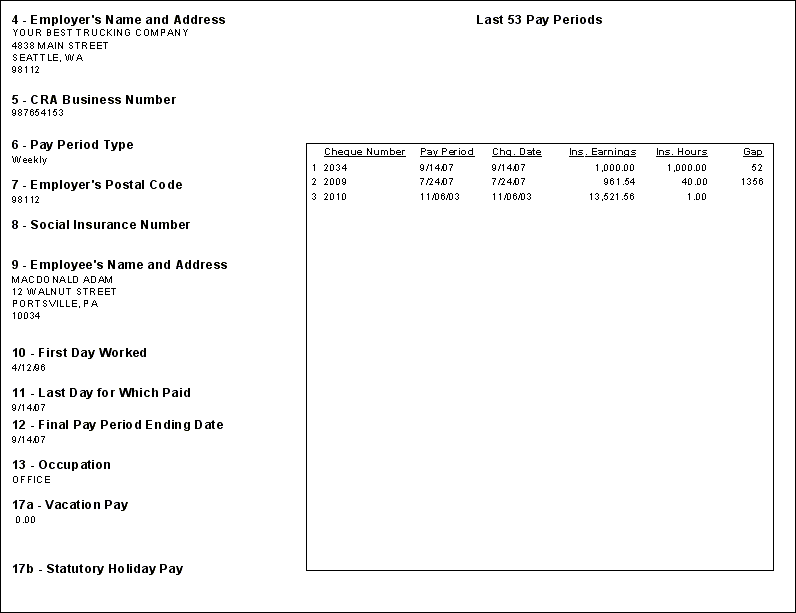
PAYROLL_SUMMARY.RPT
The Payroll Summary reprot is used to summarize payroll amounts by Department and Employee for a given time frame, and is run from the Employee Data program (EMPLOYEE.EXE). The User will be given an option to select records by 'Check Date', 'Employee Code', 'Department Code' and 'Pay Code'.
This report is needed to assist in reconciliation for T4s, W2s, State Tax forms, etc.
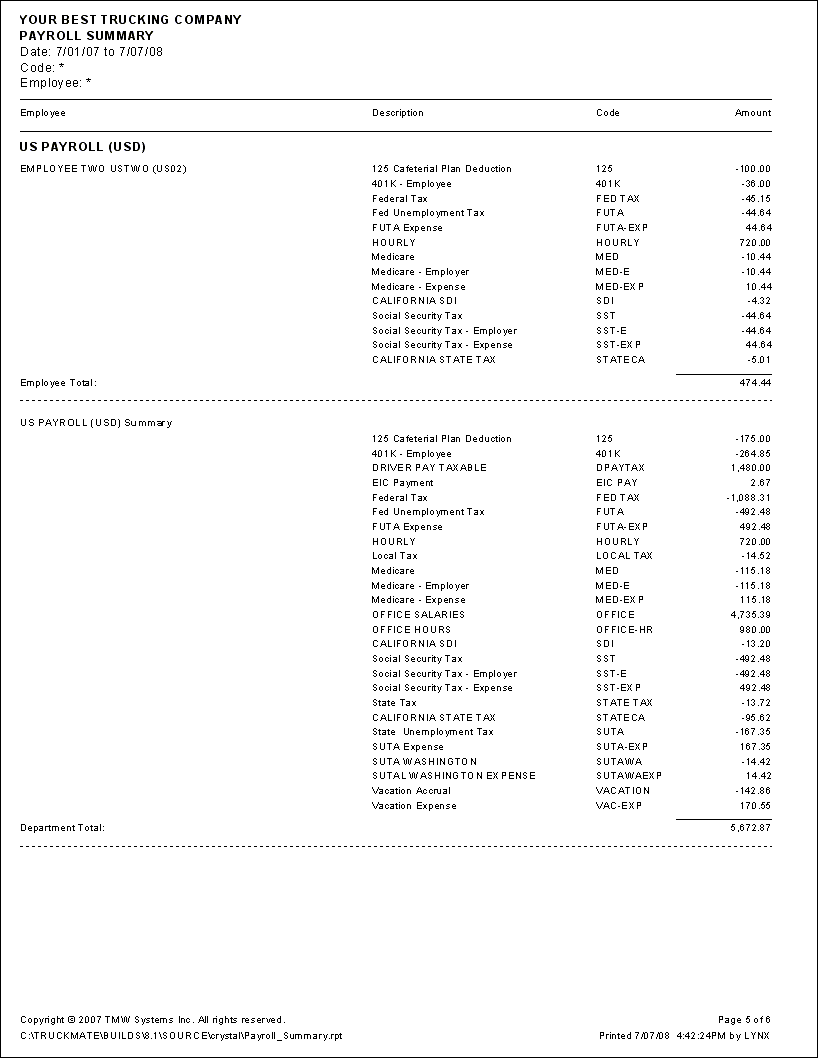
PAYROLL DATA CDN.RPT
You would run this report from the Employee Data program (EMPLOYEE.EXE). It allows you to print out detailed Canadian payroll information per Employee, or Range of Employees, and for a specified Date Range as well.
| To run the report, go to the 'Pay Info' section of the program menu, then select the 'YTD Tab'. Use the 'Print' button on this page to access the report file. |
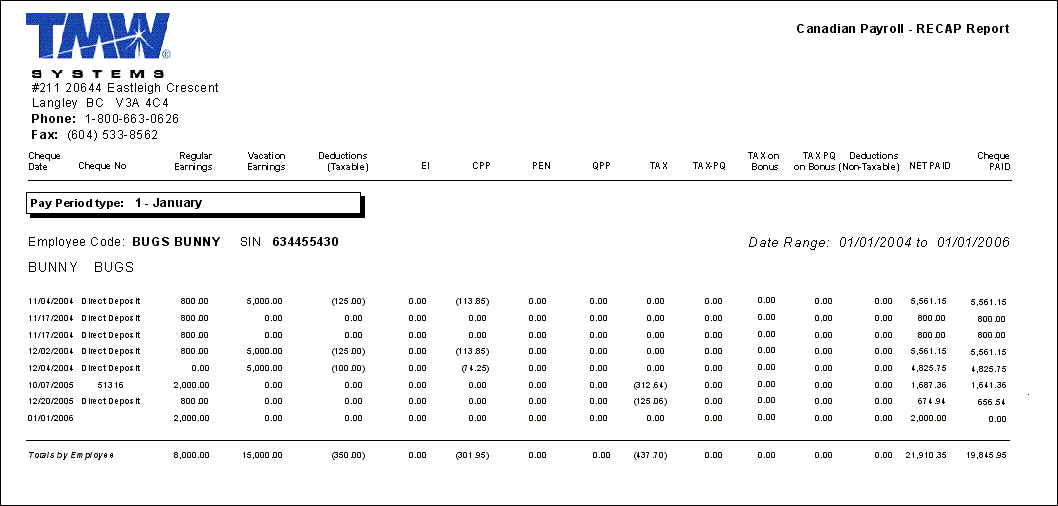
PAYROLL DATA US.RPT
You would run this report from the Employee Data program (EMPLOYEE.EXE). It allows you to print out detailed US payroll information per Employee, or Range of Employees, and for a specified Date Range as well.
| To run the report, go to the 'Pay Info' section of the program menu, then select the 'YTD Tab'. Use the 'Print' button on this page to access the report file. |
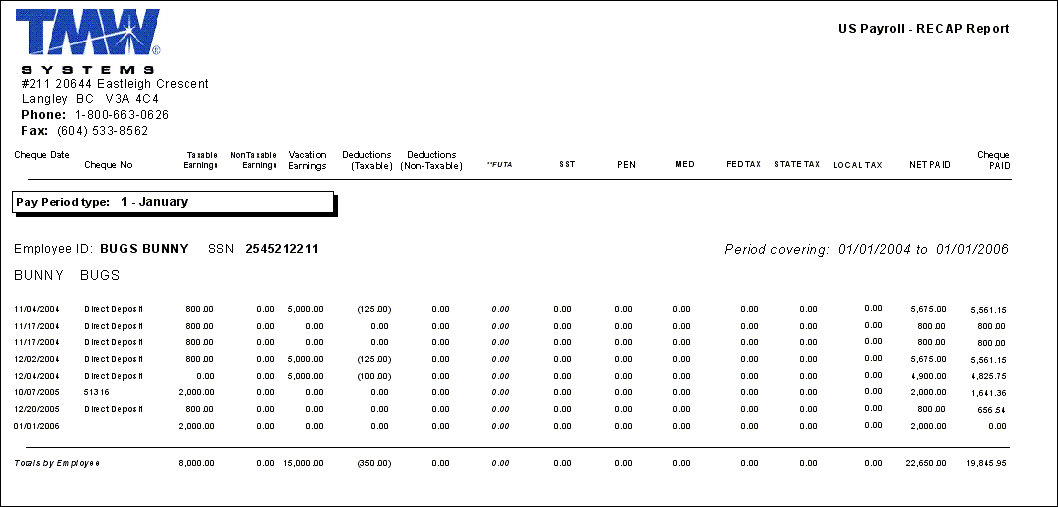
PAYROLL.RPT
This report is used in conjunction with the Payroll Register program (PRREGISTER.EXE), by selecting the 'Report' button. This will give you a report of all the Time Sheet and Deduction entries for the employees in the selected batch. Run this report prior to running the Payroll Register Report.
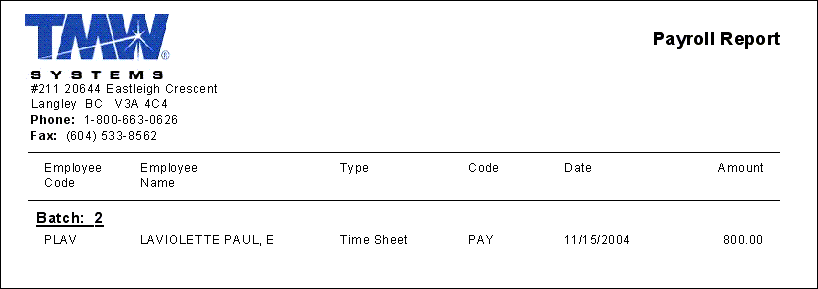
PPP.RPT
This report has to do with the Payroll Register program (PRREGISTER.EXE). To print the report, you select the 'Review' button, and it will bring up the usual report window where you would select the 'PPP.RPT'. This report shows Payroll Register Deductions to be calculated, and offers the Users a chance to verify their accuracy before proceeding. A 'Grand Total' value will be displayed at the end of the report.
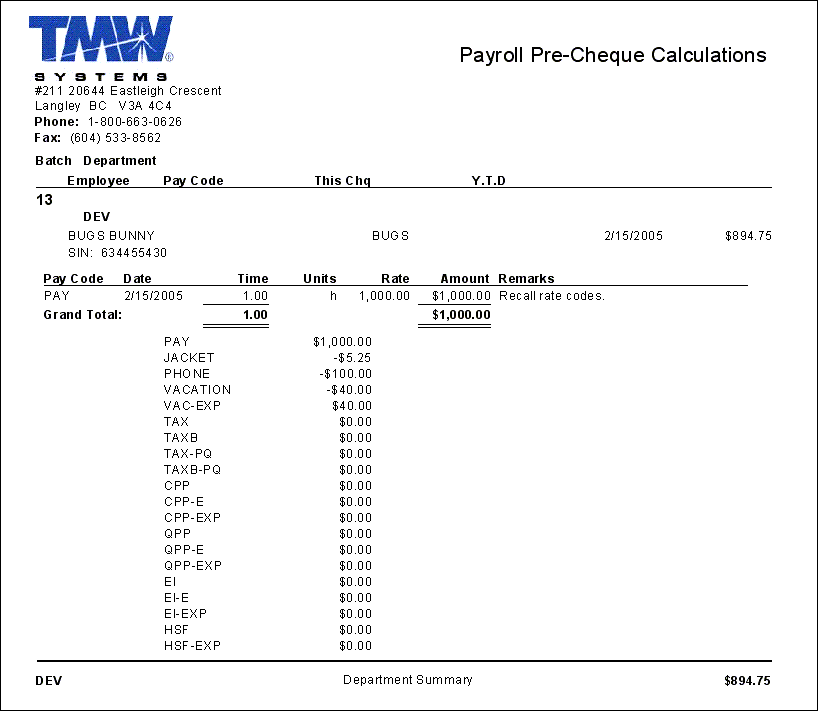
PRSTUBS.RPT
This report is used in conjunction with the Employee Data program (EMPLOYEE.EXE) and offers a report showing a summary of Employee Check data.
| To run the report, go to the 'Pay Info' section of the program menu, then select the 'YTD Tab'. Use the 'Print' button on this page to access the report file. |
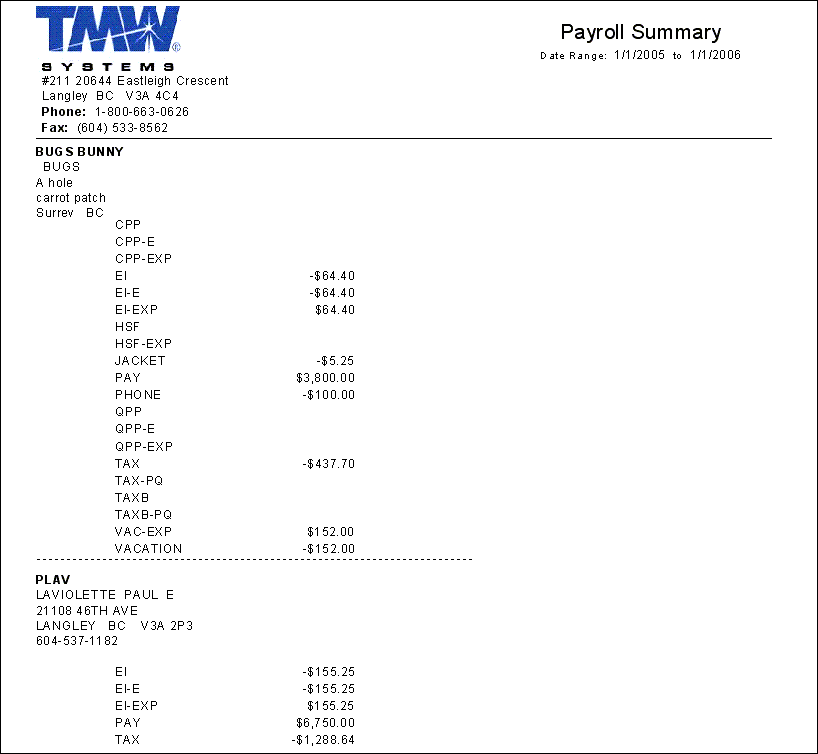
PTER.RPT
This report is used in conjunction with the Payroll Time Sheets program, and offers Payroll Breakdown information based on specific Payroll Codes.
When this report is run, you must provide the following information:
-
A 'Starting' and 'Ending Date' that will constitute the Date Range that will be used to gather Payroll records.
-
A 'Starting' and 'Ending Employee' that will constitute the Employee Range that will be used to gather Payroll records.
-
Any specific 'Pay Code' you want to report on. Simply type the Code into the left-most field and click the '>' button to add it into the 'Selected Values' area. These Pay Codes are maintained by the Payroll Setup program.
A 'Department Range': you can filter the report to a specific Department by typing it’s code and selecting the '>' button to add it into the 'Selected Values' area, or simply use the default ('*') to include all Departments in your system.
REMITTANCE.RPT
Vendor Remittance Report. This simple report provides the details of a payment amount, date on which the payment is to be made, and a list of invoices the payment is to be applied to. A payment number is listed at the bottom of the report for ease of reference.
WCB.RPT
This report is used in conjunction with the Employee Data program (EMPLOYEE.EXE), and lists Employees along with their 'WCB number', and calculates the 'WCB Payable' amount required.
When the report is run, you will be asked to enter the 'First Payroll Date' and 'Last Payroll Date' to include in the WCB Report, in order to filter the records to a specific Date Range.
| To run the report, go to the 'Pay Info' section of the program menu, then select the 'YTD Tab'. Use the 'Print' button on this page to access the report file. |