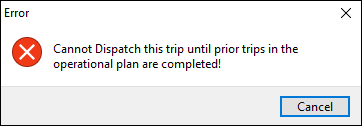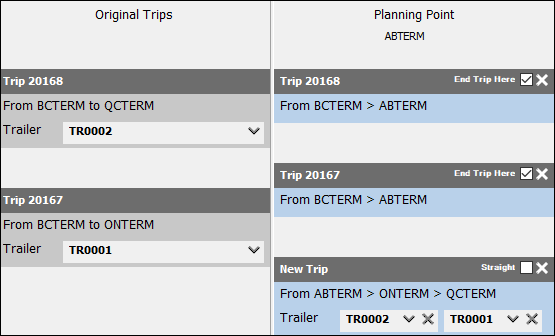Merge trips
Trip Operation Planning has several options to merge trips. This topic covers basic merges. For information on combined merges and splits, see this topic.
Merge on a new trip
The Merge on a new trip option creates a new trip from two existing trips. This option is only available if you have two or more original trips.
When you select this option, the original trips are brought into the Operation or Planning Point column. They are marked to end immediately if in Operation Point or in the future if in Planning Point.
The new merge trip starts at a merge zone you choose and routes to the end zones of the original trips.
As an example, when you execute this merge plan:
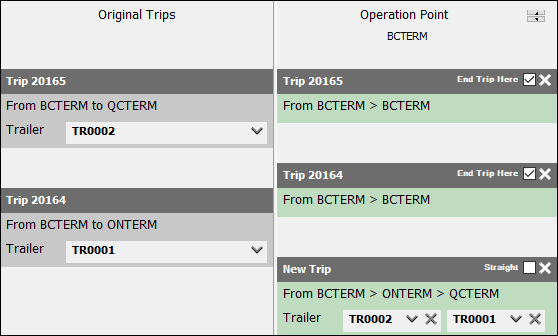
The end result is:
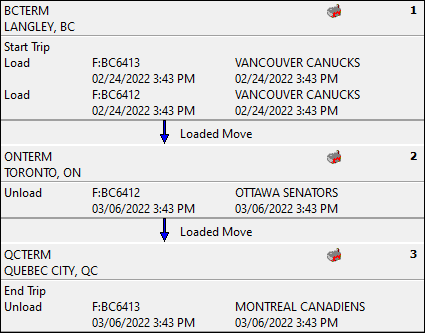
-
Right-click in the Original Trips column.
The shortcut menu opens. -
Select Merge on a new trip.
If the original trips have different start zones, the Select the Merge Point Zone window opens. -
Select the Zone or Client tab.
-
Enter a value in the Filter field to populate the window with zone IDs.
This field is case-sensitive.
-
Select a zone ID.
-
Select OK.
The original trips are marked to end and the new merge trip appears. -
Select Execute.
Trip Operation Planning closes.
Operation Point and Planning Point
The new merge trip appears in either an Operation Point or Planning Point column:
-
If Operation Point is used, the actions occur immediately.
-
If Planning Point is used, the system adds a waypoint to both of the original trips for the selected Planning Point zone and ends them there. The new trip then continues from that point.
-
If both original trips are in the same zone, you are not prompted to select a merge zone. The column appears in Operation Point.
-
If the original trips are in different zones, you are prompted to select a merge zone. If the zone you enter:
-
Matches one of the trips, the column appears in Operation Point.
-
Matches neither of the trips, the column appears in Planning point.
-
You can change the column between Operation Point and Planning Point by selecting  Change Point Type. However, there is a security setting that may prevent you from changing the column type manually.
Change Point Type. However, there is a security setting that may prevent you from changing the column type manually.
The security setting is Allow use of Operation Point movements if Trip(s) are not present in the selected zone:
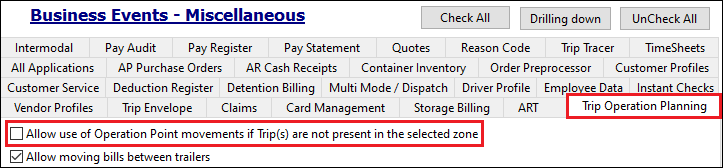
If this setting is not enabled and either trip is not currently at the merge zone, then the action appears in a Planning Point Column and cannot be manually changed to an Operation Point column.
Merge on an existing trip
The Merge on trip combines two or more existing trips into a merge trip by making one of the existing trips the merge trip. This option is only available if you have two or more original trips.
When you select this option, the original trips that are not the merge trip are brought into the Operation or Planning Point column. They are marked to end immediately if in Operation Point or in the future if in Planning Point.
As an example, when you execute this plan:
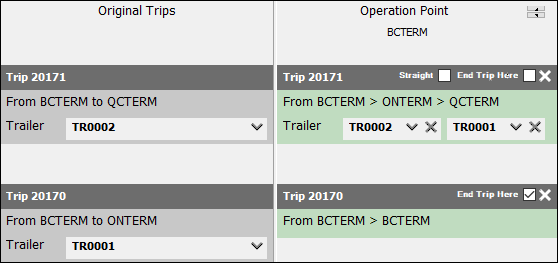
The end result is:
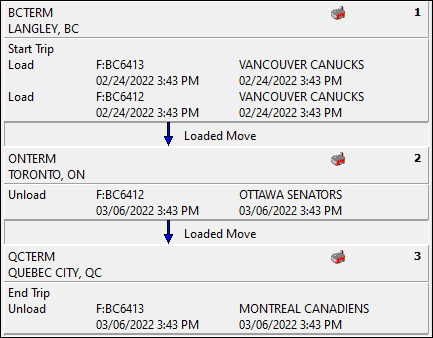
-
Right-click on the original trip you want to use as the merge trip.
The shortcut menu opens. -
Select Merge on trip.
If the original trips have different start zones, the Select the Merge Point Zone window opens. -
Select the Zone or Client tab.
-
Enter a value in the Filter field to populate the window with zone IDs.
This field is case-sensitive.
-
Select a zone ID.
-
Select OK.
The legs from the original trips are added to the merge trip. Original trips other than the merge trip are marked to end. -
Select Execute.
Trip Operation Planning closes.
Operation Point and Planning Point
The new merge trip appears in either an Operation Point or Planning Point column:
-
If Operation Point is used, the actions occur immediately.
-
If Planning Point is used, the system adds a waypoint to the original trip that is not the merge trip and ends it there. The merge trip then continues from that point.
-
If the original trips are in the same zone, you are not prompted to select a merge zone. The column appears in Operation Point.
-
If the original trips are in different zones, you are prompted to select a merge zone. If the zone you enter:
-
Matches one of the trips, the column appears in Operation Point.
-
Matches neither of the trips, the column appears in Planning point.
-
You can change the column between Operation Point and Planning Point by selecting  Change Point Type. However, there is a security setting that may prevent you from changing the column type manually.
Change Point Type. However, there is a security setting that may prevent you from changing the column type manually.
The security setting is Allow use of Operation Point movements if Trip(s) are not present in the selected zone:
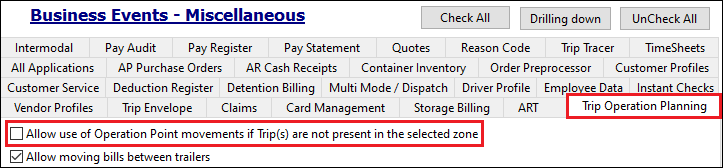
If this setting is not enabled and either trip is not currently at the merge zone, then the action appears in a Planning Point Column and cannot be manually changed to an Operation Point column.
Operational Plan ID
When you execute an operational plan using Merge on trip, the trips involved are linked with an OP Plan ID.
For example, if you execute this Merge on trip plan:
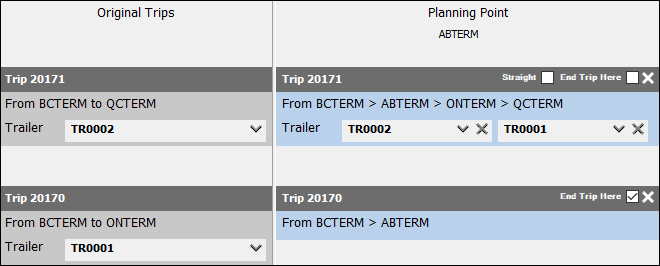
You can see the shared Op Plan ID in the trip grids in Multi Mode Dispatch or Dispatch:

Advancing merge trips
With this workflow, the merge trip cannot be advanced until all the original trips have reached the merge zone.
In the example above, once trip 20171 reaches ABTERM it cannot be advanced until trip 20170 has reached the merge zone and freed its bills and resources for trip 20171.
If you try to advance the merge trip before the other trip has arrived, you get an error: