Miscellaneous Equipment Profiles

The Miscellaneous Equipment Profiles program is used to create and edit miscellaneous Equipment records for such Equipment as racks, tarps and forklifts. Along with general information about the Equipment, this program is used to enter and view information about repairs and maintenance, warranties, etc. Miscellaneous Equipment can be assigned to trailers, so that every time the trailer is assigned to a trip the Equipment is also assigned. See the documentation for the Trailer Profiles program > Equip Tab.
The program will default to the Basic Info Tab (see below) that contains general information regarding the selected piece of Misc. Equipment. Use the other available Tabs (or the 'View' menu) to view all the details available for the selected Misc. Equipment.
Security Settings may limit the current Users access to any number of the Tabs listed below. See the Security Setup program > Security > Tabs Setting section for more information.
The grid at the bottom of the screen is used to scroll quickly through the Equipment records. If you click on an item in the grid, the complete record will be displayed above.
To access Miscellaneous Equipment Profiles:
| From this location | Go to |
|---|---|
TruckMate Menu and TruckMate Task List |
Profiles > Misc. Equipment Profiles |
Windows Start Menu |
TruckMate 20xx > Misc. Equipment Profiles |
Windows Explorer |
C:\Program Files (x86) > TruckMate 20xx > Equip.exe |
How Do I?
How do I Track and Manage Miscellaneous Equipment such as racks, tarps, and forklifts?
The Miscellaneous Equipment Profiles program is used to create and edit miscellaneous equipment records - for such equipment as racks, tarps and forklifts. Along with general information about the equipment, this program is used to enter and view information about repairs and maintenance, warranties, etc. Miscellaneous equipment can be assigned to trailers, so that every time the trailer is assigned to a trip the equipment is also assigned. See the documentation for the Equip tab in the Trailer Profiles program.
-
Go to TruckMate > Profiles > Misc Equipment Profiles (EQUIP.EXE).
-
Use the '+' button on the navigational bar to add a new record.
-
Enter all general information (such as Equipment ID, Make, Model, etc.) on the left side of the screen. Select the tabs on the right side of the screen to enter or view information regarding Owner, R&M, Jobs, etc.
Menu and toolbar options
This topic describes menu and toolbar options and functionality that are specific to the Misc. Equipment Profiles window.
For information about common menu and toolbar options (i.e. File menu, Refresh, Multi-Company, etc.), see General menu and toolbar options in TruckMate basics.
View Menu
The View menu allows you an alternate way of accessing the variety of Tabs available in the Misc. Equipment Profiles program. The options available correspond to the variety of Tabs described below.
Remember Current View
If this is checked when you close the application, the Tab ("View") you are currently viewing (have selected) is remembered (written to registry), and the next time you open the application, that Tab will be automatically opened.
Note: This also applies when switching between companies in a Multi-Company implementation.
Window Menu
Driver Profiles
![]() Select this option to open an instance of the Driver Profiles program.
Select this option to open an instance of the Driver Profiles program.
Power Unit Profiles
![]() Select this option to open an instance of the Power Unit Profiles program.
Select this option to open an instance of the Power Unit Profiles program.
Container Profiles
![]() Select this option to open an instance of the Container Profiles program.
Select this option to open an instance of the Container Profiles program.
Trailer Profiles
![]() Select this option to open an instance of the Trailer Profiles program.
Select this option to open an instance of the Trailer Profiles program.
Miscellaneous Equipment Profiles
![]() Select this option to re-focus the view within the Miscellaneous Equipment program.
Select this option to re-focus the view within the Miscellaneous Equipment program.
Fleet Profiles
![]() Select this option to open an instance of the Fleet Profiles program.
Select this option to open an instance of the Fleet Profiles program.
Miscellaneous Equipment Header
Equipment ID
This field displays the Equipment ID Code, which can be up to 10 characters in length. The Equipment ID code is used throughout the TruckMate system, wherever a specific Misc. Equipment is required for selection/assignment.
Make
Enter the manufacturer of the Equipment. The value entered here will display in the 'Equipment Type' column in the Dispatch > Misc. Equipment Tab.
Model
Enter a description of the Equipment model. This field is for information and reporting purposes only, and is not used elsewhere in the system.
Active
If the Active checkbox is checked, the Equipment will be available for assignment to trips in the Dispatch program. If the box is not checked, the Equipment will not be displayed in the Dispatch program.
ACE (CBP) Customs Compliance Tab
The Customs Tab displays information and setup options for ACE (CBP) US Customs Compliance data.
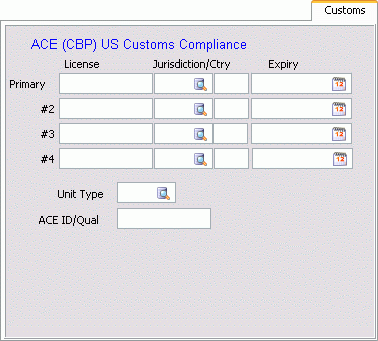
Enter your License information for the 'Primary', '#2', '#3' and '#4' Users, and use the search button to select a Jurisdiction. Double click the 'Ctry' field to select a Country, and click the Calendar button to select a date for the 'Expiry' field.
Unit Type
Click the search button to select a Unit Type for the selected piece of Miscellaneous Equipment.
ACE ID / Qual
Enter your ACE ID in the space provided.
Asset Info Tab
The Asset Tab is used to record information about the Equipment value for the purpose of asset management and reporting. These fields are for information and reporting purposes only.
image:MiscEquipment/image18.png[, 378,341]
Acquisition Date
Enter the purchase date of this acquisition in the field provided.
Purchase Price
Enter the purchase price.
Expected Life
Enter the acquisition’s life expectancy in years.
Current Age
Enter the current age of the asset.
Lease Term
Enter the lease term (in months), if applicable.
Residual Amount
Enter any residual amount, if known, after the lease has finished.
Estimated Selling Amount
Enter the estimated selling amount, if known.
Fair Market Amount
Enter the fair market amount, if known.
Leasing Company
Enter the Leasing Company name.
Lease Payment Amount
Enter the monthly lease payment amount, if applicable.
Net Book Amount
Enter the net book amount, if known.
Audit Tab
The Audit Tab displays read only information about the user who created or last modified Miscellaneous Equipment Profiles data.
Basic Info Tab
Description
Is a free-format field used to enter a general description about the Equipment.
Serial Number
Enter the Equipment’s serial number in this field.
Plate
Enter the Equipment’s plate information in this field.
User Defined Fields
You can access a form with ten free format entry fields by using the '<CTRL><U>' hot key combination. Customize the field labels using the Application Configurator program. The data in these fields is displayed in the Dispatch program, in the Equipment grid.
Miscellaneous Equipment Grid
You can sort the records on the Miscellaneous Equipment Grid by clicking on the desired column heading. A blue arrow will indicate the sort column.

Equipment ID
Displays the Equipment ID for the record currently selected, as entered in the header.
Make
Displays the make of the Equipment currently selected, as entered in the header.
Model
Displays the model of the Equipment currently selected, as entered in the header.
Curr Zone
Displays the zone code of the Equipment’s current location. Equipment locations are changed in the Dispatch program.
Rate / Hour
Is not currently used.
Daily Costs
Is not currently used.
Cost / Mile
Is not currently used.
Avg. Maint
Is not currently used.
Next Maint Date
Is not currently used.
Curr Trip
Displays the trip number to which the Equipment is currently assigned in the Dispatch program. If the Equipment is not currently assigned to a trip, this field will display a zero.
Search
Will display a search form, where you can search for miscellaneous Equipment by various criteria.
Exclude Inactive
Check this option to view only those Equipments with an 'Active ' status.
Will display the Report Selection form. The Crystal Report templates supplied with the TruckMate system is called EQUIPLIST.RPT. After selecting the desired report template (using the Report Selection form) the report will preview to the screen. Click the printer icon at the top of the screen to send the report to the printer that is configured as the default printer for your workstation.
See the Crystal Reports Reference for more information on report functions.
Custom Defined Fields Tab
This Tab displays any Custom Definitions that have been setup for the Miscellaneous Equipment Profiles program. Custom Definitions are setup in the 'Custom Defined' Tab of the Codes Maintenance program.
Driver Call-In Tab
The Call In Tab allows you to create and record Driver Call In messages.
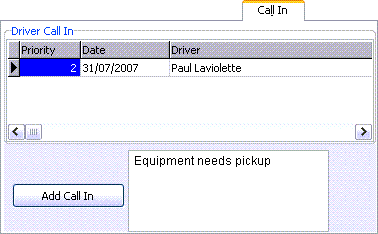
Add Call In
Is used for recording driver reports about required maintenance. Previous Driver Call In entries are displayed in the grid. Click on the Add Call In button to enter a new driver report using the Driver Call In window. Driver Call In records can also be entered on the R&M Maintenance program > Driver Call In Tab.
Equipment
Use the search buttons to select a resource type and Equipment name.
Date
Automatically populates with the current date.
Name
Enter a driver name.
Priority
Enter the Priority level for this call-in.
Remarks
In this text field you may enter any free-form notes concerning the details of this call-in .
Hub Tab
The Hub Tab contains information related to Odometer / Hourmeter readings in your equipment.
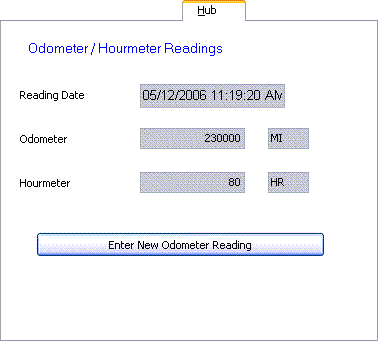
The details on this Tab will automatically populate based on the current Odometer reading.
Enter New Odometer Reading
Clicking this button will bring up the Mileage / Hours entry form. See the R&M Maintenance program > Enter Odometer Reading window for more information.
Maintenance Jobs Tab
The Jobs Tab records information related to maintenance work on you miscellaneous equipment.
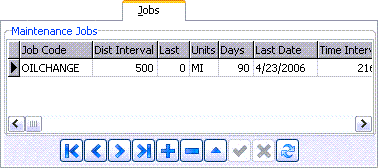
Maintenance Jobs
You may add maintenance jobs to a piece of Equipment in the Jobs Tab. Double-click on the Job Code field to select a job code. Jobs are predefined codes that contain parts and labour details for a maintenance task. Job codes are configured in the R&M Configuration program. Adding a maintenance job to Equipment on this Tab is the same as adding the job in the R&M Maintenance program.
Miscellaneous Info Tab
The Misc Tab contains some other general options.
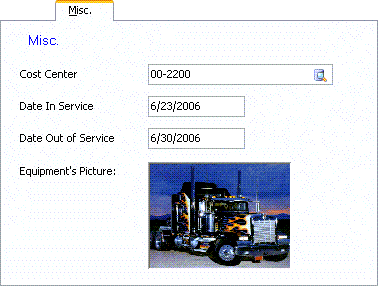
Cost Center
Use the search button to select a GL Account for the Cost Center field.
Date in Service
This field is for reference and reporting purposes only, and is not used elsewhere in the system.
Date Out of Service
This field is for reference and reporting purposes only, and is not used elsewhere in the system.
Ownership Tab
The Ownership Tab contains options that relate to the ownership of Miscellaneous Equipment in your Company.
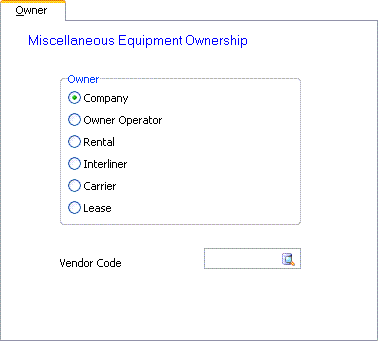
Owner
These radio buttons are used to indicate the owner of the Equipment. A one-letter code will display in the Ownership Type column in the Misc. Equip grid in the Dispatch program that indicates the ownership type: 'C' indicates Company ownership. 'D' indicates Owner Operator ownership. 'R' indicates Rental. 'I' indicates Interliner ownership. 'B' indicates Carrier ownership. 'L' indicates Lease ownership.
Vendor Code
If this Equipment is owned by a company who is set up as a vendor in the Customer & Vendor Profiles program, enter the vendor code in this field. Click the search button for a selection form. This information is displayed in the Owner column in the Equipment grid in the Dispatch program.
Repairs & Maintenance Tab
The Misc. Equipment R&M Tab is used to record maintenance information for your miscellaneous equipment.
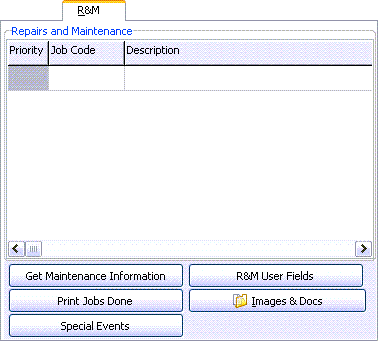
Get Maintenance Information
Click this button to retrieve outstanding maintenance jobs for the Equipment. These will display in the grid. Maintenance jobs are configured in the R&M Configuration program, and are assigned to Equipment on the Jobs Tab of the Misc. Equipment Profiles program (this program) or in the R&M Maintenance program.
R&M User Fields
Click this button to view the R&M User Defined Fields window, which shows all of the User Fields you have setup.
Print Jobs Done
Click this button to view (and / or print) a report of completed maintenance jobs for this Equipment.
Images & Docs
Selecting this button will open the Attach / Open Related Files window.
Special Events
The Special Events button displays the Special Events window. Existing Special Events that have been assigned to this piece of Equipment are displayed in the grid. You can add a Special Event to the Equipment record. Special Events are configured in the Special Events program. See the Special Events program for further information.
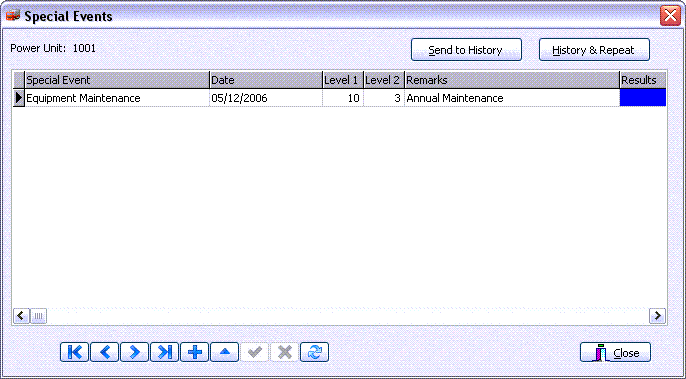
Special Event Code
Select a Special Event Code description from the drop down list.
Date
Specify the date that the Special Event comes due. Double click for a calendar selection form.
Level 1 / Level 2
The Level 1 and Level 2 values configured in the special event code setup will default here. You can change them if you like.
Remarks
Enter Remarks that will display in the Special Events column in the Equipment grid in the Dispatch program. If you set the Copy Descr field to 'True' in the Special Events program, the description will appear in the Remarks field.
Results
You can enter text in the Results field before you send the item to history. If you set the Req Results field to 'True' in the Special Events program, you must enter Results before you archive the event.
Send to History
You can archive the special event that is currently selected in the grid by clicking the Send to History button. If the Req Results field for the special event code in the Special Events program is set to true, the special event cannot be sent to history until you have entered something in the Results field in the grid.
History and Repeat
Will archive the Special Event that is currently selected in the grid, and create a new Special Event of the same type. You will be required to enter a date for the new event.
User Fields
Clicking the 'User Fields' button (or using the <Ctrl><U> hot key combination) to display a form with ten user-defined fields where you can enter miscellaneous data about each Equipment. The field labels can be customized using the Application Configurator program. You may also specify a 'Shop Code' by using the search button, and may enter an 'Accounting Group' name in the appropriate field. Click 'OK' to save your changes.
Rentals Tab
Agreement Tab
The Agreement Tab specifies the basic details of a Rental Agreement. The data in these fields is usually supplied by the Rental Vendor.
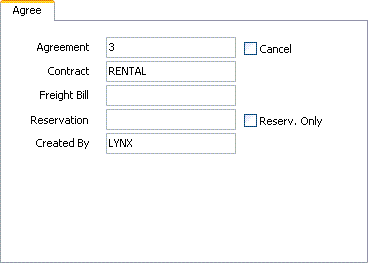
Agreement
Automatically populates with an 'Agreement' number when the '+' button is clicked.
Cancel
This option is used to indicate when a 'Reservation Only' (see below) agreement has been cancelled.
Contract
Enter the Contract number (supplied by the Rental Vendor) in this text field.
Freight Bill
Enter the Freight Bill number in this field.
Reservation
Enter the Reservation number (supplied by the Rental Vendor) in this text field.
Reserv. O
Check this option if a piece of Equipment has been rented, but hasn’t yet been picked up.
Created By
Automatically populates with the current user’s name.
Rate Tab
The Rate Tab allows you to specify a Rental Rate for use in the Rental Agreement.
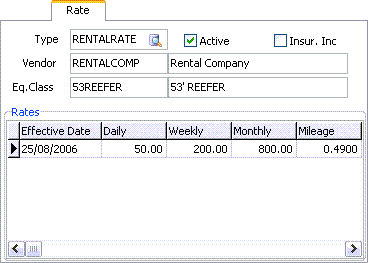
Type
Use the search button to select a Rental Rate Type. Rate Types are setup in the 'Rental Rates' Tab of the Equipment Rentals program.
Active
Sets the status of the Rental Rate code. Uncheck this option if the Rate code is no longer to be used.
Insur.
Place a checkmark in the 'Insurance' option if a rental company is insuring the Equipment. Leave this option unchecked if the Equipment is self-insured (i.e. your company pays an insurance company).
Vendor
Displays the Vendor ID with whom the selected Rate Type was negotiated. This is a read-only field and will automatically populate.
Eq. Class
Displays the Equipment Class associated with the selected Rate Type. This is a read-only field and will automatically populate.
Add Tab
This Tab is used to add Additional Charges to the current Rental Agreement. Simply enter a numeric value to be added as an extra charge and click the 'check' button. You may also add a note regarding the additional fee in the text field provided.
In/Out Tab
The In/Out Tab is used to track the distance and time of a rental agreement, as well as it’s starting and ending locations.
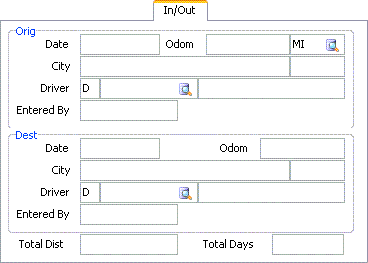
Origin
Date
Double click or type your 'Enter' key to select the date of pickup from a calendar menu.
Odom
Enter the Odometer reading at time of pickup. Click the search button to select the mileage unit.
City
Enter the city name specifying where the unit was picked up. Enter a Province / State in the next field.
Driver
Click the search button to select an Interline company from those available. Once chosen a values will populate in the fields directly to the left and right of the Driver Code field.
Entered By
This field is read-only and will automatically populate following the selection of a pickup driver.
Destination
Date
Double click or type your 'Enter' key to select the date of return from a calendar menu.
Odom
Enter the Odometer reading at time of return.
City
Enter the city name specifying where the unit was returned. Enter a Province / State in the next field.
Driver
Click the search button to select a Driver from those available. Once chosen a values will populate in the fields directly to the left and right of the Driver Code field.
Entered By
This field is read-only and will automatically populate following the selection of a return Driver.
Total Distance / Total Days
The 'Total Distance' and 'Total Days' fields will populate following the completion of the other fields in this Tab. When the user clicks the checkmark button to save, values will automatically be calculated and displayed.
Insurance Coverage Tab
The Insurance Coverage Tab allows you to set up the Insurance details of the selected Equipment.
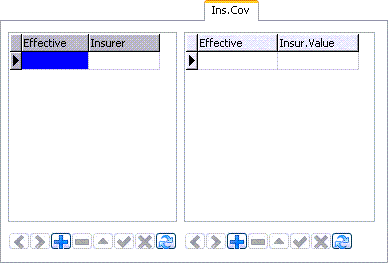
Effective
Sets the starting date of both the 'Insurer' and 'Insurance Value' fields. Double click this field to open a calender menu and select a date.
Insurer / Insur. Value
Double click the 'Insurer' filed to select an Insurance Vendor from your available list. If there are no Insurer records, you may set them up from within the Customer & Vendor Profiles program.
Insurance Projected Tab
The Insurance Projected Tab gives you a display of the length of your Insurance coverage, as well as some cost estimation. Almost all of the options in this field are read-only, and are populated from the Insurance Vendor data and the 'Ins. Cov' Tab.
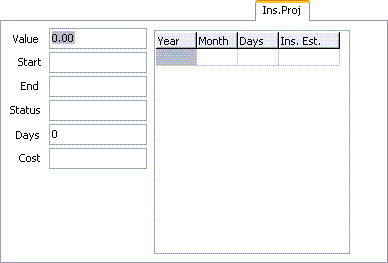
Value
Enter the Insurance Value in the space provided. This number is provided by your Insurance Vendor.
Start / End
Double click in these fields to select dates from the calendar menu. Use these fields to configure the date range for your insurance projections.
Once you have configured a date range, click the 'check' button below to generate the insurance payment breakdown for the date range.
Status
Automatically entered when the record is saved.
Days
Automatically entered when the record is saved, based on the date range provided above.
Cost
Displays a breakdown of the costs once the record is saved.
Projected Tab
The Projected Tab will give you a concise breakdown of all the charges for this selected rental Equipment.
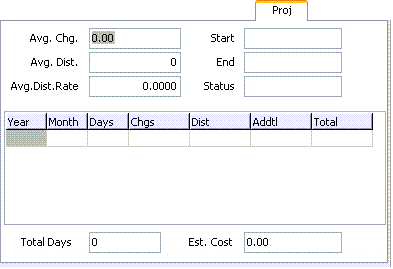
The fields within this Tab are read-only and display information gathered from the other 'Rentals' Tabs.
Billing Tab
The Billing Tab displays the billing range for the selected piece of rental Equipment. The majority of this Tab is read-only and for informational purposes only.
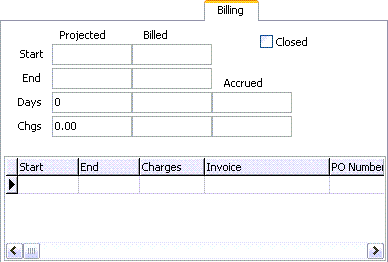
The 'Projected' fields contain data gathered from the 'Ins. Cov' and 'Ins. Proj' Tabs, while the 'Billed' fields contain the actual 'Start' and 'End' dates of the agreement.
The 'Accrued' fields will populate if there is any difference between the 'Projected' and 'Billed' fields.
Closed
Check this option when all of the A/P Bills for this Rental Equipment have been received and processed through the Billing Register program.
User-Defined Fields Tab
The User-Defined Fields Tab allows you to enter data into any one of the 10 User-Defined fields available to the Container Profiles program. The labels of these fields can be changed using the 'User Field 1 - User Field 10' options from the Application Configurator program > EQUIP.EXE section. You may use the <Ctrl><U> hot key combination to access this Tab.
Warranty Tab
The Warranty Tab is used to record warranty information that covers the entire Equipment (such as the original manufacturer’s warranty). This information is for reference purposes only. Warranty information for specific components is recorded in the R&M Maintenance program > Warranty Tab.
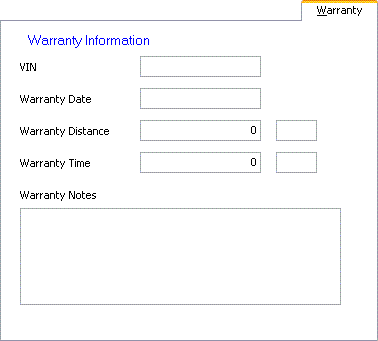
VIN
Enter the Vehicle Registration Number for this piece of Equipment (as applicable).
Warranty Date
Is used to store the date that the warranty began. Double click for a calendar selection form.
Warranty Distance / Unit
If the warranty is valid for a specific distance, enter the distance in the field on the left. Double click in the field on the right to select the distance unit (as configured in the Codes Maintenance program).
Warranty Time / Unit
If the warranty is valid for a specific time period, enter the amount of time in the field on the left. Double click in the field on the right to select the time unit (as configured in the Codes Maintenance program).
Warranty Notes
Is a free-format field where general notes about the warranty can be entered.