City Dispatch Mapping and LTL Daily Quotes windows
| As of TruckMate 2022.4, City Dispatch is no longer available. Trimble still provides support for older versions. |

Mapping Window (Pickups / Deliveries)
The Map Pickups / Deliveries window allows you to visually plot the locations where your Pickups and/or Deliveries need to be made. The Mapping window will display when you select either the 'Map Pickups' or 'Map Deliveries' options from the City Dispatch program’s Menu Bar / Toolbar, and will display data specific to the option you selected. The Mapping window also allows the ability to plot Trips alongside of Pickups and/or Deliveries.
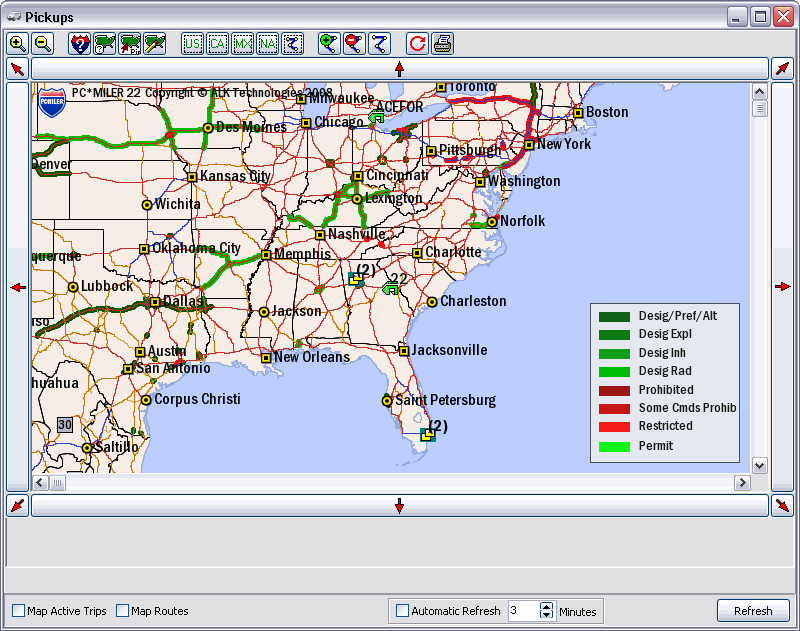
The software used to populate the Mapping window is based on the option you select from the Context-Menu of the Trip Grid. You have three choices: 'Microsoft Mappoint', 'PC*Miler Map' or 'ProMiles Map'. Choose the mapping software that your company has purchased for use with TruckMate. ProMiles Mapping allows some configuration via the 'Mapping Settings…' option available from the same Context-Menu.
Map Active Trips
Selecting this flag will add the Origin and Destination points for all Trips with 'Active' status to the Mapping window.
Map Routes
Selecting this flag will add the Trip Routes to the Mapping window.
Automatic Refresh (Minutes)
Check this flag to set the Mapping window to automatically refresh based on the length of time (in minutes) you enter in the integer field to the right of the checkbox.
Save Map
This button will only be available for those clients that use Mappoint maps. Mappoint users can select the 'Save Map' button to export the displayed Map to Mappoint’s own software. When this button is clicked, the user will be prompted for a filename to save the map as ('.ptm' format,) and then Mappoint will automatically launch, with the saved map displayed.
Refresh
If you are not using the Automatic Refresh functionality of the Mapping window, you can select this button to refresh the display.
LTL Daily Quotes Window
The LTL Daily Quotes window will show all Quotes available for the currently selected Terminal in the City Dispatch program. Quotes that appear here have had the 'LTL Daily Order' flag selected and a terminal code chosen in the 'LTL Terminal' field on the Customer Service program > Quotes Window
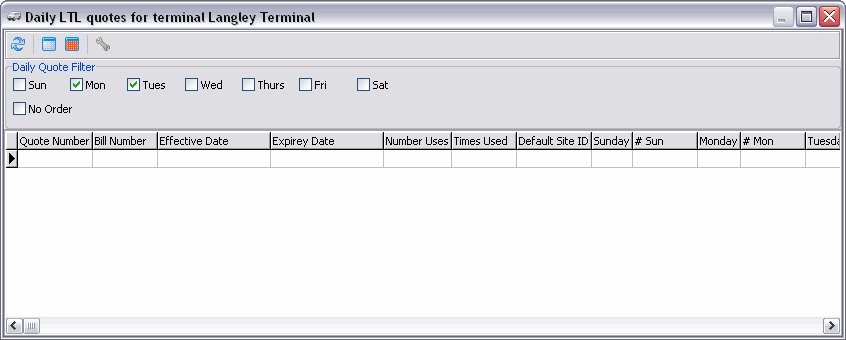
Toolbar
The following options allow you to quickly manipulate the available Quotes:
Refresh Quotes
![]() This option will refresh the Quotes displayed in the Daily Quotes Grid depending on changes in the Filtering Criteria (or in the case that additional Quotes have been added in the Customer Service program).
This option will refresh the Quotes displayed in the Daily Quotes Grid depending on changes in the Filtering Criteria (or in the case that additional Quotes have been added in the Customer Service program).
Select Clear
![]() Selecting this option will clear any Quote records that have been selected by the user in the Daily Quotes Grid.
Selecting this option will clear any Quote records that have been selected by the user in the Daily Quotes Grid.
Select All
![]() Selecting this option will select all of the Quote records displayed in the Daily Quotes Grid.
Selecting this option will select all of the Quote records displayed in the Daily Quotes Grid.
Create Order
![]() The 'Create Order' option allows the User to create an order from a single (or multiple) quote(s). Once a Quote has been turned into a order, the Quote will be removed from the Daily Quote Grid.
The 'Create Order' option allows the User to create an order from a single (or multiple) quote(s). Once a Quote has been turned into a order, the Quote will be removed from the Daily Quote Grid.
Daily Quote Filter
The various checkboxes in the Daily Quote Filter section correspond to the Days of the week. When the LTL Daily Quotes window opens, the current day of the week will be automatically checked. The User may check more than one day of the week to Filter on those Daily Quotes that are for multiple days (if you select more than one checkbox, quotes for only one of the days will not appear).
No Order
This checkbox will Filter on those Quote records that have not yet been turned into orders (via the 'Create Order' option on the Toolbar).