TruckMate 2024.2 New Features: Operations
Framework
Login and SSO changes (TM-171222)
Improvements have been made to further support TruckMate’s single sign-on (SSO) process. As a result, Kerberos can now be fully used to add SSO functionality to TruckMate.
Other backend changes have also made the standard sign-in process faster.
However, it is important to note that customers are now expected to activate their ISC4 database after upgrading to TruckMate 2024.2. If this is not done, signing in and out will be slower.
Detailed instructions are in the section "Issues with slow database connections" on page 58 of the TruckMate IBM DB2 11.5 Installation and Maintenance Guide.
Added user fields to Users tab in Security Configuration (TM-173189)
New fields have been added to the Users tab in Security Configuration:
-
User-defined fields
-
Last Login
-
Hire Date
-
Termination Date
You can now add up to 20 user-defined fields for a user.
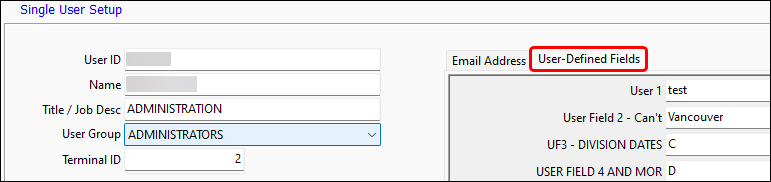
These fields are connected to the user-defined fields setup workflow in Codes Maintenance. This allows you to make any of these fields into dropdown lists or picklists.
The Last Login field lets administrators see when a user last logged into an application.
The Hire Date and Termination Date fields control when a user is allowed to log in to any TruckMate application. The user cannot log in before their hire date or after the termination date.
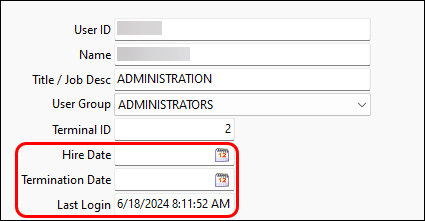
Detecting missing files at startup (TM-174818)
When you launch an application that has missing files, a warning opens. The warning states that there are missing files that TruckMate requires to run. This window gives you the option to search for the missing files. You can then copy them to the correct location.
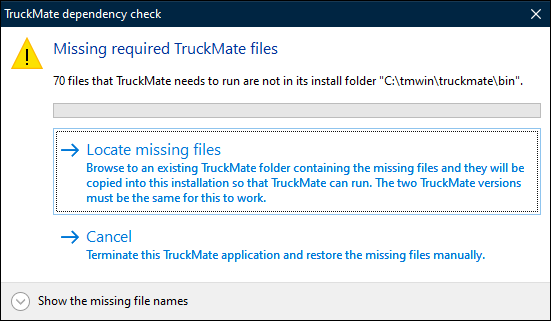
If you attempt to correct this issue and files are still missing, Trimble Transportation strongly recommends you contact Support for assistance.
Mileage and mapping
Major improvements to Mileage Server for increased scalability (TM-169021)
A change has been made to Mileage Server to better calculate jobs and to improve stability.
Mileage Server is usually set up with two instances: one to process the Interactive Jobs, and one to process the jobs in TruckMate. This system processed jobs one by one as they were placed in the Mileage job queue. You could add Process Jobs instances to increase how many jobs could be processed per second, but this could cause instability or jobs being stuck in LCK status.
As a part of changes to improve these issues, a new tab called MS Jobs Tuning has been added to Mileage Server Configuration:
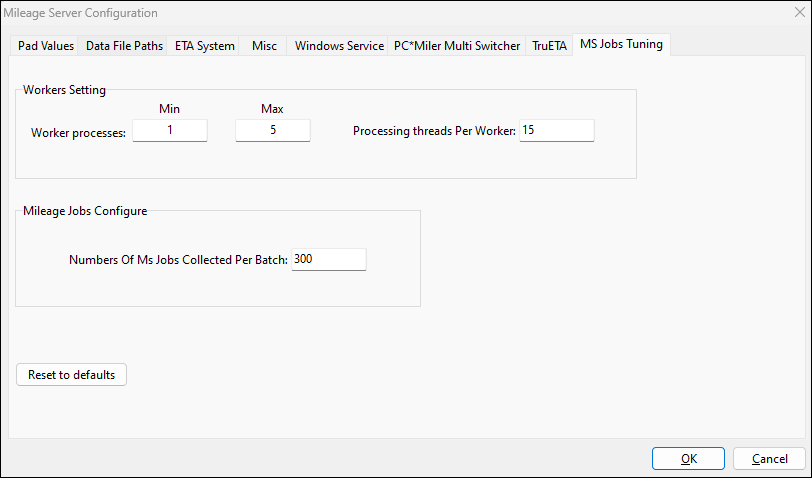
These settings give more processing power to Mileage Server.
The default settings are:
-
Worker processes
-
Min: 1
-
Max: 5
-
-
Processing threads Per Worker: 15
-
Number of MS Jobs Collected Per Batch: 300
Trimble Transportation strongly advises that you do not immediately change the default settings. If the settings are set too high, they can strain CPU and memory usage. This can negatively affect other server services.
These settings only need to be high enough to keep your mileage service net positive, meaning the server can process all the jobs it receives without falling behind.
Mileage Server takes these jobs and converts them in batches from NEW status to LCK status. The threads and workers then begin calculating the LCK jobs to generate mileage and publish them to TruckMate as needed.
It is no longer necessary to have more than one Process Jobs instance. You can now process many jobs with just two instances: one for Interactive Jobs and one for Process Jobs. You may separate ETA and Profile jobs between different servers if you have the server space, but it is no longer required.
For more information about this change, reach out to Trimble Transportation Support.
Official certification for on-prem PC*MILER 38 (TM-175957)
The on-prem version of PC*MILER 38 is now officially certified with TruckMate. The following features are verified to work with TruckMate 2024.2:
-
Validation of zones within Codes Maintenance and Batch Geocoding Utility.
-
Positioning of zones within Codes Maintenance and Batch Geocoding Utility.
-
Client Positioning within Customer/Vendor and Batch Geocoding Utility.
-
Client Validations within Customer/Vendor Profiles and Batch Geocoding Utility.
-
Automatic mileage calculation within Customer Service, Dispatch, Multi Mode Dispatch, and Trip Envelope Processing.
-
Interactive mileage calculation within Customer Service.
-
Dispatch trip optimization.
-
Manual ETA calculation from Dispatch and Multi Mode Dispatch.
-
Automatic ETA calculation from Dispatch and Multi Mode Dispatch.
-
Fuel Tax calculation on trips.
-
Multi-Version-Switcher (MVS).
| The Webservices version has not yet been released, so it is not yet certified. Once it is released, TruckMate will proceed with certification. |
Mobile communications
Integrated Expert Fuel with TruckMate MobileComm API (TM-160694)
You can now use the MobileComm API to integrate with Expert Fuel. This allows drivers to submit a fuel request that adds the necessary fuel stops to their trips. The necessary fuel is calculated using their current fuel level and the length of the trips.
To use this feature, each mobile network device must have Send Fuel Solution and Send Route Solution enabled in Mobile Device Maintenance.
There are three ways that Expert Fuel stops have been implemented through the API. The method you choose to use needs to be configured by your MobileComm provider.
-
SendMessage
This option assumes that the power unit has its fuel capacity and level defined in Power Unit Profiles. A return macro can be set up and sent as a message. When Expert Fuel is called, appropriate fuel stops are added to the trip.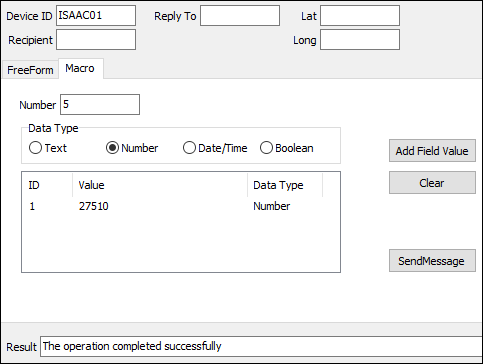
-
SendFuelRequest
When a power unit is assigned to a trip and a SendFuelRequest call is made, the driver enters the power unit’s tank capacity and current fuel level. Expert Fuel then processes the request and adds stops to the trip based on the fuel level.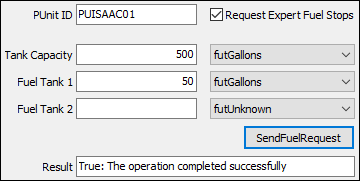
-
GetMessages
This option assumes that the power unit has its fuel capacity and level defined in Power Unit Profiles. When a status update is made on the trip, Expert Fuel can be called. Expert Fuel processes the request and adds stops to the trip.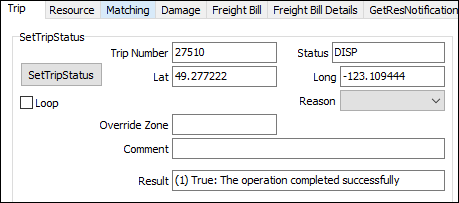
Added increased support for parent and extra stop scenarios with Trip Schedules (TM-167876)
In TruckMate, you can make parent and extra stop quote combinations and connect them to a specific trip schedule.
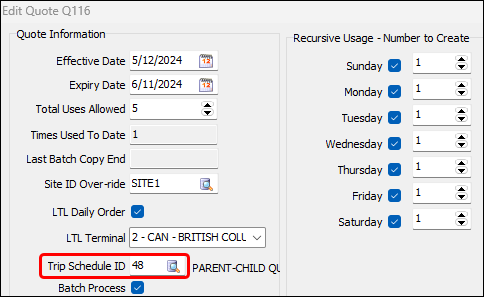
This allows you to:
-
Create a trip schedule.
-
Create freight bills from the quote.
-
Match the freight bills to the trip using the Matched Scheduled Bills to Trips option.
The system could not always determine how these freight bills match to a trip. New matching rules have been added to correct this:
-
Whether the bill is a parent or child bill, if the Start Zone or End Zone of the bill is a stop on the trip, the match will occur successfully. You can create these trips without issue.
-
If the Start Zone or End Zone of one of the bills is not a stop on the trip, the match will follow the freight bill’s Terminal Plan. It will try to match the bill to the terminal zone if exists on the trip.
-
If neither of the above are true, the bills will match to the first or last stop on the trip. It will be up to a user to adjust the assignment appropriately.
Assign correct drivers to a trip using ELD data (TM-171313)
A new option called Driver Match on Trip Start has been added to Communications Manager. This option is valid for PACOS only.
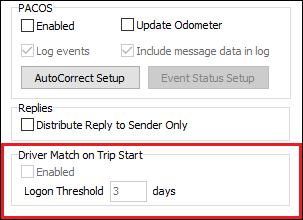
This option helps make sure drivers are assigned to the same trip as their power unit. The Logon Threshold is how far back the system should look for driver logon records.
Here is an example of how this setting works:
-
A trip is created in Dispatch or Multi Mode Dispatch.
-
A PeopleNet-based power unit is assigned to the trip.
-
A load offer is sent to the power unit.
-
A driver who is not assigned to the trip signs in to the in-cab device.
-
The driver starts the workflow for the trip.
-
TruckMate assigns the driver to the trip.

| The MOBCOMM_DRIVER_LOGON table has been added to the Data Purge application. This allows you to purge old logon records on a schedule. |
Added new "GetLoadOffersMinimal" API function (TM-173943)
A new API function called GetLoadOffersMinimal has been added to Mobile Comm. Because it needs to query fewer tables, it is faster than the standard GetLoadOffers function. This API call retrieves only the following information about a load offer:
-
Trip Number
-
Message ID
-
DLD
-
Device ID
-
Driver ID
-
PUnit ID
-
IsLTL
This function helps vendors using the API have better performance for their shared customers.
Miscellaneous improvements to PeopleNet and D2Link services (TM-174736)
Three improvements have been made to the MobileComm workflow. These improvements are related to D2Link and PeopleNet services:
-
Additional memory was being used if a truck was taken out of service without restarting the MobComm service. Now, when the automatic purging job runs, the system reloads these items to free up memory.
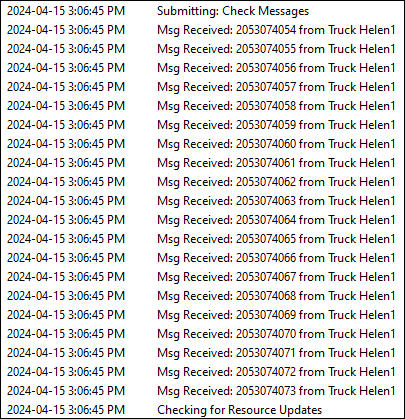
-
The import process typically cycled at 100ms between inbound messages. To speed up processing, this has been increased to 10ms between inbound messages.
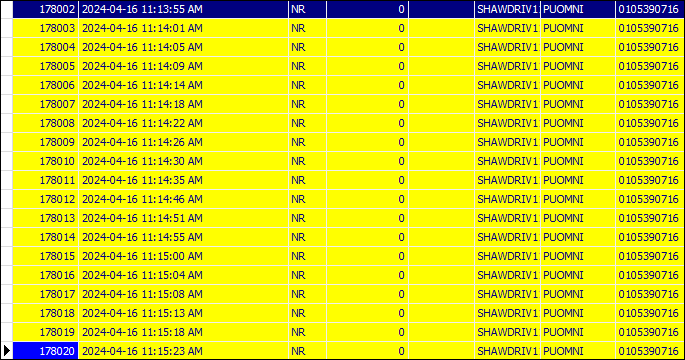
-
In the PeopleNet workflow, the dialer was missing a log message in PACOS Dispatch Edit if a PACOS dispatch was cleared from the device. Now, a new log message will be sent stating that the PACOS Dispatch has been cleared. This makes sure that an audit trail can be followed.
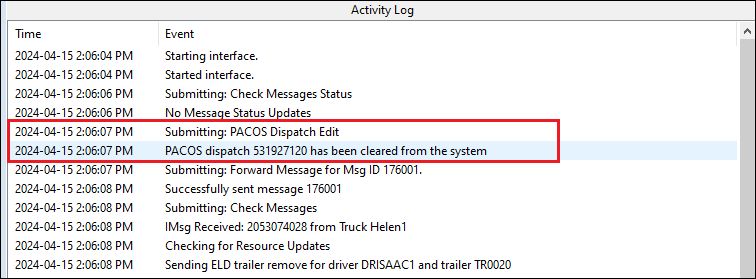
Automatically set message status to "SENT" on select API functions (TM-175819)
Changes have been made to how the TruckMate API marks messages as Sent.
Previously, The SendMessageStatus API had to be called manually. Issues could arise if the GetMessages and GetLoadOffers API functions were called but SendMessageStatus was not called. If a dispatcher kept making messages before calling SendMessageStatus, there could be many unsent messages. This high volume could affect performance.
Now, instead of waiting for a vendor to manually call SendMessageStatus, the system does this automatically. When GetLoadOffers, GetMessages, or GetLoadOffersMinimal are called and processed, the API workflow immediately calls SendMessageStatus to mark the message as Sent.
This change results in:
-
Fewer overall messages.
-
Less reliance on vendors to update messages manually.
-
Better workflow performance.
Added ability to map mobile driver ID to TruckMate driver ID (TM-176249)
If a driver’s ID is not the same in GeoTab and TruckMate, there can be issues with the HOS workflow. To correct this issue, you can now map a GeoTab driver ID to a TruckMate driver ID in Driver Profiles.
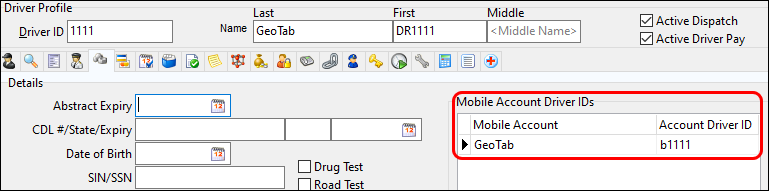
Three HOS API calls were modified to support this mapping:
-
SendDriverHOSAvailableHours
-
SendDriverHOSDailyHours
-
SendDriverHOSLogs
Dispatching operations
Added ability to add latitude and longitude values to the LOCHIST table through Status Changer (EDI) (TM-172768)
The Status Changer service now adds resources' latitude and longitude values to the LOCHIST table.
This helps in scenarios where reposition updates are sent through EDI. This triggers a job in the STATUS_CHANGE_JOB table which then rolls the appropriate values into the LOCHIST table. You can view these updates, along with the update position, in any location history window.
Adjusted trip template "completion" functionality (TM-173370)
A change has been made to how the Allow Multiple Trips on Trip Template app config functions.
Previously, this config would only restrict you from creating more than one trip with a template per day if the trip you created was active. It did not prevent another trip from being created if the trip made from the template was complete.
Now the config restricts users from creating another trip from a template if the trip is either active or complete. The only exception is if the trip is cancelled.
Added effective and expiry dates to Travel Mode grid in Vendor Profiles (TM-173871)
In a previous release, an update was made to the Travel Mode grid in Vendor Profiles. This update allows you to automatically change the Service Level Matrix for an order and the dates of a trip to account for a vendor’s pre-defined matrix.
These vendor matrices have effective dates and expiry dates. To show these dates, two new columns have been added to the Travel Mode grid in Vendor Profiles: Effective Date and Expiry Date.
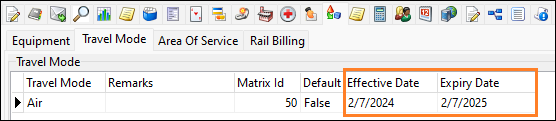
The dates in these columns are read-only in Vendor Profiles. These dates can be changed in Service Level Maintenance.
Updated SLM functions Application Configuration name (TM-173872)
The app config User zone based svclevels has been renamed to Use Transit Times Matrix. This makes it clear that the system is using the matrices over the standard Service Level calculations.
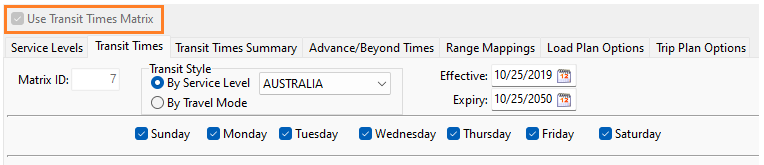
This option can no longer be changed in Service Level Maintenance. It can only be changed in Application Configurator.
Updated Transit Times Summary grid with Travel Mode fields (TM-173873)
The Travel Mode column has been added to the Transit Times Summary grid. This supports the Travel Mode feature that allows for vendor-based bill and trip calculations.
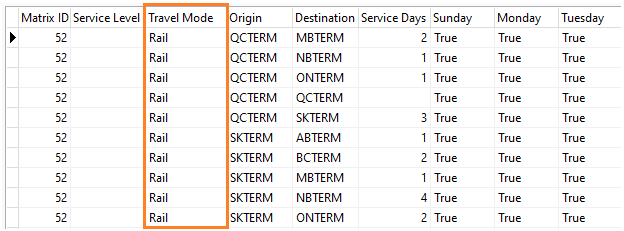
Improved freight bill matching to trips based on terminal plan (TM-173923)
An improvement has been made to dispatching to make sure that freight bills matched to the correct stop on a trip. The correct stop is determined by the freight bill’s Terminal Plan.
The system will first try to match the bill to the delivery terminal if it exists as a stop on the trip. If the delivery terminal does not exist as a stop, it will look for whichever intermediate terminal is the latest stop on the trip.
Here is an example:
-
A bill is going from Vancouver to Montreal. The Terminal Plan of this bill is BCTERM > MBTERM > ONTERM > QCTERM.
-
A trip is created going from BCTERM > MBTERM > ONTERM > MITERM.
-
The system detects that QCTERM, the bill’s destination terminal, is not a stop on the trip. It looks for intermediate terminals in the bill’s plan and finds MBTERM and ONTERM.
-
Because ONTERM is later in the Terminal Plan sequence, the freight bill is assigned to that stop.
If there are no valid terminal locations, the system uses the Enable Routing Validation when Matching FB security setting to either allow or restrict the freight bill assignment. You can also set it to warn the user but still allow the assignment.
| This process may result in a Load Plan being ignored if a Load Plan does not exist that allows the bill to go direct. However, this will be overridden by Dispatch or Multi Mode Dispatch, since the system will assume that the movement can be made because the trip is still going between the two zones. If the system’s assumption is incorrect, you can manually adjust the stops. |
Adjusted CrossDock strikethrough functionality in Multi Mode Dispatch (TM-174721)
Previously, freight bills in the CrossDock grid were crossed out if they met any of these conditions:
-
The freight bill was in any status other than Available, Docked or Assigned.
-
The freight bill was not located at the terminal zone being viewed.
-
The freight bill was flagged as containing dangerous goods.
-
The freight bill was flagged as being temperature controlled.
-
The freight bill was flagged as being a hot rush bill.
Now a freight bill will only be crossed out if it meets either of these conditions:
-
The freight bill is in any status other than Available, Docked or Assigned.
-
The freight bill was not located at the terminal zone being viewed.
You can still see if a freight bill has been tagged as having dangerous goods, being temperature controlled, or having a hot rush warning by checking the Warnings column.
Display no miles in Stop Distance column when mileage result does not exist (TM-174789)
Previously, Multi Mode Dispatch would display a 0 for Stop Distance if a value was not calculated or valid. However, there are situations where 0 is inaccurate, such as the very last stop on a trip.
Now, when a mileage record is not calculated on a stop, Multi Mode Dispatch will not show a value for Stop Distance.
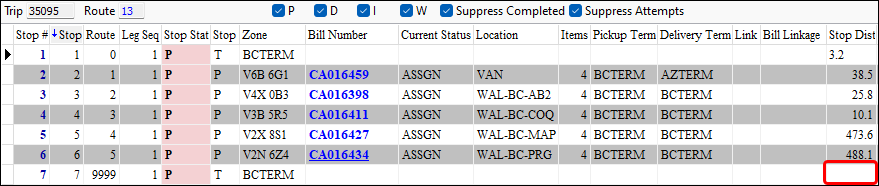
Improvements to driver assignment process in dispatching applications (TM-175654)
The DRIVER table was changed from a single DRIVER table to a collection of sub-tables. A DRIVER view remains, but interacting with a view is slower than interacting with the main tables.
Locations where queries still called upon the DRIVER table were updated to call specific sub-tables. This change increases driver assignment performance.
ConnectedDock
Updated "Short" OSD label naming for clarity (TM-126513)
The checkbox under the item type Short in the OS&D window has been renamed from No Freight to be Load to Item missing (delete barcode).
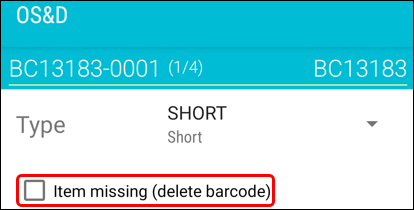
Added history screens (TM-134107)
ConnectedDock has an option called History that you can access from the Terminal screen. History shows all the actions that have been taken on the device. This includes detailed information about warnings and errors.
Previously, you had to go back to the Terminal screen to see a particular message. This could force you to exit out of what you were doing to review the message.
To avoid this, the History option has been added to several new locations. This allows it to be easily accessed by any dockworker, regardless of security level. You can now access the History option from any of these locations:
-
Loading
Accessible from the ellipses menu while loading at a door.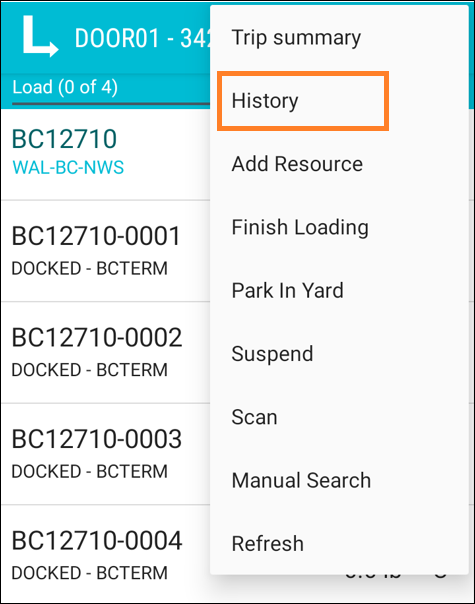
-
Unloading
Accessible from the ellipses menu while unloading at a door.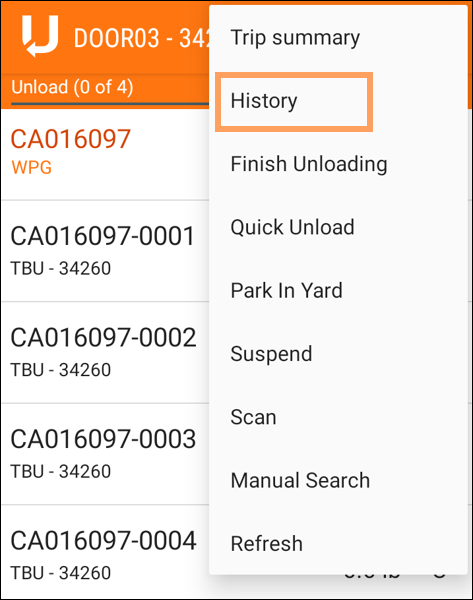
-
Dock, bay, or cage
Accessible from the ellipses menu while viewing a dock, bay, or cage.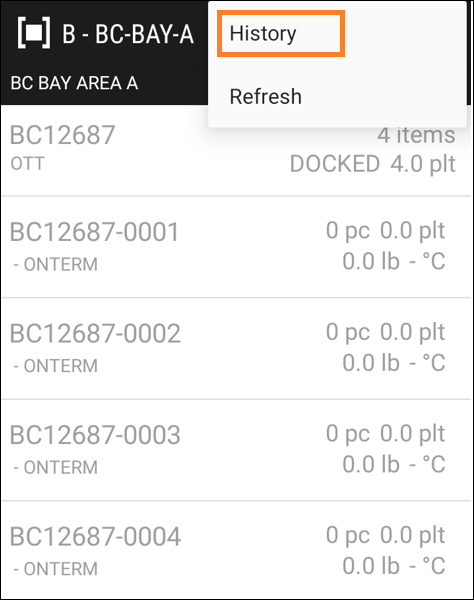
-
Trap
Accessible from the ellipses menu while viewing a trap.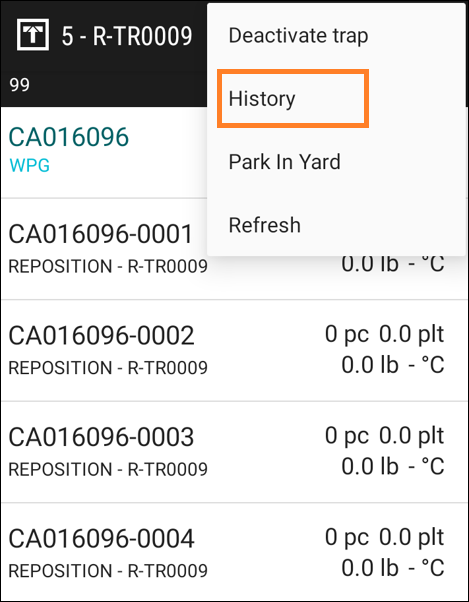
-
Pallet Group
Accessible from the Ellipses menu while viewing a pallet group.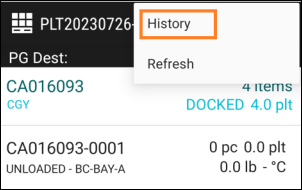
-
Scan Event
Accessible from the Ellipses menu on the Apply Scan Event screen.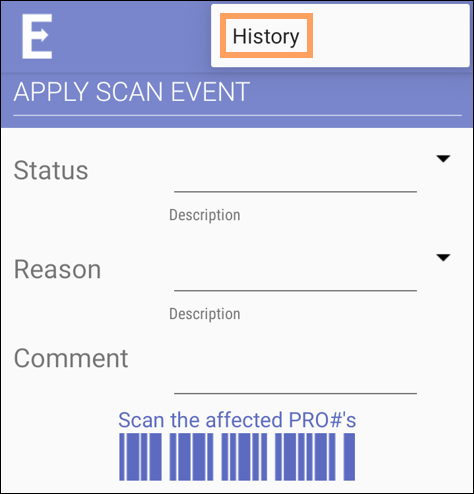
-
Receiving Freight
Accessible from the Ellipses menu in the Receive Freight screen and the Receive Freight details screen.
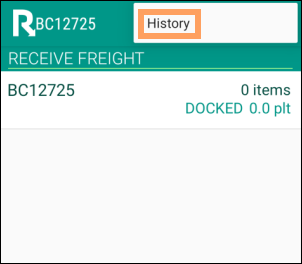
Added more calculation fields (TM-155445)
The number of available calc fields has been expanded from three to ten.
In ConnectedDock you can set "calc" fields to show custom data. You can set up calc fields in ConnectedDock Admin under Screen Fields > Manifest.
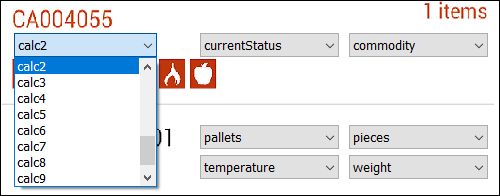
Calc fields appear in all the core ConnectedDock screens:
-
Loading
-
Unloading
-
Dock
-
Bay
-
Cage
-
Trap
-
Pallet group
-
Receiving freight
Prevent duplicate Scanning Prefixes values in ConnectedDock (TM-166256)
Scanning prefix values now must be unique.
If you try to enter a prefix that already exists, an error message opens that says, "Prefix already exists. Duplicate Prefix not allowed".
This update will not automatically change any existing duplicated prefixes. However, Trimble Transportation strongly recommends that you confirm you do not have any duplicate values to avoid causing issues.
Allow traps to be moved from door to door in ConnectedDock (TM-167889)
Traps can now be moved between doors when using the  Park Trip At Door option.
Park Trip At Door option.
A user must have the Park Trip at Door user right enabled to move traps between doors. This can be set in ConnectedDock Admin under Security > Groups > Group Rights. If the user does not have this permission, a supervisor PIN must be entered to move the trap.
Added departure date to trip cards (TM-173954)
The departure date has been added to trip cards in the Unload to screen. This date is drawn from the trip’s Planned Departure field.
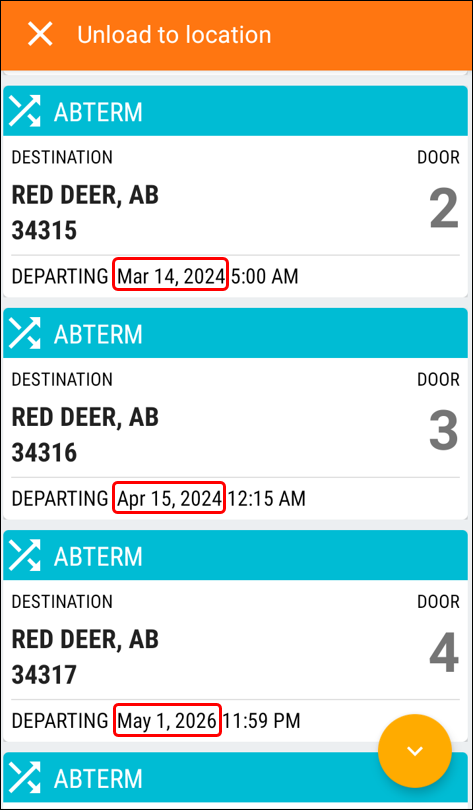
Added option to sort trip cards by departure date (TM-173957)
You can now sort ad hoc (unplanned) trip cards by departure date.
A new app config called WCD - Ad Hoc Trips Load Cards Sort By has been added. Use this config to choose the sort method:
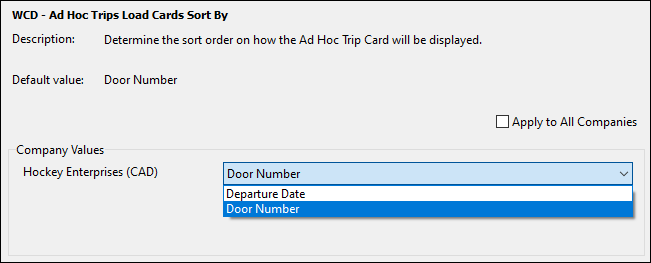
If set to Departure Date, ConnectedDock will sort trips by departure date instead of door number. If two trips have the same departure date, the trip with a lower door number is sorted higher.
This config only affects the card view. The list view will still sort ad hoc trips by door number.
Honeywell CT47 (TM-174493) and EDA10A (TM-174494) certification
The Honeywell CT47 and EDA10A have now been certified for use with ConnectedDock.
Using these devices requires the honeywellRelease APK. This is included in the APK package. You can access the APK package by running ConnectedDock from your TruckMate folder.
Corrected Screen Design components on Manifest screen (TM-174965)
In ConnectedDock Admin, you can set which fields appear on the Manifest screen. These options are either defined at the bill level or the item level.
Fields on the item level were incorrectly swapping positions in ConnectedDock. As an example, if you had set up fields in ConnectedDock Admin like this:
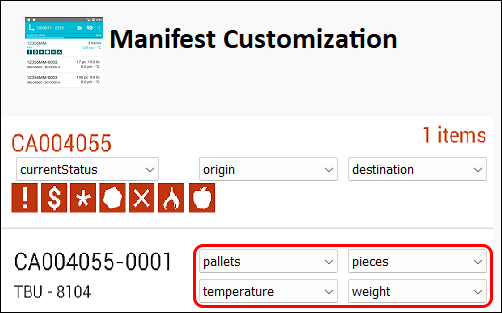
In ConnectedDock, the values were not appearing in the correct order:
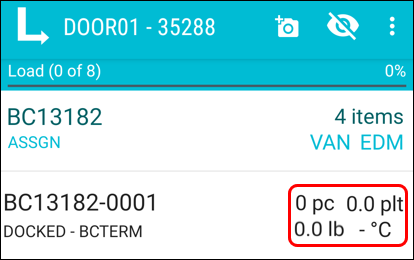
Now these field values will correctly match their settings in ConnectedDock Admin.
Added version checking to ConnectedDock to ensure valid running states (TM-174966)
To use ConnectedDock, a valid ART server must be running at the same time. The versions for each application are built to work with one another. If the versions they are running are not compatible, issues are likely to happen.
A new warning now appears when logging in if the ConnectedDock version and the ART server version are not compatible.
The warning says, "You are currently logged into ConnectedDock with a version that is not supported with the version of TruckMate being used. As a result, you may experience some errors while attempting to use the application. Please inform your Administrator of this issue to prevent any unexpected issues while trying to use ConnectedDock."
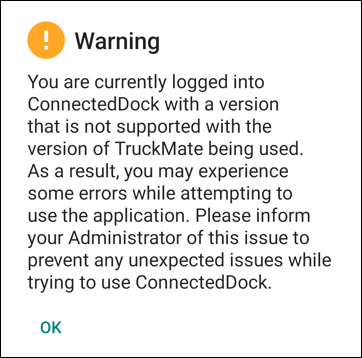
This warning does not prevent users from signing in to ConnectedDock.
| Only the main versions are checked. This warning does not cover Fix Pack validations. |
Added APK version to the About screen in ConnectedDock (TM-175483)
The APK version of ConnectedDock has been added to the About screen.
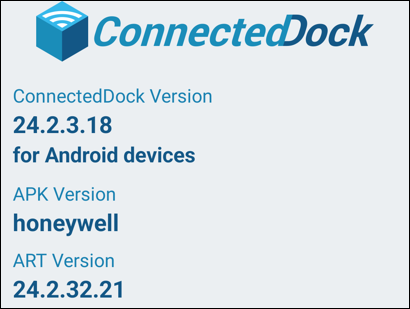
Corrected "privacy protection" issue with ConnectedDock on Android 12+ (TM-175729)
Changes were made to fix an issue where you could get a privacy protection warning when installing ConnectedDock using a mobile device management loader.
While most devices can continue to use the same APK, Honeywell devices may need a new APK to support these changes. ConnectedDock may experience issues if the correct APK is not used.
Here is a chart of which APK to use depending on the Honeywell device and Android version. The changed APKs have been bolded.
| Honeywell certified device | Android version | Old APK (Prior to June 07, 2024) | New APK (after June 07, 2024) |
|---|---|---|---|
CK65 |
6.x–11.x |
honeywellRelease |
honeywell21Release |
CK65 |
12.x+ |
honeywellRelease |
honeywellRelease |
CK75 |
6.x |
honeywellRelease |
honeywell21Release |
CN51 |
4.x |
intermecRelease |
intermecRelease |
CN51 |
6.x |
intermecRelease |
intermecRelease |
CN80 |
8.x–11.x |
honeywellRelease |
honeywell21Release |
CN80 |
12.x+ |
honeywellRelease |
honeywellRelease |
CT40 |
7.x–11.x |
honeywellRelease |
honeywell21Release |
CT47 |
11.x |
honeywellRelease |
honeywell21Release |
CT47 |
12.x+ |
honeywellRelease |
honeywellRelease |
Dolphin CT50 |
6.x |
honeywellRelease |
honeywell21Release |
Dolphin CT50 |
4.4x |
honeywell19Release |
honeywell19Release |
CT60 |
7.x–11.x |
honeywellRelease |
honeywell21Release |
CT60XP |
7.x–11.x |
honeywellRelease |
honeywell21Release |
EDA10A |
10.x–11.x |
honeywellRelease |
honeywell21Release |
EDA10A |
12.x+ |
honeywellRelease |
honeywellRelease |
Added Screen Design to ConnectedDock’s terminal screen (TM-175809)
Screen Design has been added to the main terminal screen in ConnectedDock. This gives you much more control over the information shown in ConnectedDock.
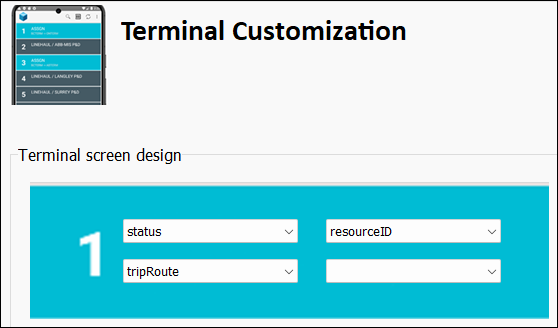
For details on this new functionality, see Terminal screen design for ConnectedDock.