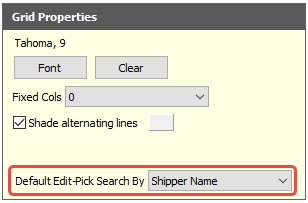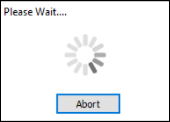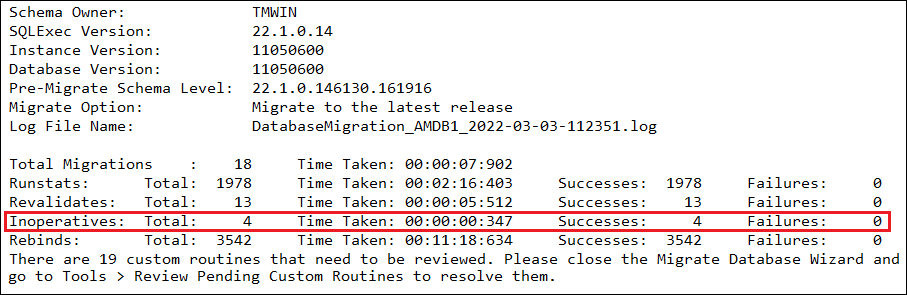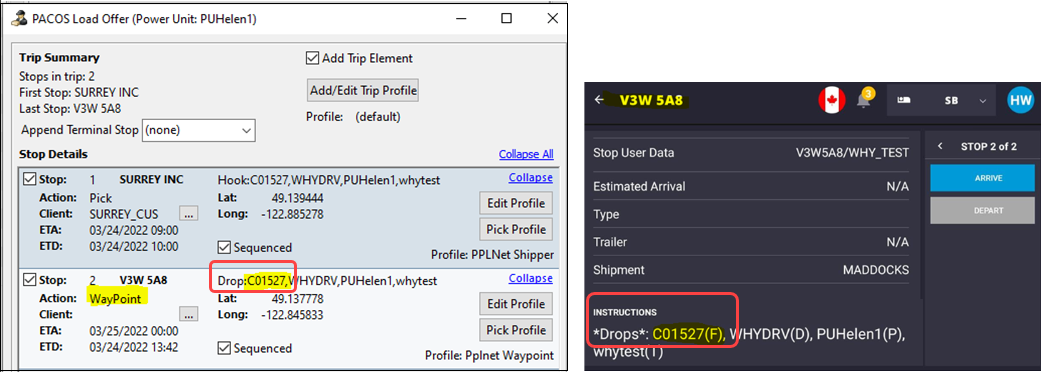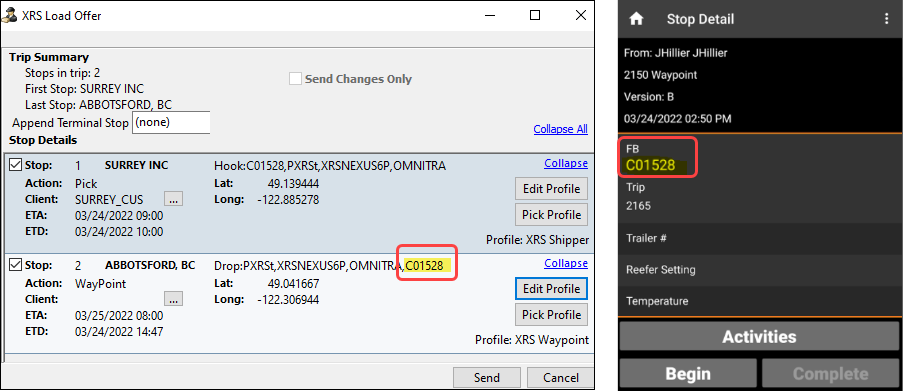TruckMate 2022.1 New Features: Operations
|
TruckMate versions 2022.1 and 2022.2 have been released as a single upgrade package available for download on the Trimble Transportation Client Center. TruckMate version 2022.1 is not available as a stand-alone download. If you are upgrading to TruckMate 2022.2 from an earlier version, review the Release Notes and New Features Guides for this version, along with those for all the versions in between. For example, if you are currently using TruckMate 2020.3 and you want to upgrade to 2022.2, review the materials available for versions 2020.4 through 2022.2. |
General
New columns added to Driver pick list (TM-162477)
The Select Driver ID pick list window has new columns:
-
Other Code
-
Other Contact 2
-
Ten User Field columns
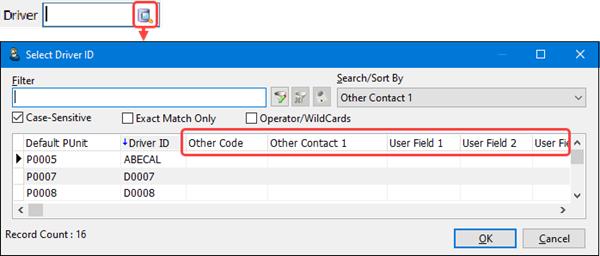
If your grid layout uses different labels for these columns, they appear in this window.
This new feature appears in:
|
|
|
|
SQL Execute
This section describes new features and enhancements for the SQL Execute application.
Verify database version is compatible with TruckMate version (TM-161305)
TruckMate 2022.x now requires the DB2 11.5 special build version.
SQL Execute checks to see if you are running the new DB2 version and if the required patches have been applied to the database. If not, the Migrate Database Wizard displays an error message:
"The Database Build Level and the Instance Build Level do not match. The upgrade cannot continue."
For details about upgrading to DB2 11.5, see:
Guide: IBM DB2 11.5 Installation and Maintenance Guide | Section: DB2 Installations and Upgrades
Save query (TM-161700)
In TruckMate 2021.3, SQL Execute included a feature for saving the last query(s) so you could pre-load them next time.
Now, if you need to open different SQL Execute windows per company, TruckMate saves separate XML files per database and per company. This lets you load the exact queries needed for each of your databases and companies.
Mobile Communications
This section describes new and enhanced features for mobile communications applications.
Refresh schedule data for macros (TM-160429)
On the Macro Creation window, a new Refresh Schedule Data option is available. It is only available for return macros. By default, it is deselected for existing and new macros.
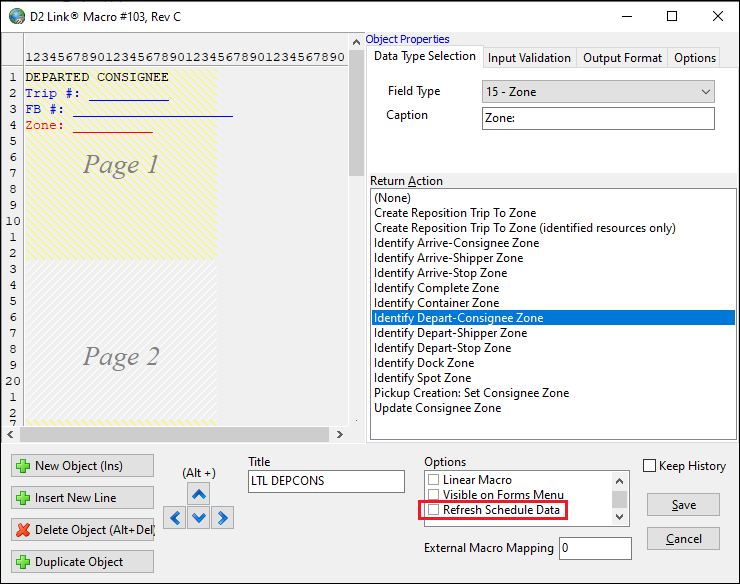
When this option is selected and the macro is received as a return message during a trip, the driver(s) on the trip receive all remaining schedules. This process updates any previously missing data based on new entries added during the trip. With these updates, TruckMate can process and complete later stops more efficiently.
Stop descriptions up to 10,000 characters (TM-98602)
TruckMate can now display longer descriptions to drivers who are viewing a stop.
In the PACOS Stop Profile Wizard, a new Stop Description Macro field lets you enter a forward macro number to use on a given stop.
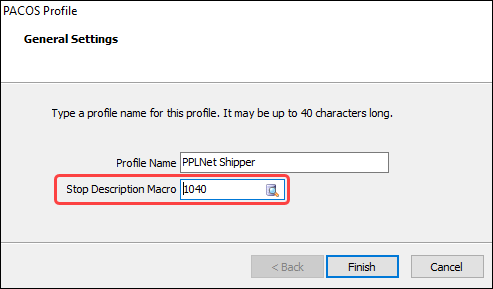
When you send a load offer to a device, the text from this macro provides the description field for the stop. If you enter a value in the Stop Description Field on the PACOS profile, the macro text overrides the standard description.
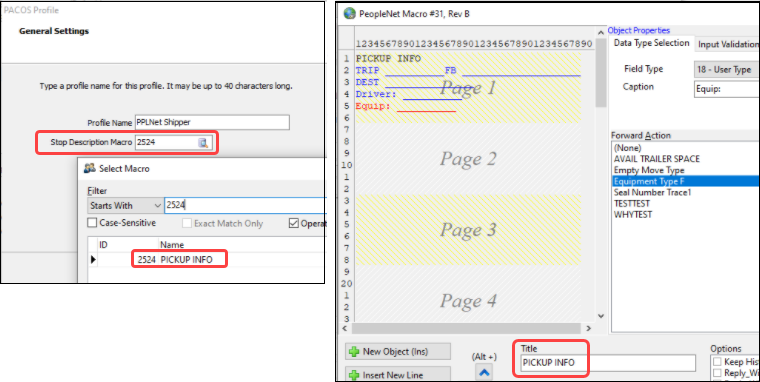
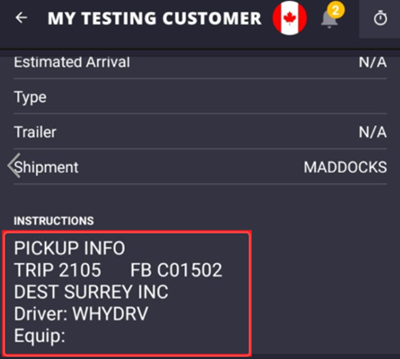
To access stop profiles, go to the Customer Profiles > Accessibility Options tab and select Stop Profiles from the context menu.
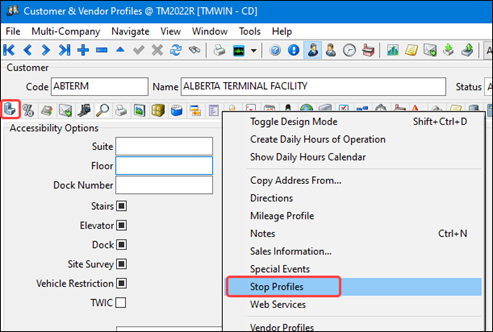
Driver/Power Unit ETA/PTA fields (TM-162315)
The Trimble Mobility (PeopleNet) workflow now supports the Estimated Time of Arrival (ETA) and Planned Time of Arrival (PTA) return macro actions correctly. Drivers can update ETA and PTA fields on their devices.
These times appear in Dispatch and Multi Mode Dispatch. Dispatchers can view up-to-date ETA/PTA times for the driver and power unit.
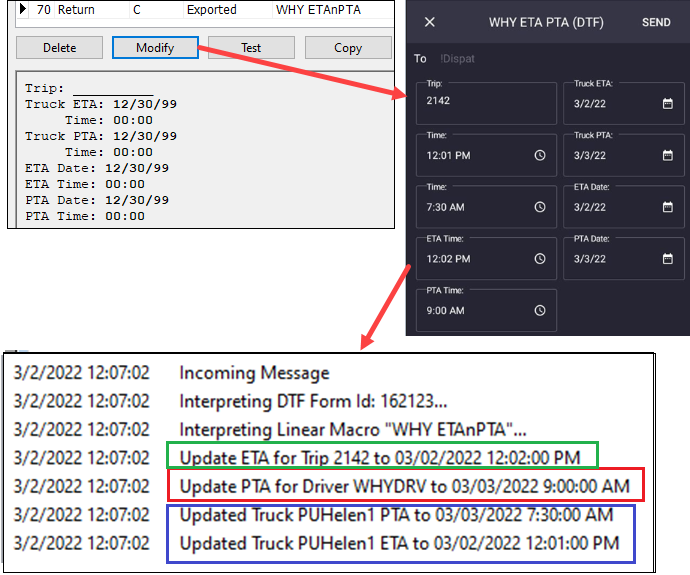
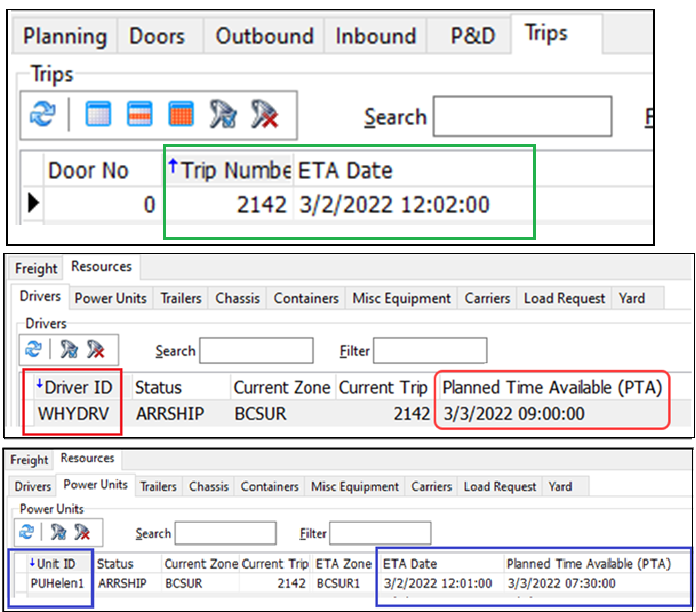
Show Bills at Waypoint and Terminal Stops option for PeopleNet and XRS (TM-161373)
The stop profiles for PeopleNet and XRS mobile devices now include a Show Bills at Waypoint and Terminal stops option. This option already exists for D2Link and the generic stop profile.
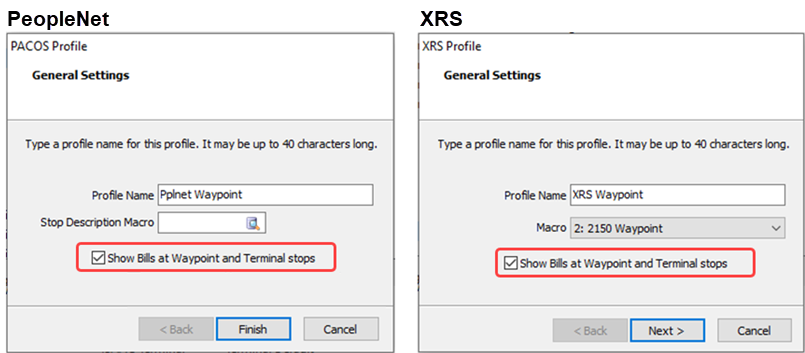
When this option is selected, these devices correctly display freight bill lists sent via load offers on waypoint and terminal stops. The driver can see which bills require an action at these stops.
To access Stop Profiles, go to the Customer Profiles > Accessibility Options tab and select Stop Profiles from the context menu. Options on the Assign Stop Profiles window context menu let you create and edit profiles.
Dispatching Operations
This section describes new features and enhancements for dispatching applications.
Improved Planned Departure and Scheduled Arrival date functionality (TM-156075)
TruckMate now calculates Planned Departure and Scheduled Arrival dates with more accuracy. In addition, improved audit methods provide better planning and KPI insights.
-
Interface changes have been made in:
-
Dispatch
-
Multi Mode Dispatch
-
Load Optimizer
-
-
A new Application Configurator setting controls how the initial Planned Departure time is set.
-
A new security setting sets how the auditing will work.
Dispatch
The Dispatch Trips grid contains these new fields:
-
Scheduled Arrival
-
P.D. Override
-
S.A. Override
A new Adjust/Departure/Arrival Date Time window opens when you double-click any Planned Departure, Scheduled Arrival, P.D. Override, or S.A. Override value in the grid.
Multi Mode Dispatch
Now, you must have security permission to change the Planned Departure and Scheduled Arrival values in the six Trips grids and the Trip Legs grid. Previously, double-clicking on a value displayed a calendar window in which you could change the date and/or time.
The Trip Legs grid contains these new fields:
-
P.D. Override
-
S.A. Override
A new Adjust/Departure/Arrival Date Time window opens when you double-click any Planned Departure, Scheduled Arrival, P.D. Override, or S.A. Override value in the grid.
Use this window to modify the dates and times for the current leg.
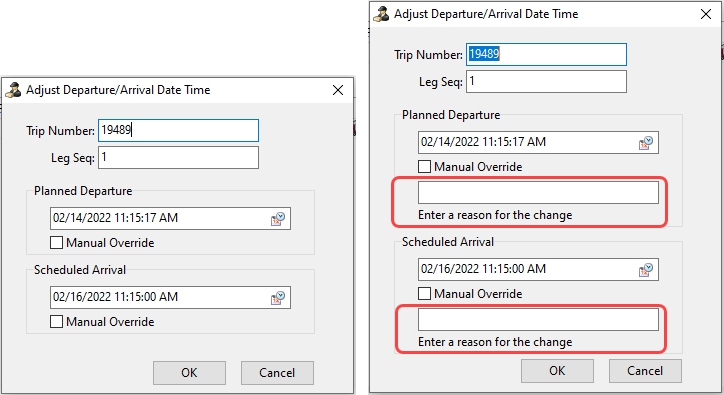
| Field | Description |
|---|---|
Trip Number |
Trip number of the selected trip record |
Leg Seq |
Leg sequence number of the selected trip record |
Planned Departure |
Planned Departure date/time value for the first leg of the trip. Must be earlier than the Scheduled Arrival value. Obeys the Planned Departure Default Time Application Configurator option (unless you select Manual Override in this section). |
Manual Override |
When selected, TruckMate ignores the automatic calculations and uses the date/time value you specify. |
Enter a reason for the change |
Reason why the Planned Departure date/time was changed Note: This field appears if the Planned Departure/Scheduled Arrival Dates security setting value is Audit Edits. |
Scheduled Arrival |
Scheduled Arrival date/time value for the last leg of the trip. Must be later than the Planned Departure value. |
Manual Override |
When selected, TruckMate ignores the automatic calculations and uses the date/time value you specify. |
Enter a reason for the change |
Reason why the Scheduled date/time was changed Note: This field appears if the Planned Departure/Scheduled Arrival Dates security setting value is Audit Edits. |
Planned Departure Default Time option
A new DISPATCH.EXE Application Configurator option determines how TruckMate sets the Planned Departure date/time.
| Option | Description |
|---|---|
Planned Departure Default Time |
Determines what happens after a user double-clicks a Pick Up By or Deliver By date to open the single date or multiple date form.
|
Load Optimizer
On the Load Optimizer window, new fields reflect the fact that the Planned Departure and Scheduled Arrival dates/times belong to a stop rather than a leg.
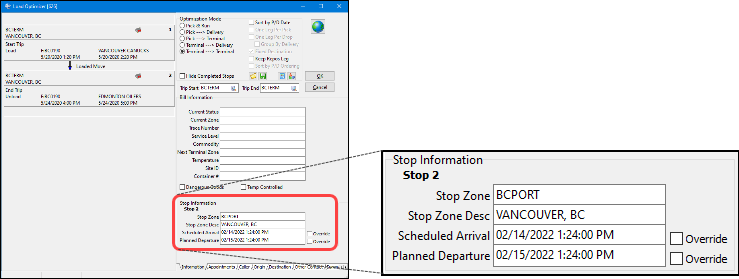
The information that appears differs depending on the trip’s stop.
-
On the first stop, only the Planned Departure date/time displays. The Scheduled Arrival date/time does not display because there is no "arrival" for the first stop.
-
On the last stop, only the Scheduled Arrival date/time displays. The Planned Departure date/time does not display because there is no "departure" for the last stop.
-
All other trip stops display both Planned Departure and Scheduled Arrival dates/times.
The Scheduled Arrival displayed on the Load Optimizer is the same date/time as the Planned Departure from the previous stop. For example, the Scheduled Arrival value for Stop 2 will be the value for Leg 1.
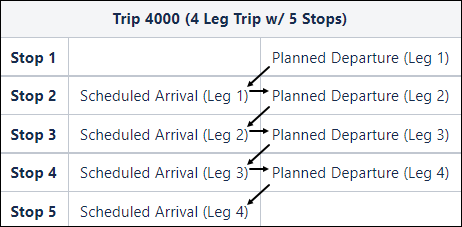
If you have the security permission to edit the date/time values, double-clicking in these fields displays a calendar. The Planned Departure date entered must obey the Planned Departure Default Time Application Configurator setting.
TruckMate recalculates dates/times if you:
-
add a stop
-
move stops around
-
remove a stop
-
re-optimize a trip
However, TruckMate retains any dates/times that were manually set within Load Optimizer.
Planned Departure/Scheduled Arrival Dates setting
A new Security Configuration setting, Planned Departure/Scheduled Arrival Dates, determines whether users can change Planned Departure and Scheduled Arrival values. It is located in Business Events > Misc > Multi Mode/Dispatch.
This table describes the setting options. Each one indicates whether:
-
users can change date/time values
-
users have to provide a reason for a change
-
TruckMate creates an audit entry when a user makes a change
| Setting option | User can change values | Must provide reason for change | Audit entry created |
|---|---|---|---|
Edit Without Audit (default) |
Yes |
No |
No |
Disallow Editing |
No |
n/a |
n/a |
Audit Edits |
Yes |
Yes |
Yes |
Audit Edits (No Prompt) |
Yes |
No |
Yes |
Improved seal number logic for LCV trips (TM-161510)
To support the Trip Operation Planning tool, new logic allows you to move unbroken seal numbers between trips.
This includes long combination vehicle (LCV) moves in which two trailers:
-
Hook together on a single trip
-
Move together to a split point
-
Move to their final destinations separately
Now, you can move the seal number so that it follows the trailer. You do not have to recreate seal records across multiple trips.
A move can happen in a number of different ways.
Auto-Splitting at Door
If an LCV move arrives and the trip is parked at a door, TruckMate now splits the load between the two doors. The trailer seal numbers for the trailers on the original LCV move transfer to the trailer(s) that are split to new doors. The trailer that remains on the original trip keeps its seal number on the same trip.
Spotted Trailers
When a trip with a loaded trailer is cancelled, a prompt in Dispatch or Multi Mode Dispatch displays. It asks if you want to create a new trip for the trailer.
If yes, TruckMate creates a new trip containing the trailer and the load items. The trip has a spotted status. If the trailer had a seal number on the original trip, TruckMate passes the seal number to the new spotted trip.
Trip Operation Planning Tool
The Trip Operation Planning Tool moves and handles seal numbers based on the situation. For example, when merging and splitting trips where there are no changes to the bills, the tool moves the seal number and it remains sealed. In cases where bills are added, removed or switched, the tool moves and opens the seal number.
Drop trailer/chassis with spotted status (TM-157276)
There are two new additional rule options for the Spotting status code behavior.
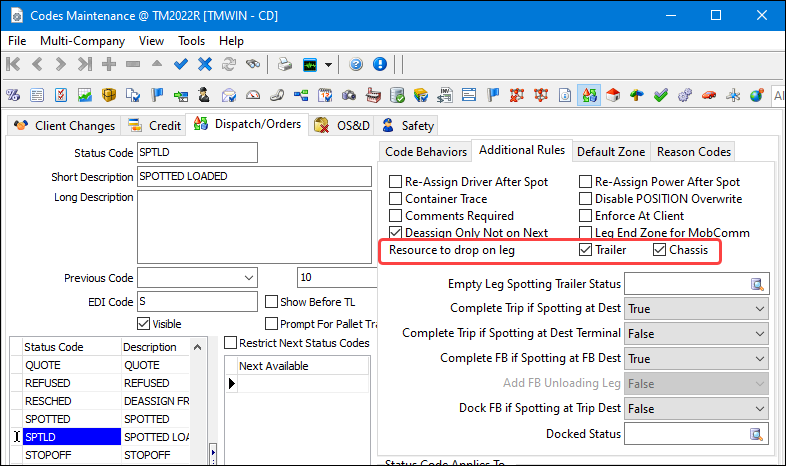
These options support scenarios where spotting a resource during an LTL trip could:
-
Potentially remove the resource from current (and future) legs
-
Move, adjust, or complete freight bills depending on where they were on the trip
This affects how Dispatch and Multi Mode Dispatch process crossover TL and LTL, or multi-leg LTL trips.
Display P&D trips within Trip Envelope Processing (TM-161570)
Trip Envelope Processing now provides a way to update P&D trips after they have been completed.
When dealing with a P&D trip, the Resources > Freight Bills tab displays a modified copy of the Multi Mode Dispatch > Freight Bill tab instead of the standard Trip Envelope list of bills. In this case, the grid displays the Stop/Route Sequence values for all the bills on the P&D trip. (The grid display for TL trips remains unchanged.)
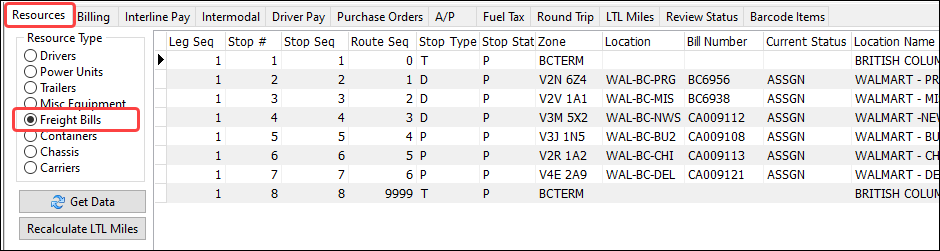
This grid offers functions similar to those for a regular TL Trip in Trip Envelope. For example, you can:
-
Add freight bills to the trip
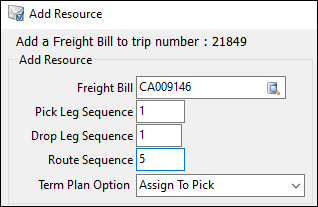
You must enter the Route Sequence indicating where this bill was picked or dropped in the P&D trip.
-
If matched to an existing sequence that does not align with the stop of the bill, other bills are re-ranked accordingly.
-
If matched to an existing sequence that aligns with the stop of the bill, the bills are grouped to the same sequence.
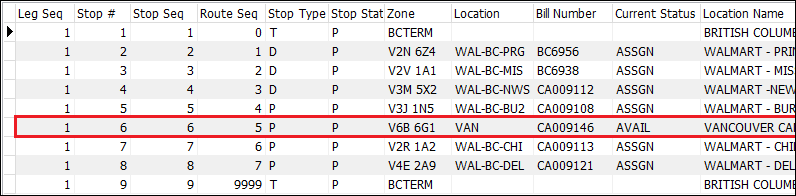
-
-
Remove freight bills from the trip
The Route Sequence values of other bills are adjusted so the trip has a constant sequence with no gaps.
-
Change the route sequence of a bill
Double-click the Route Seq field in the grid or select Change Route Sequence from the context menu. Enter the new sequence number.
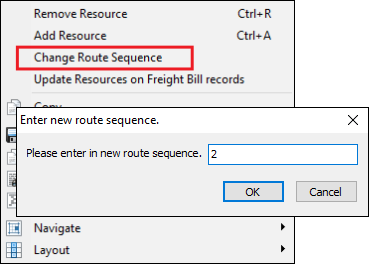
The freight bill moves to the specified slot and the other bills (including the one that previously was in that space) move up or down by one slot.
A new Recalculate LTL Miles button appears to the left of the Freight Bills grid. It will only appear for P&D trips. Use it to synchronize the trip and LTL miles to ensure the LTL miles reflect the final order of the P&D trip.
| To improve performance, TruckMate no longer no longer recalculates mileage automatically after every change. You must use Recalculate LTL Miles to refresh the LTL miles and trip order information. |
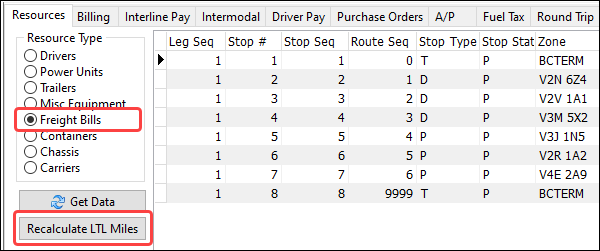
Create return leg in Dispatch/Multi Mode Dispatch (TM-159792)
A new Add Return Leg shortcut menu option exists in:
-
Dispatch: Trip Grid menu > Trip Operations > Round Trip
-
Multi Mode Dispatch: Any trip grid > Round Trip
This option lets you route a trip back to the first non-auto repositioned zone on a trip. Now, you can make a number of picks and drops on a truckload trip and route the trip back to the origin zone. Previously, you had to open the Optimizer, split/append a leg, change the zone, and save your changes.
When you select Add Return Leg, TruckMate scans the existing legs to:
-
Find the first non-auto repositioned zone (in other words, the first planned stop on the trip)
-
Create a new leg from the very last To Zone on the trip to the determined original From Zone.
If an empty leg is created to move resources from their current location to the start of the trip, the zone is discarded. Once this leg is created, you can dispatch the trip.
| If the End Zone of the trip is already the same as the start of the trip, selecting Add Return Leg will do nothing. It will only generate a new leg if the trip End Zone does not equal the original Origin Zone of the trip. |
Trip Status Change window displays status behavior (TM-157899)
On the Trip Status Change window, the New Status field now shows the status behavior for a listed status. It appears in grey text on the right side of the drop-down list.
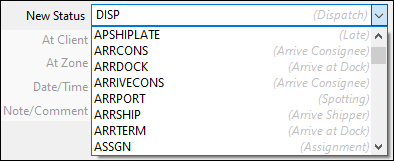
Interface changes to fields and windows now make it easier to see and read this information.
Dispatch Scheduled Arrival field color-coding (TM-161704)
In Dispatch, the Scheduled Arrival field now color-codes the timestamp values in the same way as the Planned Departure field. It uses the same logic (separate from grid formatting) to show how close to being late the leg is.
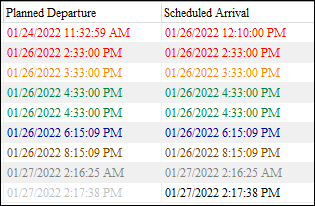
| Color | Indicates when the stop is |
|---|---|
RED |
Late |
ORANGE |
Less than 1 hour from being late |
YELLOW |
Less than 2 hours from being late |
GREEN |
Less than 3 hours from being late |
BLUE |
Less than 4 hours from being late |
BROWN |
Less than 6 hours from being late |
GREY |
Less than 12 hours from being late |
BLACK |
More than 24 hours from being late |
Trip Operation Planning
Recalculating terminal plans (TM-159793)
The Trip Operation Planning (T.O.P.) tool has a new feature.
By default, all terminal plans for freight bills are created using the value in the Option 1 field in the Load Plan Options tab in LTL Service Level Maintenance. If you change the routes using the Trip Operation Planning tool’s merge or split process, this will update the freight bill terminal plans. You can find the terminal plan on the LTL tab in Customer Service.
Intermodal Operations
ContainerIQ service uses TTC SAS Token (TM-160802)
In TruckMate Service Host, the Container IQ service setup properties use a new authorization URL and new logic for verifying API credentials.
SAS token logic replaces the Azure Queue setup properties. This illustration compares the old and new interfaces.
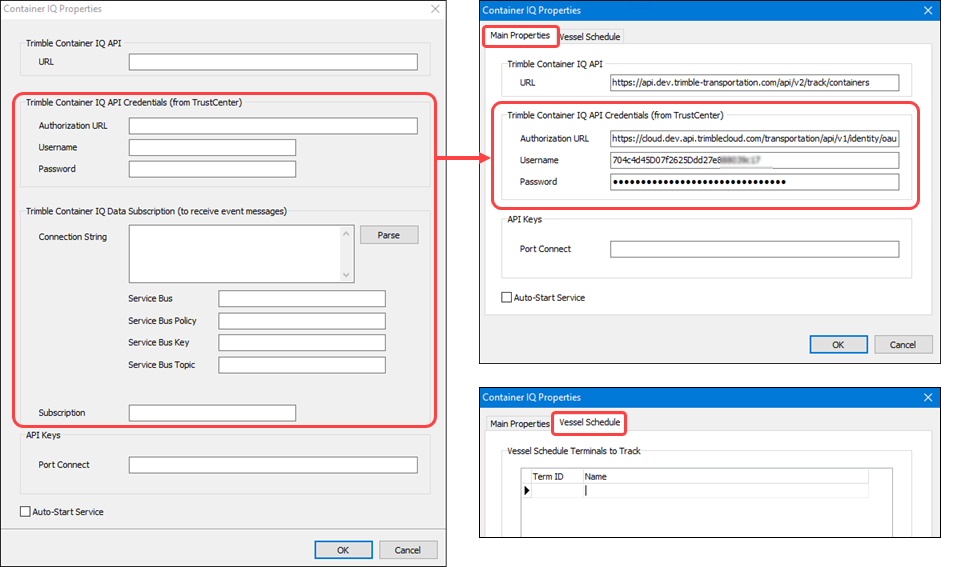
The new Vessel Schedule tab lets you enter the list of terminals you want this service to track.
New Intermodal swap return bills logic in Dispatch (TM-162498)
When displaying a trip with an intermodal bill in Dispatch and Multi Mode Dispatch, you access the Select IM Empty Bill Number window by selecting Intermodal > IM Swap Return Bills from the grid context menu.
In this window, new logic allows you to set the default grid column heading to search and sort by.
-
In the context menu, select Layout > Customize Grid.
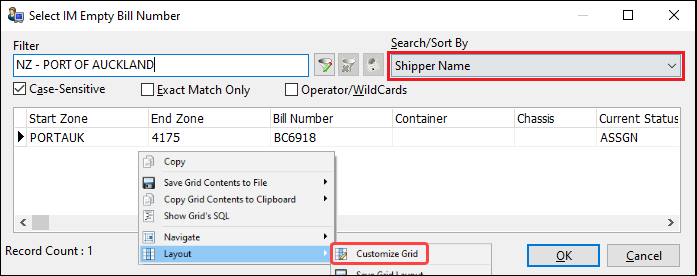
-
In the Default Edit-Pick Search By field, select the default grid column heading.