Trip Templates

A Template Trip allows users to capture the structure of a recurring run from starting location, through fixed way-points, to an end location. This information can then be used to generate actual TruckMate Trips for dispatch to manage and manipulate to match actual information.
As with other master records in TruckMate, Template Trips can be flagged as 'Active' or 'Inactive'. This mechanism allows for master records which cannot be deleted but should not be used, to be hidden or disallowed for use from system processes. A Template Trip which represents a route which is in current use will be marked as an 'Active' record, and will therefore be available for use by Dispatch. A Template Trip representing a route which has become obsolete can be flagged as 'Inactive' so that it will not be visible to Dispatch nor available for use by users.
The Trip Template window can be accessed from:
-
Dispatch > Tools menu > Trip Template
-
Dispatch > Trips grid > shortcut menu > Trip Operations > Trip Template
| Security restrictions for Trip Templates (creating / editing, or assigning Trips based on Templates) are available from the Security Setup program > Security > Business Events > Allow Changes Tab. |
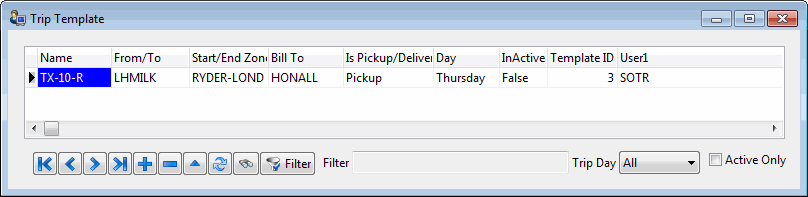
The Trip Template Selection window shows summary information for the various Trip Templates available in your system. Select the '+' button on the TruckMate Navigation Bar to create a new Trip Template, via the New Trip Template window.
Find
Select this option to search for a specific Trip Template from those available in your system.
Filter
Use the 'Filter' button to invoke the SQL Filter functionality, which will allow you to select/create custom filters using your own criteria (where conditions). The currently selected filter will be displayed in the 'Filter' field beside the filter button. If a user has a privilege of 'Allow Filter Setup' which can be granted in Security Setup→Security→Filter, then the user can add/edit/delete in SQL Filter form. To clear the currently selected filter you can Right Click on Trip Template grid and select 'Clear Filter'.
Trip Day
This drop-down menu contains options for filtering the records that will display on the Trip Template Summary grid. Select 'All' to view all Trip Templates, regardless of the day they are meant to be used, or select a specific Day of the week option to view Trip Templates for that specific day.
Active Only
Select this flag to filter out any Trip Templates that are inactive.
Context Menu
Select / Create Trips (& Freight Bills)
When you wish to use a Trip Template displayed in the Trip Template window to create actual Trips, you need to right-click one (or more, holding down the <Ctrl> key) of the Templates available and choose the 'Select' option to highlight them. Once highlighted, you can right-click again and select the 'Create Trips' button to create the Trips in the Dispatch program.
The Trip Template Options window will then open, allowing you to edit some details of the Trips (and Freight Bills) that will be created.
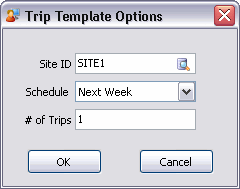
| Field | Definition |
|---|---|
Site ID |
This field controls the Site ID in of the Freight Bills created by the Trip Template (which will affect their Bill Number, Operations Code, etc.). Note: This field is only available for modifying if the Application Configurator program > DISPATCH.EXE > 'Create Bills When Generating Trips form Template' option is set to 'True'. |
Schedule |
Select either 'This Week' or 'Next Week' to change the Starting and Ending range of the Trips (and Freight Bills) that will be created. The actual Start/End times will be defined by the Template itself, but this option allows you to "push" the Template into next week. |
# of Trips |
This field allows the User to schedule multiple Trips from a Trip Template per day or multiple times per week. Note: This field is only available for modifying if the Application Configurator program > DISPATCH.EXE > 'Allow Multiple Trips from Trip Template' option is set to 'True'. |
Copy to New Trip Template
Selecting this option will copy most of the details of an existing Trip Template into a new one. When you select right-click a specific Template in the Trip Template window and select this option, the New Trip Template window will appear, with most of the details of the selected Template automatically populated in the New Trip Template window fields.
| When copying a template, you can retain its name if you wish to. TruckMate allows to copy the name and have two templates be created with the same name, provided they have different effective periods. This is helpful when the same exact template needs to be applied to different time periods. So, instead of creating a totally different template with a different name (which can cause confusion), but yet, includes the same exact settings of a previous template but only applies to a different effective period, you can alternatively, copy the original template, retain the name and change the effective period of the new template. |