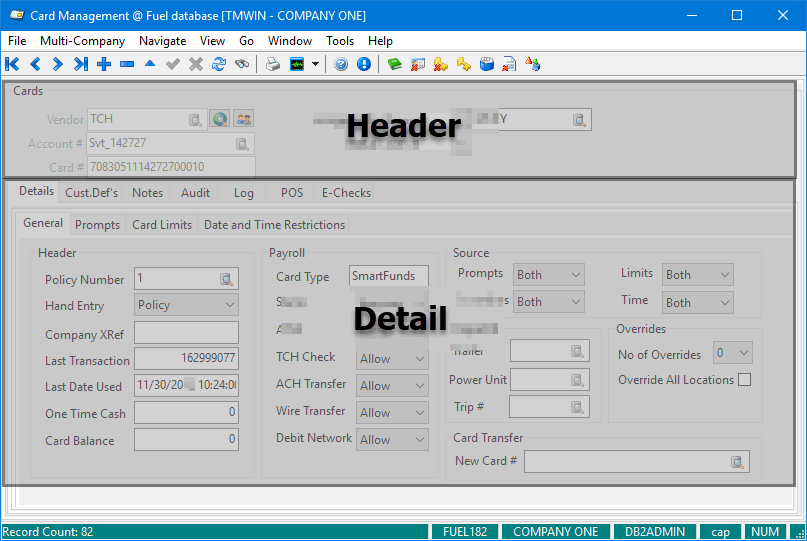Fuel Card Management
Card Management allows you to keep track of different types of cards given to drivers and/or supplied with power units. These include:
-
Debit
-
Credit
-
Fuel
-
Waystation
In Card Management, you can:
-
Receive real-time or scheduled updates on purchases made by the cardholder, down to the dollar amount and location of the purchase
-
Specify when and where cardholders can use their cards (for example, for fuel purchases from certain fueling stations)
-
Approve extra funds if necessary
Card Management offers two levels of usage. Choose one depending on the amount of accuracy you want in cardholder purchase updates.
-
Non-real-time: You do not require real-time card usage updates, and can manage with a scheduled update at the end of each workday.
-
Real-time: You require real-time card usage updates from a fuel vendor, and want to configure the TruckMate DLL to allow communication over a COM+ connection. Currently, you can use Card Management with the following vendors:
-
Comdata
-
TCH
-
T-Chek
-
Fleet One
You can receive real-time updates from other TruckMate applications, such as Dispatch and Driver Profiles. You can also send resource updates to a fuel vendor automatically. Typical examples include:
-
A driver is assigned a card. When the driver is assigned or removed from a trip, or if resources change during the driver’s trip, Dispatch updates the card record with the driver’s current trip number, power unit, and trailer.
-
A card is assigned to a power unit. Dispatch updates the card record with each trip number number, driver ID, and trailer associated with the power unit.
-
To access Card Management:
| From this location | Go to |
|---|---|
TruckMate Menu and TruckMate Task List |
Fuel Management > Fuel Card Management Also, in TruckMate 2022.x and earlier: Profiles > Fuel Card Management |
Windows Start Menu |
TruckMate 20xx > Fuel Card Management |
Windows Explorer |
C:\Program Files (x86) > TruckMate 20xx > CardMgmt.exe |
Card Management information displays under the following categories:
-
Setup
-
Cards
-
Log
-
POS
-
E-Checks
-
Child
|
By default, only one category displays at a time in the Card Management window area. You can access each category individually by selecting one from the Go menu.
To access all categories in the window area at once, go to View > Tabs. Click on a tab to view the category’s information.
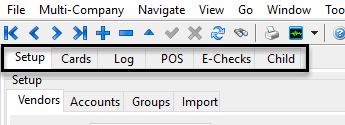
The following table describes menu and toolbar options and functionality that are specific to the Card Management window.
| Menu | Menu option | Toolbar icon | Keyboard shortcut | Description |
|---|---|---|---|---|
Navigate |
Find |
|
CTRL+F5 |
Search for different types of records depending on the active tab. For example, if the Vendors tab is active, clicking Find allows you to search for a vendor ID. |
View |
Tabs |
n/a |
CTRL+T |
Toggles tab display at the top of the window |
Status Bar |
n/a |
CTRL+S |
Toggles the status bar at the bottom of the window |
|
Go |
Setup |
n/a |
CTRL+1 |
Displays the Setup tab |
Cards |
n/a |
CTRL+2 |
Displays the Cards tab |
|
Log |
n/a |
CTRL+3 |
Displays the Log tab |
|
POS |
n/a |
CTRL+4 |
Displays the POS tab |
|
E-Checks |
n/a |
CTRL+5 |
Displays the E-Checks tab |
|
Child |
n/a |
CTRL+6 |
Displays the Child tab |
|
Tools menu |
Clear/De-Assign |
|
n/a |
Removes/deassigns the currently configured cardholder. Available only when the Cards tab is active. |
Reset Card’s Pin Number |
|
n/a |
Resets the Personal Identification Number (PIN) of the selected fuel card |
|
Reset My User ID/Password |
|
n/a |
Displays the _ window, in whicn you can set up your fuel card password |
|
Resource ID Lookups/Conversions |
|
n/a |
Displays the Resource ID Lookups/Conversions window, in which you can map resource IDs on the vendor’s server with TruckMate resource IDs |