IP Inquiry Import Window

After data has been imported into the system by EDI (into the IP_IMPORT_HEADER and IP_IMPORT_DETAILS Tables,) EDI will create records (Vendor Invoices) that need to be matched to the IP records in TruckMate. The IP Inquiry Import window allows you to match incoming Vendor invoices from the EDI system (210 Invoices) to outstanding Interline Payable records.
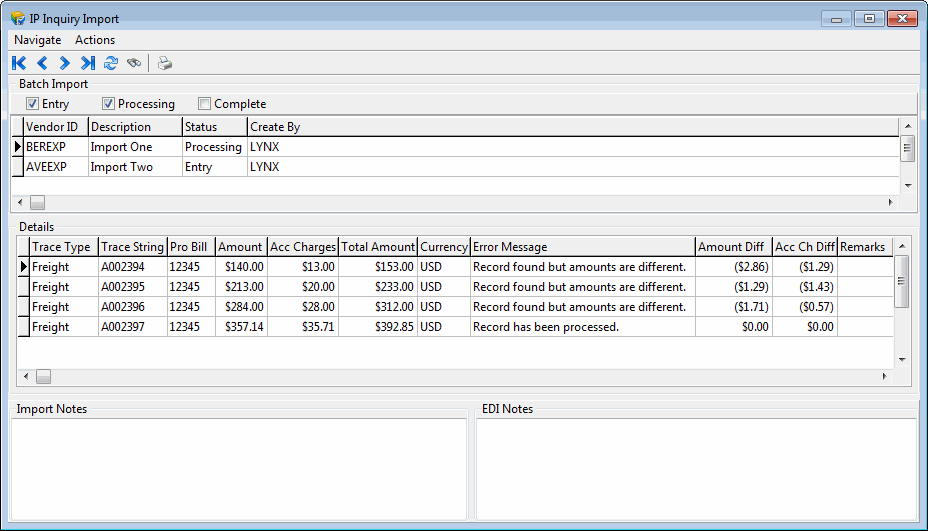
Batch Import
The Batch Import section will display data about batches contained in the IP_IMPORT_HEADER Table.
Entry / Processing / Complete
These three checkboxes are used to filter the results that will appear from the imported data. 'Entry' records are imported data from EDI that have not been processed yet. 'Processing' records are imported data that have been processed but have not all been matched successfully. The user still has to find the records with errors and deal with them. 'Complete' records are imported data that has had all of its records processed successfully.
Imported Batches Grid
The grid below the filtering fields display information about processed import batches filtered based on the values entered in the filtering fields above. Click on the title of any column to sort the data based on that column.
Details Grid
The Details Grid shows the details for each EDI 210 Invoice included in the Import Batch, including Tracing information, associated charges, etc. This data is pulled from the IP_IMPORT_DETAILS Table. Click on the title of any column to sort the data based on that column. The grid includes a column called 'Error Message', this column informs the user of the kind of action that took place regarding that record. In other words, if there is a problem that prevents the record from being imported, the problem will be displayed in this column. The user can utilise this feature to see what Freight Bills that have problems, adjust them (if applicable) in Customer Service program and then run them through the import program again.
Context Menu
Process Import Records
This option loops through each detail record and tries to find a matching record in the IP Inquiry Details Grid (ORDER_INTERLINER). If a match is found then the ORDER_INTERLINER record is updated and the import detail record is updated with error code zero (successful). If there is an issue matching to the ORDER_INTERLINER record an error code will explain the issue. The user then has to deal with the errors. Information on the various Error Codes is below.
-
'No Pro Bill on import record.'
-
'No Remit Date on import record.'
-
'Freight Bill not found.'
-
'No matching IP record found.'
-
'IP record found but not correct status.'
-
'More than one IP records was found.'
-
'Record found but currency is different.'
-
'Record found but amounts are different.'
Once all errors are resolved, the user can select this option again to re-process the import records. The import header record will then be given a 'Complete' status, and all matching 'Unaudited' records that exist in ORDER_INTERLINER will be moved to 'Audited' status, which will allow the IP Register program to pick them up.
Manual Update
This option allows the user to force the error code to zero so the batch can be processed again and set to complete if all records have a zero error code. The user will be prompted for a reason detailing why the detail record was manually overridden. It is assumed the user has manually adjusted the ORDER_INTERLINER record.
Over Ride Amounts
Once the initial processing has taken place (and errors are found), this option can be used to manually override the import data to match the existing totals in ORDER_INTERLINER. Selecting this option will open the IP Import Over Ride window, which allows you to enter new base 'Amount' and 'Acc Charges' values for the import record.
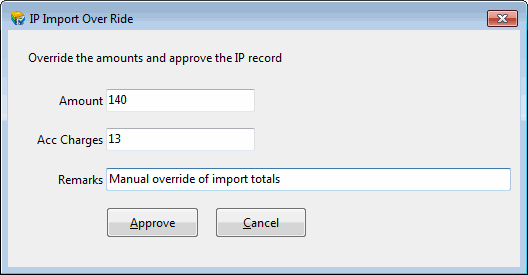
| Before selecting the 'Approve' button, you must provide data regarding the override in the 'Remarks' field, which will appear on the Details grid’s 'Remarks' column. |
View Notes
Selecting this option will show two memo fields, tied to the detail records. The EDI notes are populated by the EDI system and are read-only. The import notes are for the user so they can add notes to a detail record. This might be required when detail records are Manually Updated.
One to One matching vs. One to Multiple Matching
The matching between imported vendor invoices and TruckMate IP records is not done on a one to one basis, rather, a vendor invoice can be matched to many Interline Payable records. This one-to-multiple match is mainly because of bill splitting functionality in TruckMate. A bill can be split into multiple bills, each with its own IP record. Once merged back again, the original freight bill will end up having multiple IP records instead of one.
TruckMate provides the user with an option to switch this one-to-many functionality to become one-to-one. To do so, a configuration option 'Import - Automatically Consolidate' is available in Application Configurator Program > IPIIPM.EXE. If this option is set to 'False', TruckMate will only match the first occurrence of an audited IP bill. If the option is set to 'True', the matching mechanism in TruckMate will also search for unaudited IP records matching the IP Import Detail record criteria. If multiple unaudited IP records are found, TruckMate then calculates the sum of the values of the found IP records. If the sum is within defined tolerance values (see next section for tolerance values), and the IP records being matched involve only one movement type, multiple IP records will be matched to customer invoice. A match will not be made if multiple movement types are involved (ie, Advance, Beyond, Linehaul, … ) or if the sum of the values of the unaudited IP records is out of the range of the defined tolerances. Once a match takes place, the found unaudited IP records will be automatically updated to 'Audited'.
Import Tolerance - High / Low
TruckMate users can set a high tolerance and a low tolerance for the difference between the value of a vendor invoice and the matching IP records. These tolerance values can be set by defining two application configuration options, 'Import High Tolerance' and 'Import Low Tolerance' in Application Configurator Program > IPIIPM.EXE. If the difference between the value of a vendor invoice and the sum of the values of the matched IP records is within the defined high and low tolerances, a match will be made (provided that all matched IP records are of the same movement type). If the difference was out of the range of the tow tolerances, no match will be made.
| For 'Import Low Tolerance' you can set a large value, what this means is as long as you are being charged less than your expectations, the risk is low. and thus, you can allow larger differences as long is they are in your favour. But for the 'Import High Tolerance' you might consider setting the value to zero or the least minimum, and what this means is, if I am being charged higher than my expectations, I need to stop and look why is this happening, the risk involved in this situation is high, and to minimize the risk you need to keep this value as low as possible. |
Error Values and Messages if No Matching Can be Made
-
'No Pro Bill on import record.'
-
'No Remit Date on import record.'
-
'Freight Bill not found.'
-
'No matching IP record found.'
-
'IP record found but not correct status.'
-
'More than one IP records was found.'
-
'Record found but currency is different.'
-
'Record found but amounts are different.'