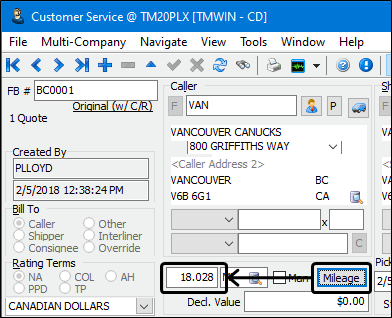Configuring Mileage Server Manager - Basics
The simplest setup scenario involves setting up one instance of a Window service for a single third party mileage engine service provider.
| The Mileage Server Manager program needs to be run on at least one server. If this server is rebooted, or if the Mileage Server Manager is manually stopped and restarted, make sure the Server configuration is correct after re-starting the Mileage Server Manager. |
There are some situations where there are performance advantages or other reasons requiring additional Windows services running as separate instances or on separate servers. For example, Multi-Company, load balancing or a need to separate interactive requests from cued requests. The Mileage Server Manager has the ability to support multiple third party providers and multiple instances together with the ability to create independent mileage profiles for drivers, customers and vendors for tremendous control and flexibility.
Verifying the default entry in the Windows Services file
During the TruckMate installation, an entry is made in the file called Services that identifies the mileage service for internal purposes. The Windows Services file is located in:
C:\Windows\System32\drivers\etc
Use a simple text editor like Notepad to open the Services file and verify there is a default "mileservice" entry similar to the following: (The default tcp port is 6239.)
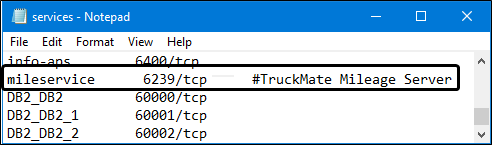
This entry in the Windows > Services file must exist and must not be commented out in order for the TruckMate Mileage Server to run.
If you are using the Multi-Company features of TruckMate, you will likely add some additional entries into the Services file.
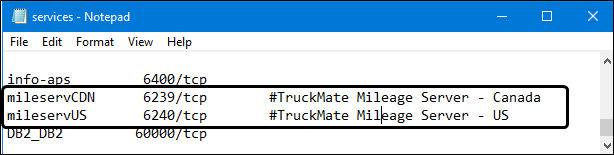
See Configuring the Mileage Server for multi-company for details.
Indicating the third party mileage engines being used
Your company may be contractually obligated to use several different third party mileage providers or to access different versions of the same third party software simultaneously.
-
Open the TruckMate > Utilities > Mileage Server Manager program.
-
Use the checkboxes to select the third party mileage software you are using. With some software (like PC*Miler), you must also specify the version using the drop-down pick-list.
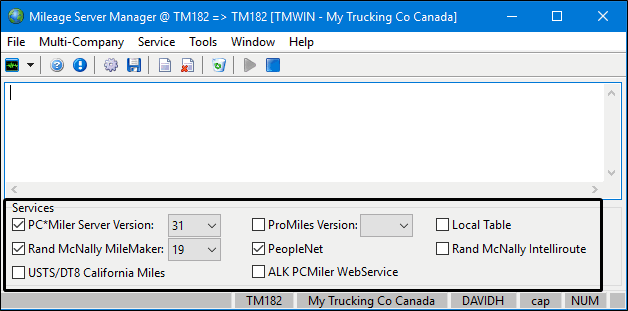
The Mileage Server Manager program supports the following Third-Party Mileage Software suites and versions:
-
PC*Miler Server Versions 11, 12, 2000, 14 to 33
-
Refer to Configuring PC*Miler Multi Switcher for instructions on accessing multiple PC*Miler versions.
-
ProMiles XF versions 7 to 14
-
Refer to Interfacing Mileage Server with ProMiles XF for instructions for setting up ProMiles.
-
Rand McNally MileMaker versions 17, 18 and 19
-
Rand McNally IntelliRoute with MileMaker
-
PeopleNet
-
USTS/DT8 California Miles
-
ALK PC*Miler Web Service
-
Local Table: For custom coded mileage systems using a local lookup table for returning values from a custom database.
Additionally, the Mileage Server Manager program supports Auto-ETA calculation (via the GENETA command) for the following Third-Party Mileage Software suites:
-
PC*Miler
-
ProMiles
-
Configuring and installing the Mileage Server Windows service
The Mileage Server application behaves like a Windows service. This service will get mileage data from the third party mileage data provider service(s) selected using the checkboxes on the Mileage Server Manager window. If you are using more than one third party mileage data provider, they can all use the same Windows service (i.e. the same port).
To configure and install the Windows service:
-
If this is the very first time the Mileage Server Manager program has been run, you will be prompted to configure the Mileage service.
-
Click OK to begin the first time setup.
The Mileage Server Configuration window will open.
-
Select the Windows Service tab.
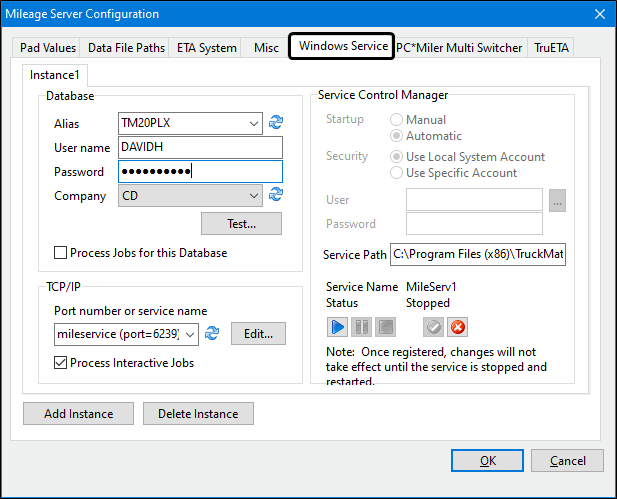
If this is not a first time setup, run the Mileage Server Manager program and go to the Windows Service tab by selecting Tools menu > Configure > Windows Service tab.
-
In the Database section, enter the following information:
Alias
Select your TruckMate Database Alias from the drop down menu.
UserName
The User name used to log in to the TruckMate Database.
Password
Password associated with the User name you entered.
Company
The Company Name.
Process Jobs for this Database
Select this checkbox to configure the service to process all outstanding Mileage Server jobs upon startup of the Service (recommended).
-
Click the Test button to ensure that the Database connection is functioning properly.
-
In the TCP/IP port section, define the following:
Port number or service name
Use the drop-down menu to select a Service. The available options are defined by the Windows
Servicesfile, which can be viewed/edited by clicking the Edit button.Select the
'mileservice (port=6239)'option that was added to the Windows Services file during the TruckMate installation process.If you use the Edit button to modify the Windows Service file, you may have to refresh the window by closing and reopening the Mileage Server Manager program in order to refresh the list of available Services.
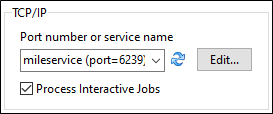
Process Interactive Jobs:
Select this checkbox to separate interactive and non-interactive job processing between two different mileage servers. (This provides a more stable environment for users of ProMiles (interactive lookups) and Rand McNally.)
-
Once you have configured the Service’s connection to the Database and its Port number, use the Service Control Manager section to configure the service’s behaviour. Define the following:
Startup
Select either Manual or Automatic (recommended) depending on how you would like your Mileage Service to operate. If set to Automatic, your selected Mileage Service will start automatically upon system start.
Security
Select either Use Local System Account or Use Specific Account to configure how the service should be accessed. If you select the Use Specific Account option, you must provide a User name (in the format of Computer Name\User) and the associated Password.
-
Click the
 Install Service button.
Install Service button. -
Click the
 Start button to start the Mileage Service.
Start button to start the Mileage Service.The two buttons at the bottom left of the Windows Service tab control the various instances of the Mileage Service on your system if you want to set up and run more than one.
Add Instance
Select this button to add a new Mileage Service Instance. Having several Service Instances allows you to connect to multiple databases with various login data, unique configurations, etc.
Delete Instance
Select this button to delete the currently displayed Mileage Service instance from your system.
Configuring ETA system defaults
The ETA system settings control the default values used by all third party mileage engines accessed by TruckMate to calculate the Estimated Time of Arrival.
Note: TruETA uses its own algorithms and does not use the default values specified on the ETA System tab.
To enter or edit the default ETA configuration values used by the mileage engines:
-
Open the TruckMate > Utilities > Mileage Server Manager program.
-
Go to the Tools > Configure > ETA System tab.
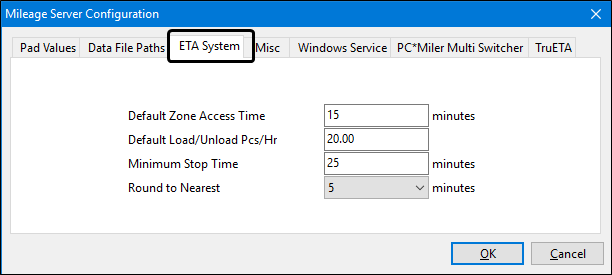
-
Enter or edit the default values and settings.
Default Zone Access Time
Enter the default zone access time. When calculating ETA, the system uses the
'Def.Zone Access Time'set in Codes Maintenance program > Zone Codes > Mileage System, defined for the zones involved, as part of the calculation formula. If a zone does not have a 'Def.Zone Access Time' defined, the system will use the value set in this field 'Default Zone Access Time' to calculate ETA. The default is set at 15 minutes.Default Load/Unload Pieces Per Hour
Enter the default load/unload pieces per hour number. When calculating ETA, the system uses the 'Def.PCS/Hr' set in Profiles > Codes Maintenance program > Zone Codes > Mileage System defined for the zones involved, as part of the calculation formula. If a zone does not have a
'Def.PCS/Hr'defined, the system will use the value set in this field 'Default Load/Unload Pieces Per Hour' to calculate ETA. The default is set at 20 Pieces/Hour.Minimum Stop Time
Enter the minimum stop time. In ETA calculation, 'Stop Time' is calculated as the calculated Drop Time + calculated Pick Time for a zone, or the value of this field 'Minimum Stop Time', whichever is larger. The default is set at 25 minutes.
Round To Nearest
Enter the number of minutes you wish to round to, using the pull down menu. Whenever the system calculates an ETA, the result will be rounded to the nearest (value set in this field).
-
Click OK to save your changes.
Configuring Mileage Server Logging
The log files can record different levels of detail for auditing the activity the Mileage Server Manager.
To enter or edit the level of log file details and the location of the log folder:
-
Open the TruckMate > Utilities > Mileage Server Manager program.
-
Go to the Tools > Configure > Misc tab.
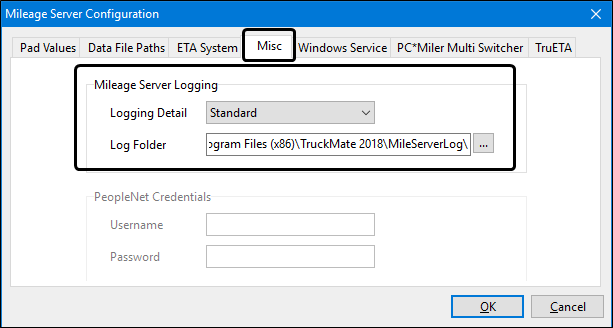
-
Use the pick-list to select the level of detail to include in the log files and indicate a location for the folder containing all the log files.
Logging Detail
Use the drop-down menu to select the level of Logging you wish to use with the Mileage Server application.
-
. None: no logging.
-
. Errors: only Mileage Server program errors are recorded in the logs.
-
. Warnings: only Mileage Server program warnings are recorded in the logs.
-
. Standard: both error and warning messages are recorded in the logs.
-
. Debug: these logs are the same as the 'Standard' logs but also record every SQL Statement issued by the Mileage Server program, in order to locate the specific program area that is causing problems.
Log file name and location
Select the search button to bring up the browser window and then browse to the desired location for log placement on your system.
-
-
Click OK to save your changes.