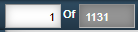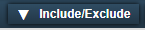Search and navigate the application
The topics listed in this section describe how to move through the application and how to use the embedded search feature.
Search feature overview
Search uses filters to help you find the data you want. You use the same steps to search through the different sections of the program. The video below focuses on finding an employee, but the steps are similar for finding units, customers, etc.
 See it in action: Looking up an Employee master record
See it in action: Looking up an Employee master record
Using the Data Navigator to browse through records
Use the Data Navigator to move through master records.

| Command | Function |
|---|---|
|
Go to the first page |
|
Go back one page |
|
Go forward one page |
|
Go to the last page |
|
Returns to the bookmarked record (also known as the GoTo feature) Note: You must bookmark a record before using this function. If you close the window or browser tab, the program clears the bookmark. |
|
Bookmarks the current record Bookmarking a record allows you to return to this record quickly using the GoTo function. |
|
Identifies the current record number and the total number of records You can jump to a record by entering the record number in the first field and pressing ENTER. |
|
Opens the Edit Notes pop-up window Use this pop-up window to enter notes about the record. |
|
Drop-down filter that allows you to filter unit master records Options are:
Note: This feature is available on the Units page only. |