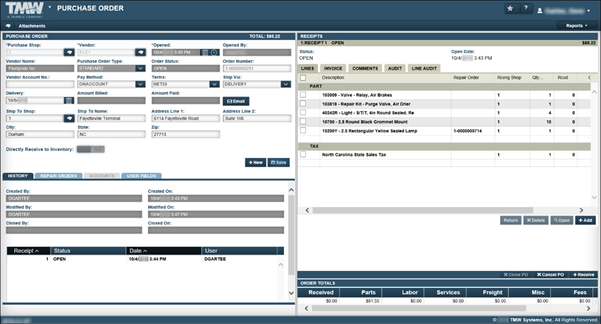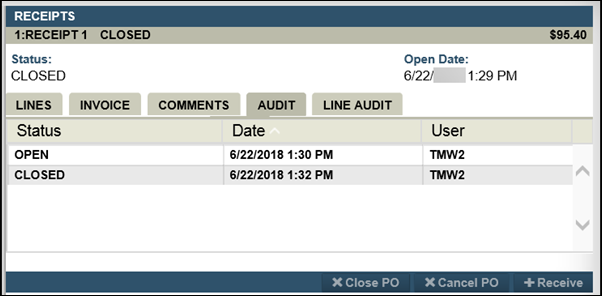Purchase orders overview
A purchase order (PO) is a commercial document and first official offer issued by a buyer to a seller, indicating types, quantities, and agreed prices for products or services. It is used to control the purchasing of products and services from external suppliers. The PO feeds the inventory control process in the system.
The purchase order pages allow you to view, create, receive, and complete purchase orders. They include these pages:
-
Purchase Order Listing
-
Purchase Order
Purchase order workflow
When you create a purchase order, you enter information in progressive phases. You can add purchase information as needed.
This illustration shows the purchase order workflow.
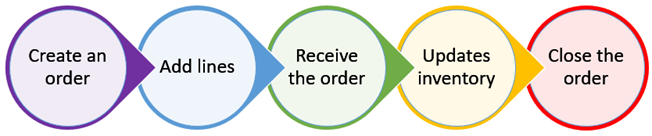
This table identifies the different phases of creating a purchase order.
| Phase | Description |
|---|---|
Create a purchase order |
Create a repair order and enter information in the Purchase Order pane. |
Add lines |
Add Lines as needed.
You are not required to add lines in any specific order. |
Receive the purchase order |
Receive line items on the purchase order and update receipts. |
Update inventory |
When you receive part, freight, and tax lines, you may update the inventory. |
Close the purchase order |
Close the order when all receipts are closed. |
For step-by-step instructions on how to create a purchase order, see Creating a Purchase Order.
What are the different types of purchase orders?
There are four types of purchase orders:
-
Blanket
You use a blanket purchase order when a purchase order will have multiple receipts and invoices or needs to remain open during a specified time, such as a month or week.Note: Items entered on a blanket PO are automatically received into inventory when you save the PO.
-
Credit
You use a credit purchase order to credit inventory when returning parts to a vendor for credit.Note: Items entered on a credit PO are automatically removed from inventory when you save the PO.
-
Standard
A standard purchase order is your daily purchase order. You use it to control the purchasing of products and services from external suppliers. A standard PO is used to place orders with a vendor will be delivered later. -
Vendor RO
A vendor repair order purchase order (VROPO) is created through the vendor repair order process. The VROPO is the purchase side of the vendor repair order (VRO). This PO type updates automatically as you add or remove vendor line items to the vendor repair order.Note: The VROPO can only be created from the vendor repair order process.
Layout of the Purchase Order page
A purchase order is a summary of the items purchased. You should create the purchase order before placing an order with the vendor. Use the Purchase Order page to create a purchase order and identify detail about the purchase, including:
-
Specific information pertaining to the vendor
-
The user who created, modified, and closed the order
The Purchase Order page has two panes, Purchase Order and Receipts.
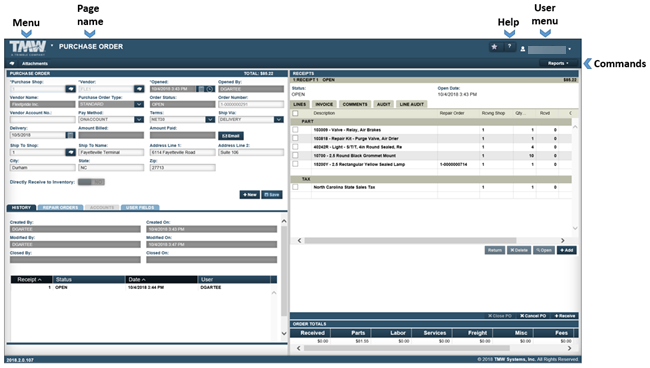
The Purchase Order page provides easy access to the:
-
Menu that lists application menu items
-
User menu that lists user-specific menu items
-
Help that provides reference information on user-assistance topics
-
Commands that include:
-
Search Orders
Opens the Purchase Order Search window -
Attachments
Uploads jpg/bmp/gif/tiff/pdf/rtf/txt files. -
Change PO Estimate (optional)
This command is displayed only when the[Purchasing] Require PO Approval LevelsApplication option is set to YES. It is turned on only when you add a line that goes over your current approval level amount. You can use the command to increase the estimated PO amount. If you increase the estimate, the PO might have to go through the approval process again. -
Reports
Select a report to view itSee Part Inventory Reports for details.
-
Purchase Order pane
You use the Purchase Order pane to specify the:
-
Shop and vendor on the purchase order header
-
Details regarding the order’s history, associated repair orders, and the vendor’s account information
Purchase Order header
The purchase order header allows you to record the Purchase Shop, Vendor, Order Number, and other order information.
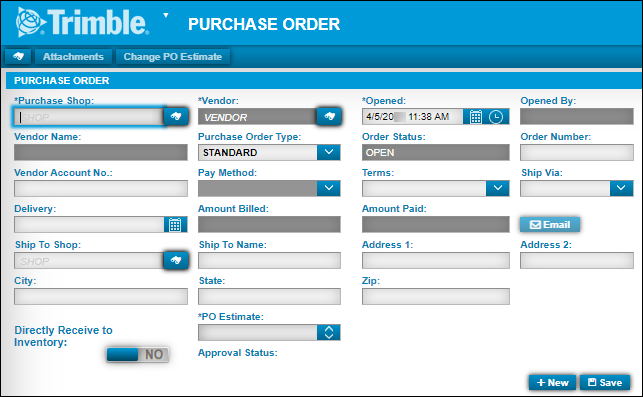
Required field: *
Read-only field: §
| Field | Definition |
|---|---|
Purchase Shop * |
User defined shop identification number Note: Once you save the purchase order, you cannot change the shop ID. If Shop Restrictions have been set up, the user may be prevented from entering a purchase shop. If the application option or user preference |
Vendor * |
User defined vendor identification number If the application option |
Opened * |
Date and time on which the purchase order is created The system fills the date and time automatically. If the application option |
Opened By § |
ID of the user who created the purchase order |
Vendor Name § |
Vendor’s name |
Purchase Order Type |
Purchase order type classifies the purchase. Valid purchase order types include:
|
Order Status |
Purchase order status When creating a new order, this field defaults to Open. Status codes include:
Note: Order statuses cannot be manually updated. Purchase Order functions change the order status. |
Order Number |
Twelve-character number assigned to the purchase order The order number is read-only if the application or shop option |
Vendor Account No. |
Vendor account number for the shop Note: Each shop has a unique account number. You cannot enter the same account number for multiple shops. If the Vendor master record has a default set for this field it will autofill when the vendor is entered. |
Pay Method |
Vendor’s default payment method, such as cash, Visa, MasterCard, or Discover If the application or shop option [Purchasing] Require Payment Method On Purchase Orders is set to YES, the payment method field becomes required. If the Vendor master record has a default set for this field it will autofill when the vendor is entered. |
Terms |
Vendor’s terms, such as, Internet 10 days, Internet 20 days, or Internet 30 days If the Vendor master record has a default set for this field it will autofill when the vendor is entered. |
Ship Via |
Vendor’s primary shipping method, such, UPS, FedEx, or the US Postal Service If the Vendor master record has a default set for this field it will autofill when the vendor is entered. |
Delivery |
Date on which the vendor promises to deliver |
Amount Billed § |
The cumulative total for the amount billed on all invoices entered |
Amount Paid § |
The cumulative total for the amount paid on all invoices entered |
Clicking Email sends the PO Detail Report as a PDF to the email address record in the Vendor’s record. Note: Email is sent using the MAPI or SMTP settings for the user.
If the Vendor master record has a default set for this field that email address is the default for purchase orders emailed. |
|
Ship To Shop |
The ship to shop name The default is the purchase order shop. |
Ship To Name |
Shop description The description should include the shop’s formal name. It appears in the Ship To section on purchase orders. |
Address Line 1 |
Mailing address line 1 |
Address Line 2 |
Mailing address line 2 |
City |
Mailing address city |
State |
Mailing address state |
Zip |
Mailing address ZIP Code |
Directly Receive to Inventory |
With this option selected, the purchase order is closed and all parts are received to inventory when line items are posted, and you click Save. If the PO Type is BLANKET, this option will be selected and disabled. This happens because for a BLANKET PO, parts are received as they are posted. If the |
PO Estimate * |
When the |
New |
A new purchase order is created. |
Save |
Saves the purchase order. |
Purchase order tabs
The Purchase Order pane has five tabs. Not all tabs are used for every purchase order:
History
The History Tab displays general information about the purchase order’s status changes. Receipts associated with the purchase order are also displayed.
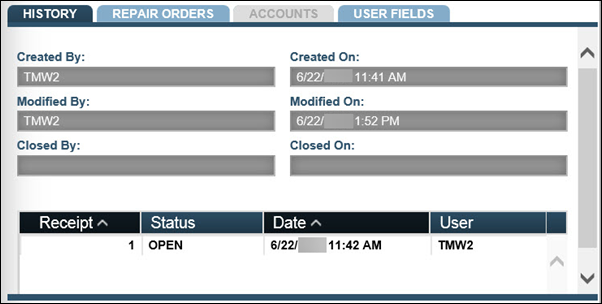
All fields are read-only.
| Field | Definition |
|---|---|
Created By |
The User ID of the person who created the purchase order |
Modified By |
The User ID of the person who last changed the purchase order |
Closed By |
The User ID of the person who closed the purchase order |
Created On |
Date the purchase order was created |
Modified On |
Date the purchase order was modified |
Closed On |
Date the purchase order was closed |
Repair Orders
The Repair Orders tab displays all repair orders associated with the PO.

| Field | Definition |
|---|---|
Repair Order |
Repair order number |
Date Created |
Date and time on which the repair order is created |
Amount Billed |
The cumulative total for the amount billed on all invoices entered |
Amount Paid |
The cumulative total for the amount paid on all invoices entered |
Status |
Repair order status Status codes include:
|
Accounts
The Accounts tab is disabled until the PO is closed. Then, if an accounting export is in place, the account summary is displayed.
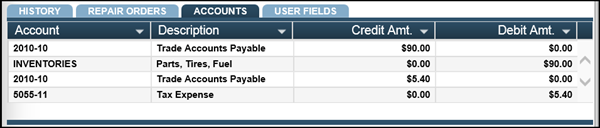
| Column | Definition |
|---|---|
Account |
Account number used by your accounting department |
Description |
Account number description |
Credit Amt |
Accounting transaction credit total |
Debit Amt |
Accounting transaction debit total |
User Fields
The User Fields tab may include fields for information not already present on the PO.
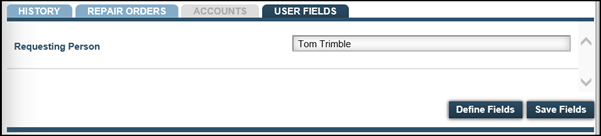
| You set up user fields by going to Menu > Setup > User Fields. You can also edit them in the record by clicking Define Fields. |
See Creating User Fields for details.
POInvoice
The POInvoice tab displays the invoice information entered on the vendor repair order (VRO).
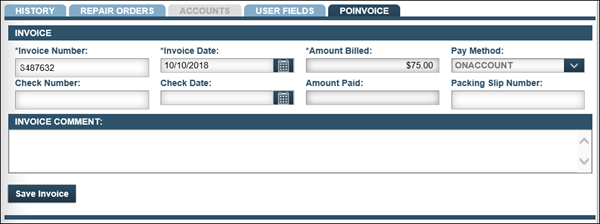
| The POInvoice tab is displayed on a vendor repair order purchase order. |
| Field | Definition |
|---|---|
Invoice Number |
Invoice number for this purchase order If the application option |
Invoice Date |
Billing date for the selected invoice |
Amount Billed |
Cumulative total for the amount billed on all invoices entered |
Pay Method |
Method used to pay for parts and services purchased on this purchase order If the application or shop option |
Check Number |
Check number issued for the amount paid for the referenced invoice |
Check Date |
Check date |
Amount Paid |
Cumulative total for the amount paid on all invoices entered |
Packing Slip Number |
Packing slip for the purchase order shipment that corresponds to the invoice |
Invoice Comment |
Additional comments or information related to the invoice |
Save Invoice |
Save invoice |
Receipts pane
All items purchased are listed in the Receipts pane. The pane has five tabs.
Lines Tab
The Lines tab lists all items purchased. Lines item types include:
-
Part
The part line is an item purchased -
Services
The service line item allows the purchase of services tracked through the purchase order system. -
Freight
Delivery charge on the purchased items -
Tax
Tax on the sales of certain goods and services -
Misc
Miscellaneous cost incurred from the purchase of certain goods and services -
Fee
A sum paid or charged for a privilegeA Fee line item is only available on a Vendor Repair Order Purchase Order or on a Standard Purchase Order if Part Fee/Tax Definitions have been set up.
-
Labor
Sum paid for a third-party service performedA Labor line item is only available on a Vendor Repair Order Purchase Order.
| Field | Definition |
|---|---|
Check Box |
Used for managing a line item |
Description |
Description of the item |
Repair Order |
If the purchased item is being expensed directly to a repair order, the repair order number is listed |
Rcvng Shop |
Shop the item is processed through |
Qty/Hrs |
The quantity being purchased or hours being charged |
Rcvd |
Quantity processed through a purchase order receipt |
Charge |
Item charge per item quantity UOM |
Total |
Extended total of line item |
Line Status |
Line item status Statuses include:
|
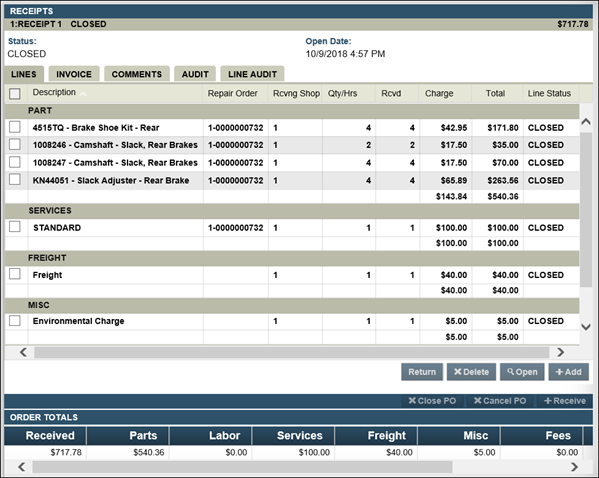
Invoice Tab
The Invoice tab stores invoice information for the PO.
| Field | Definition |
|---|---|
Invoice # |
Invoice number for this purchase order |
Date |
Billing date for the selected invoice |
Amount Billed |
Cumulative total for the amount billed on all invoices entered |
Pay Method |
Method used to pay for parts and services purchased on this purchase order |
Check Date |
Check number issued for the amount paid for the referenced invoice |
Packing Slip # |
Packing slip for the purchase order shipment that corresponds to the invoice |
Comments |
Additional comments or information related to the invoice |
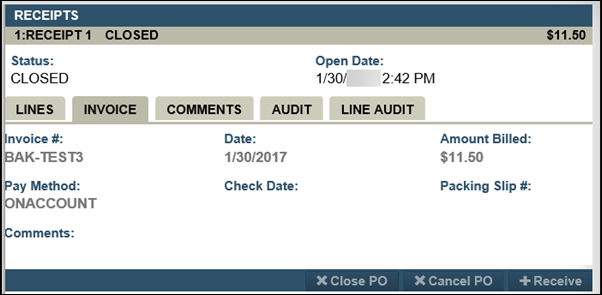
Comments Tab
The Comments tab stores all comment lines added to the PO. Full management capabilities for comment lines are also included in this view.
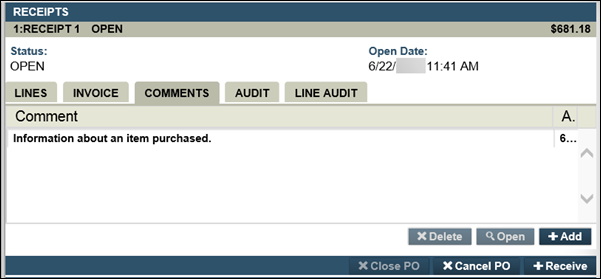
To add a comment line, see Comment Line for details.
Layout of the Purchase Orders Listing page
You use the Purchase Orders Listing page to view, create, and receive purchase orders.
The page shows a list of repair orders based on the search filters you specify in the Purchase Order Search window. The orders appear in the Purchase Orders Listing grid.
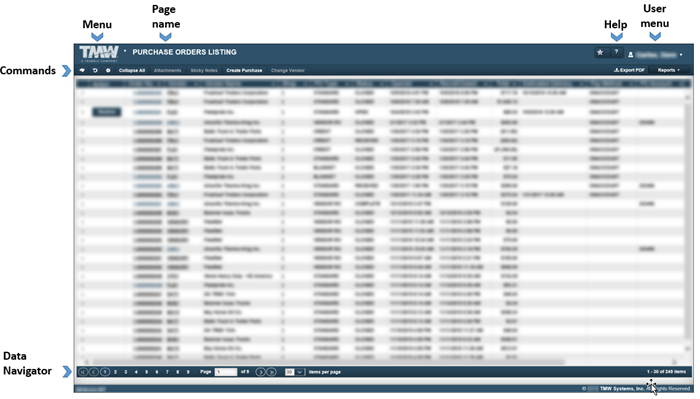
The Purchase Orders Listing page provides easy access to the:
-
Menu that lists application menu items
-
Page name
-
Help that provides reference information on user-assistance topics
-
User menu that lists user-specific menu items
-
Commands that include:
-
 Search Orders
Search Orders
Opens the Purchase Order Search window -
 Reset Page Template
Reset Page Template
Restores page to original layout -
 Set Page Template
Set Page Template
Search page setup parameters -
Collapse All
Collapses any expanded rows. -
Attachments
Upload jpg/bmp/gif/tiff/pdf/rtf/txt files. -
Sticky Notes
Displays any sticky notes associated with the purchase order -
Create Purchase
Creates a new purchase order -
Change Vendor
Changes the purchase order vendor -
Export PDF
Export the Purchase Orders Listing to a PDF document -
Reports
Select a report to view itSee Part Inventory Reports for details.
-
-
Data Navigator
Go through pages of orders.When more than one page exists, the navigator displays the page numbers.

For details, see Using the Data Navigator to browse through records.
Purchase Orders Listing grid
The Purchase Orders Listing grid shows a list of orders based on the search criteria you enter in the Purchase Order Search window. You can create a list based on a Purchase order status. This illustration shows a list of orders with the status of Open.

A default list of columns is displayed in the purchase orders listing grid. They include:
| Field | Definition |
|---|---|
Actions |
Command buttons that allow you to complete or close an order |
Order No. |
Order number |
Vendor |
Vendor ID that parts and services will be purchased from on this purchase order |
Vendor Name |
The name of the vendor for this purchase order |
Shop |
Shop the parts will be received to |
PO Type |
The Type of Purchase Order The valid choices are:
|
Status |
Status of the purchase order Valid statuses include:
|
Transmit Status |
Status of the purchase order if the vendor is using the eCommerce process Statuses include:
|
Opened |
Date the purchase order is opened |
Recvd/Closed |
Date the purchase order was last received or closed |
Total |
Purchase order total |
Paid |
Total paid against purchase order |
Terms |
Payment terms established for the vendor Payments terms show how much time you have to pay for the purchase and if there is a discount for early payment. By default, if the purchase order vendor has terms set up on the vendor master record, those terms autofills. The value can be overwritten. |
Estimated Delivery |
The date of requested delivery for parts and services on the purchase order |
Pay Method |
The method used to pay for parts and services purchased on this purchase order By default, if the purchase order vendor has a payment method set up on the vendor master record, that payment method autofills. The value can be overwritten. |
Backordered |
Indicates if the purchase order has backordered items |
Batch No. |
If the purchase order is created with a batch, the batch ID displays in this field. |
PO Account |
Vendor account number field value posted to the purchase order By default, if the purchase order vendor has an account set up on the vendor master record, that accounts number autofills. The value can be overwritten. |
Unit |
Indicates the unit a purchase order is associated with |
ASN Quantity |
Currently not functional |
These additional columns can be added to the Purchase Order Listing page:
| Field | Definition |
|---|---|
Unit ID |
Displays the table unit ID for the unit associated with the purchase order |
Approved Amount |
Approved total for the purchase order |
Order Id |
The table item ID for the purchase order |
Vendor RO Number |
Vendor repair order number associated with a vendor repair order purchase order |
User |
Currently not functional |
ObjectType |
The table object type ID for a purchase order (1300) |
ObjectId |
System-generated table item ID linking an image back to the purchase order |
Approval Level Id |
The approval level ID for the approving user for the purchase order |
Approval Level Name |
Approval level name |
Estimated Amount |
Currently not functional |
Approval Date |
Approval date of the purchase order |
Approved By |
ID of the user who approved the purchase order |
Freight Amount |
Freight amount for the purchase order |
Misc Amount |
Miscellaneous amount for the purchase order |
Subtotal Amount |
Subtotal amount for the purchase order excluding miscellaneous, freight and tax |
Sales Tax Amount |
Sales tax amount for the purchase order |
Company Unit |
Indicates if the unit associated with the purchase order is a company unit |
Amount Billed |
Total of invoices applies against the purchase order |
Closed By |
ID of the user who closed the purchase order |
Created By |
ID of the user who created the purchase order |
Created On |
System date on which the purchase order is created |
Epurchase |
Designates if the purchase order is using the eCommerce process Indicators are:
|
EtransmitId |
System-generated eCommerce record ID for the purchase order |
Line Count |
Total unreceived line items on an Open purchase order Does not include freight, miscellaneous, and sales tax line items |
Opened By |
ID of the user who created the purchase order |
Ship Tracking No. |
Currently not functional |
Ship Via |
The default shipping method for the selected vendor |
Vendor Account |
An account setup by the vendor for the shop to use when purchasing items from them |
Ship To Shop |
The name of the shop to which the parts for this purchase order should be shipped The default is the shop for which the purchase order is opened. |
Last Open Section |
Currently not functional |
Last Open Section ID |
Currently not functional |
The grid provides features that allow you to view information by expanding and collapsing rows, adding columns, and filtering or sorting data. For example:
-
Click
 Expand next to a repair order row to view purchase details such as Receipt Status, totals of all line types and totals of the purchase order.
Expand next to a repair order row to view purchase details such as Receipt Status, totals of all line types and totals of the purchase order.
-
Click
 Expand next to a section row to view information in the section’s Lines.
Expand next to a section row to view information in the section’s Lines.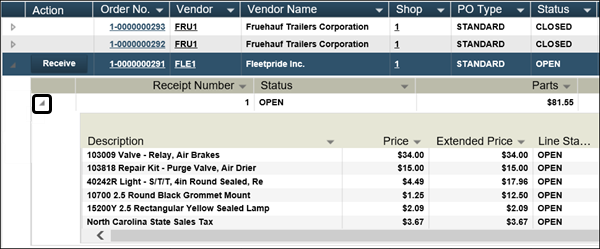
For more information on using grids, see Changing the data display on grids.
Looking up a purchase order
You can use the Purchase Orders Listing page to look up purchase orders. You can apply filters to limit which orders appear on the page. From this page, you can view a purchase order, view lines, and receive the purchase order.
To open a purchase order from the Purchase Orders Listing page:
-
Go to Menu > Orders > Purchase Orders Listing.
The Purchase Orders Listing page opens.
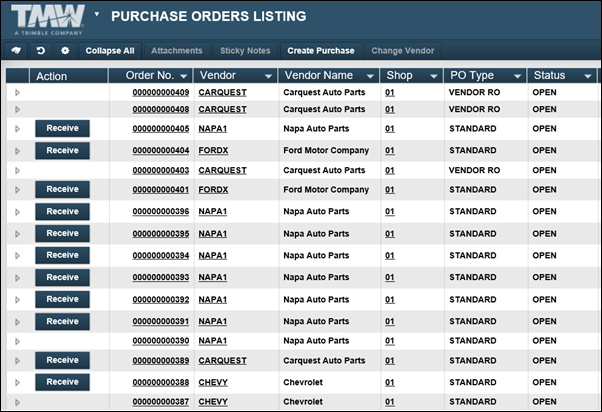
-
If needed, apply filters.
-
Click Search Orders.
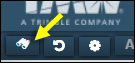
The Purchase Order Search section expands.

-
Enter filter criteria as needed.
Field definitionsField Definition Purchase
Purchase order number
Note: By default, an order number contains 12 digits. If your company uses the application option
[Genera]AutoZero-fillOrderNumbersoption, and they have set up shop prefixes, the system replaces leading zeros with the prefix. When you search for a purchase order, enter the prefix and the order number (for example, 1-749) and then press TAB. The system will add the correct number of zeros in this field.Vendor
Vendor ID
Date Opened
Date range purchase order was opened
Options include:
-
Today
-
Yesterday
-
Week to Date
-
Month to Date
-
Year to Date
-
Custom
Order Type
Type of order
Options include:
-
Blanket
-
Credit
-
Standard
-
Vendor RO
Unit
Unit ID
Shop
Shop ID
From
Start date range
To
End date range
Status
Repair order status
Options include:
-
Canceled
-
Closed
-
Complete
-
Open
-
Pending
-
Received
-
Backordered
-
-
Click Search.
The Purchase Order Search section collapses and the results are displayed on the Purchase Orders Listing page.

-
-
In the Order field, click the purchase order number that you want to open.
The Purchase Order page opens and displays information about that order.