Price Tables
You use price tables to create pricing structures for different situations. You can create as many price tables as needed.
To open the Price Tables page, go to Menu > Setup > Order Setup > Price Tables.
For versions earlier than V. 2020.2, go to Menu > Setup > Price Tables.
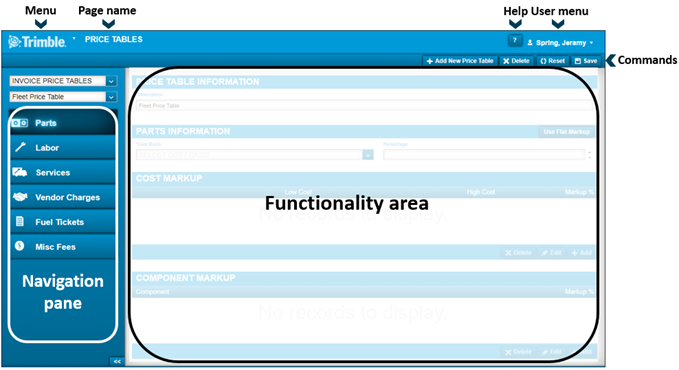
|
Pages are designed so that menus and functionality areas appear the same way throughout the application. While some elements are not part of every page, the basic layout of the page is consistent. |
The Price Tables page provides easy access to the:
-
Menu that lists application menu items
-
User menu that lists user-specific menu items
-
Command buttons that allow you to Delete, Add New, Reset, and Save customer records
-
Functionality area where you enter information into the system
-
Navigation pane that includes multiple tabs
Load a price table
To load a price table:
-
Go to Menu > Setup > Order Setup > Price Tables.
For versions earlier than V. 2020.2, go to Menu > Setup > Price Tables.
The Price Table page opens. -
In the Table Type field, select the needed table.
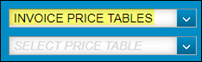
-
In the Select Price Table field, select the needed table.
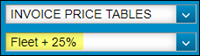
Note: You must first add the table before it is available to select. For details, see Adding price tables.
The price table’s information is displayed on the Price Tables page.
Price Table navigation pane
This page displays different tabs and sections in the navigation pane based on the table type selected in the Table Type field.
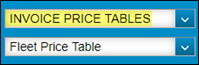
Default table types:
-
Claims Price tables
Used to submit warranty claims for reimbursement.Available tabs:
-
Invoice Price tables
Used to bill customers for services provided.Available tabs:
|
The Claims Price tables and the Invoice Price tables use the same tabs. The difference is that the Invoice Price tables use fewer tabs. |
Parts tab
Use this tab to set up the parts pricing structure. It has four sections: Price Table Information, Parts Information, Cost Markup, and Component Markup.
|
These sections are the same for invoice price tables and claims price tables. |
This illustration shows the Parts tab sections.
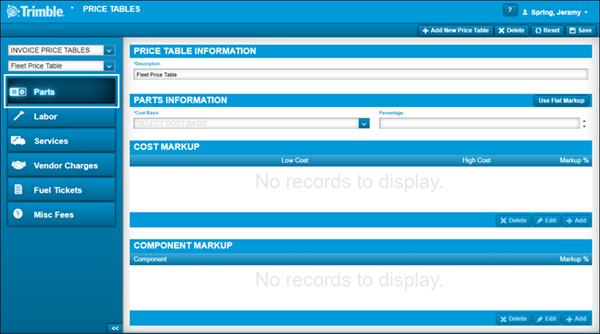
Parts Information
The Parts Information section includes details about the base cost, the markup percentage, and how the system marks up the line items.
Required field: *
| Field | Definition |
|---|---|
Cost Basis * |
Identifies the base cost before any markup is applied Default options:
Your company can create additional options as needed. For details on creating other options, see Working with Codekeys. You modify the Price Categories group in the Codes section. If a shop inventory part has that category set up on the Prices tab, the price gets marked up based on that category. |
Percentage |
Markup percentage To enable this field, you must click Use Flat Markup. Otherwise, you specify markup amounts based on the values in the Cost Markup and Component Markup sections. Note: If you leave this field blank, the system uses zero (0) by default. If this field is zero (0), no markup will be applied. |
Use Flat Markup |
If selected:
|
Cost markup
The Cost Markup section includes details on cost markup ranges. You identify a low cost and a high cost, and then you identify a markup percentage for that range.
|
This section is inactive if the Use Flat Markup feature is active. Click Use Flat Markup in the Parts Information section to disable that feature. If you add a component code markup, it overrides the values in this section. |
Field descriptions
| Field | Definition |
|---|---|
Low Cost |
Low cost of the cost markup matrix range |
High Cost |
High cost of the cost markup matrix range |
Markup % |
Markup percentage |
Component markup
The Component Markup section includes details on individual component cost markups.
|
Field descriptions
| Field | Definition |
|---|---|
Component |
Component code assigned to an item |
Markup % |
Markup percentage |
Labor tab
Use this tab to set up the labor pricing structure. It has four sections: Price Table Information, Labor Information, Cost Markup, and Component Markup.
|
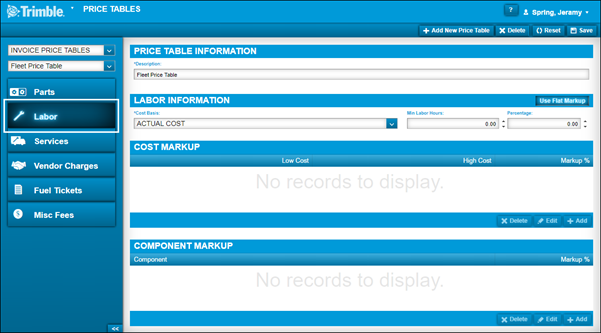
Labor Information
The Labor Information section includes details about the base cost, minimum number of labor hours, and the markup percentage.
Field definitions
Required field: *
| Field | Definition |
|---|---|
Cost Basis * |
Identifies the base cost before any markup is applied Default options:
Your company can create additional options as needed. For details on creating other options, see Pay Grades. You modify the Price Categories group in the Codes section. |
Min Labor Hours |
Minimum number of labor hours charged to repair orders Note: If a repair order has less than the minimum labor hours, the value in this field is applied to the order. |
Percentage |
Markup percentage To enable this field, you must click Use Flat Markup. Otherwise, you specify markup amounts based on the values in the Cost Markup and Component Markup sections. Note: If 0 is entered in the percentage field, there will be no markup on the selected item type. |
Services tab
Use this tab to set up the non-vendor service line pricing structure. It has four sections: Price Table Information, Services Information, Cost Markup, and Component Markup.
|
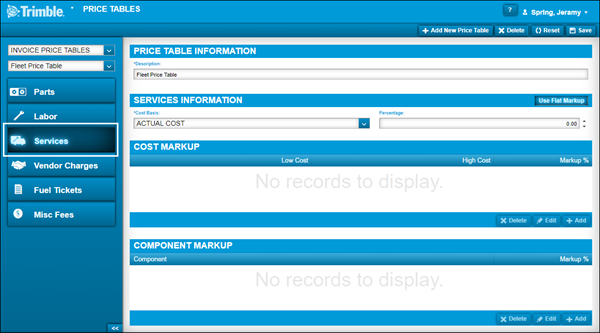
Your company determines how non-vendor service lines function by modifying the application option [Repairs] Allow Non-vendor Service Lines On Orders.
Vendor Charges tab
Use this tab to set up the vendor charges pricing structure. This tab has four sections: Price Table Information, Services Information, Cost Markup, and Component Markup.
|
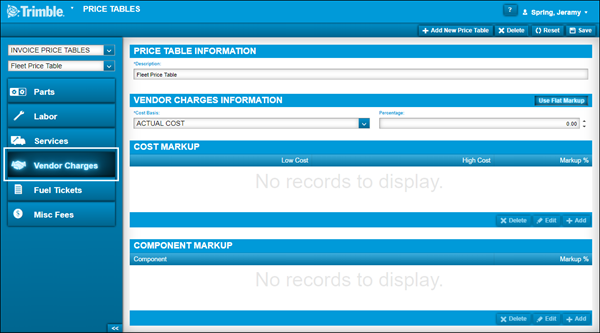
Fuel Tickets tab
Use this tab to set up the fuel ticket pricing structure. It has four sections: Price Table Information, Fuel Tickets Information, Cost Markup, and Component Markup.
|
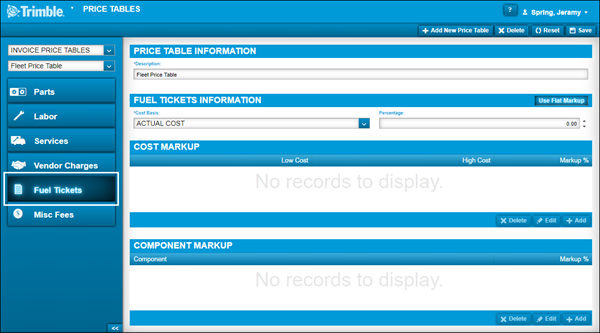
Misc Fees tab
Use this tab to set up invoice fees. It has three sections: Price Table Information, Misc Fees Information, and Fee Calculation.
|
This tab is available on invoice price tables only. |
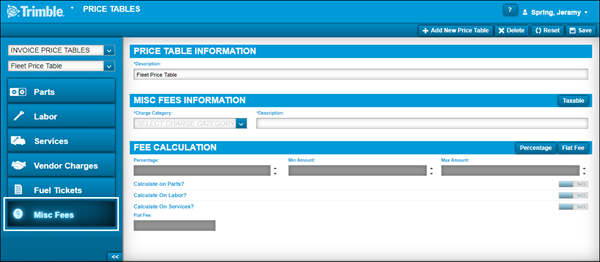
Misc Fees Information
The Misc Fees Information section includes details about miscellaneous fees.
Field definitions
Required field: *
| Field | Definition |
|---|---|
Charge Category * |
Fee type/category Note: You must set up the fee charge category before creating miscellaneous fee charge types. For details, see Tax Rates and Fees. |
Description * |
Fee description This description appears on the invoice. |
Taxable |
Determines if the fee is taxable
|
Fee calculation
The Fee Calculation section includes details about the markup percentage or flat fee, minimum/maximum amounts, and how the fee is calculated.
There are two methods for calculating fees:
-
Percentage
If you click Percentage, the Percentage, Min Amount, and Max Amount fields are editable. The Flat Fee field is unavailable. The system uses a percentage to calculate fees on parts, labor, and/or services.
-
Flat Fee
If you click Flat Fee, only the Flat Fee field is editable. The Percentage, the Min Amount, and the Max Amount fields are unavailable. The system uses a flat fee on parts, labor, and/or services.
Field definitions
| Field | Definition |
|---|---|
Percentage |
Fee percentage |
Min Amount |
Minimum fee amount Specify the minimum amount required for the system to apply the fee on a repair order invoice. |
Max Amount |
Maximum fee amount Specify the maximum amount a fee will apply to a repair order invoice. |
Calculate on Parts? |
Toggle this option to YES if the fee applies to parts |
Calculate on Labor? |
Toggle this option to YES if the fee applies to labor |
Calculate on Services? |
Toggle this option to YES if the fee applies to service lines |
Flat Fee |
Fee amount If you leave the filed blank or enter 0.00, the system does not charge a fee. |