Editing price tables
You use the Price Tables page to edit Invoice or Claims price tables.
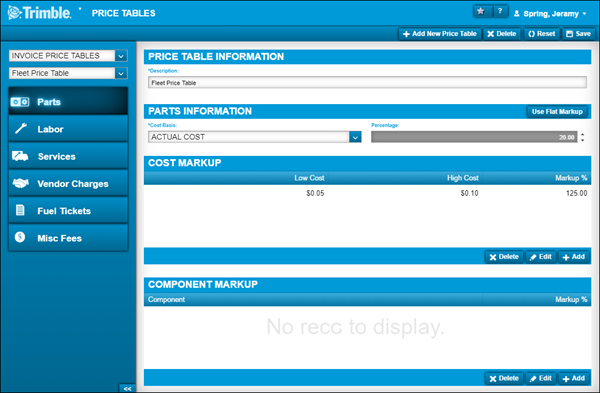
Changing the price table’s name
To change an Invoice or Claims price table name:
-
Load an existing price table.
The Parts tab is displayed by default. -
Select the needed tab.
The tab opens to display its information. -
In the Price Table Information section, change the Description field.
-
Click Save.
Changing the markup type
You can perform these steps on the Parts, Labor, Services, Vendor Charges, and Fuel Tickets tabs.
To change the markup type:
-
Load an existing price table.
The Parts tab is displayed by default. -
Select the needed tab.
The tab opens to display its information. -
In the Information section, do one of the following:
-
Switch from cost or component markups to a flat markup.
Click Use Flat Markup.
The Percentage field is enabled and the Cost Markup and Component Markup fields are inactive.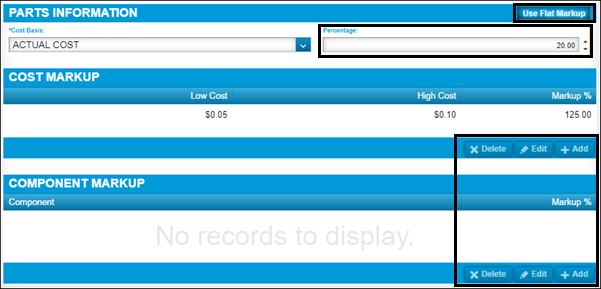
-
Switch from a flat markup to cost or component markups.
Click Use Flat Markup.
The Percentage field is inactive and the Cost Markup and Component Markup sections are enabled.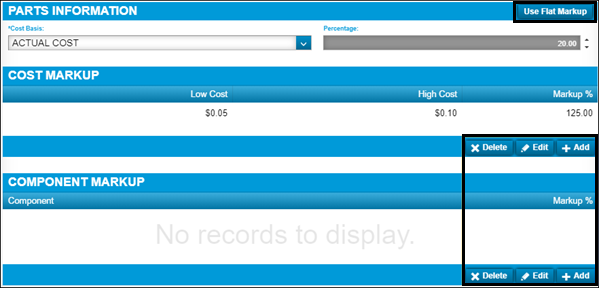
-
-
Click Save.
-
Follow needed steps in the Setting up price tables section.
Editing the cost basis, minimum labor hours, or flat rate percentage
To edit the cost basis, minimum labor hours, or flat rate percentage:
-
Load an existing price table.
The Parts tab is displayed by default.You can perform these steps on the Parts, Labor, Services, Vendor Charges, and Fuel Tickets tabs.
-
Select the needed tab.
The tab opens to display its information. -
In the Information section, make changes to the Cost Basis, Min Labor Hours (Labor tab only), and Percentage (flat markup rates only) fields as needed.
-
Click Save.
Editing the cost markup
To edit the cost basis, minimum labor hours, or flat rate percentage:
-
Load an existing price table.
The Parts tab is displayed by default.You can perform these steps from the Parts, Labor, Services, Vendor Charges, and Fuel Tickets (Invoice price tables only) tabs.
-
Select the needed tab.
The tab opens to display its information. -
In the Cost Markup section, select the cost markup you want to change.
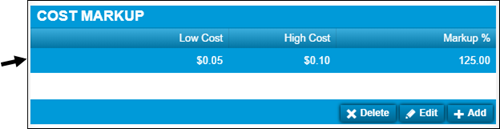
-
Click Edit.
The Edit Cost Markup window opens.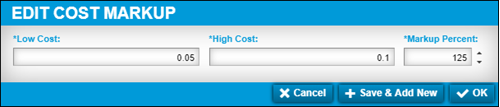
-
Make changes as needed.
-
Click OK.
Your changes are displayed in the Cost Markup section.
Click Cancel to close this window without saving your changes.
Editing the component markup
To edit the component markup:
-
Load an existing price table.
The Parts tab is displayed by default.You can perform these steps from the Parts, Labor, Services, Vendor Charges, and Fuel Tickets (Invoice price tables only) tabs.
-
Select the needed tab.
The tab opens to display its information. -
In the Component Markup section, select the component markup you want to change.
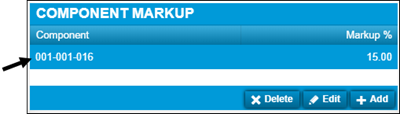
-
Click Edit.
The Edit Component Markup window opens.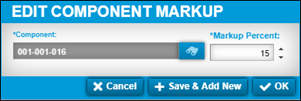
Note: You cannot change the Component field. If you want to change this field, you must remove this component and add the new component.
-
In the Markup Percent field, make changes as needed.
-
Click OK.
Your changes are displayed in the Component Markup section.
Click Cancel to close this window without saving your changes.
Updating miscellaneous fees
To update miscellaneous fees:
-
Load an existing price table.
The Parts tab is displayed by default. -
Click on the Misc Fees tab.
The tab opens to display its information.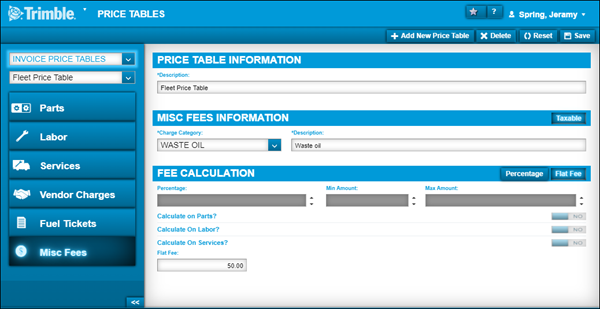
-
In the Misc Fees Information section, make changes as needed.
-
In the Fee Calculation section, make changes as needed.
Note: For details on individual fields, see Misc Fees tab.
-
Click Save.
Removing price markups from price tables
You use the Price Tables page to remove price markups from Invoice or Claims price tables.
To remove price markups from price tables:
-
Load an existing price table.
The Parts tab is displayed by default. -
Select the Parts, Labor, Services, Vendor Charges, or Fuel Tickets tab as needed.
-
Do one of the following:
-
Remove cost price markups
-
In the Cost Markup section, select the cost markup to remove.
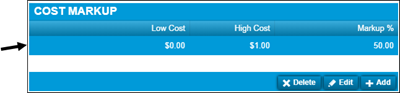
-
Click Delete.
The Delete Cost Markup message window opens. It asks, "Are you sure you want to delete the cost markup field?" -
Click Delete Cost Markup.
The cost markup is removed.
-
-
Remove component markups.
-
In the Component Markup section, select the cost markup to remove.
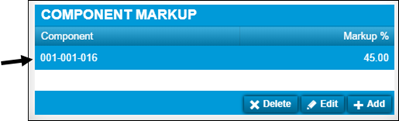
-
Click Delete.
The *Delete Component Markup *message window opens. It asks, " Are you sure you want to delete the component markup field?" -
Click Delete Component Markup
The component markup is removed.
-
-
Deleting price tables
You use the Price Tables page to remove price tables from your system.
To delete a price table:
-
Go to Menu > Setup > Order Setup > Price Tables.
For versions earlier than V. 2020.2, go to Menu > Setup > Price Tables.
The Price Tables page opens. -
In the Table Type field, select the price table type.
-
In the Select Price Table field, select the needed price table.
The price table’s information is displayed on the Price Tables page. -
Click Delete.
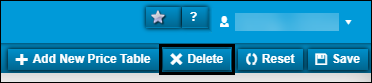
The Delete Price Table message window opens. It asks, "Are you sure you want to delete the price table Table Name?"
-
Click Delete Price Table.
The selected price table is removed from your system.
Click Cancel to close this window without saving your changes.