Logging in to TTP
You can log in to TTP using a:
Logging in to TTP using a tablet or phone
Use your TMT employee user credentials to log in to TTP. When you log in to TTP with a tablet or phone, you are using TTP technician mode. Unlike kiosk mode, only one person can log in to TTP in technician mode.
-
In a browser, go to https://tmt-ttp.trimble-transportation.com.
-
Enter your Username.
This is your TMT Web username. -
Enter your Password.
This is your TMT Web password. -
Enter your API URL.
Each TMT customer has its own API URL. It depends on where and how you access TMT Web. See Connecting to the TTP API URL to find your specific API URL, or contact Support for assistance.
-
If you want, you can toggle the Remember Username? switch. If you do, the next time you open TTP, you will not have to enter your username.
-
Select Sign in.
The Job Login screen opens. The screen completes the Employee field for you. -
Enter your PIN (personal identification number).
Your PIN is also known as your workstation password. It may include letters and numbers.
-
Select Sign in.
The Job Dashboard opens. Your device’s orientation controls whether the Job Dashboard opens in portrait or landscape view. Portrait view is narrower than it is tall. Landscape view is wider than it is tall. TTP adapts the information it shows you to the view you are using.
Logging in to TTP using a kiosk
The TTP kiosk mode, introduced in V.2021.2, replaced Interactive Workstation (IWS) in V.2022.3. The kiosk mode lets multiple technicians log in and out of ROs, indirect orders, break, and lunch on a shared computer. For TTP in kiosk mode, Trimble recommends using the Chrome or Edge browser on a PC. Use the latest version of these browsers for the best experience using the application.
-
Log in to TTP using your shop’s kiosk credentials:
-
Enter the shop Username.
-
Enter the shop Password.
-
Enter the API URL.
Each TMT customer has its own API URL. It depends on where and how you access TMT Web. For more information, see Connecting to the TTP API URL to find your specific API URL, or contact Support for assistance.
-
-
If you want, you can toggle the Remember Username? switch. If you do, the next time you open TTP, you will not have to enter your username.
-
Select Sign in.
The kiosk Login screen opens. The screen shows all employees logged into that shop with an open time card. This illustration shows the TTP kiosk login screen.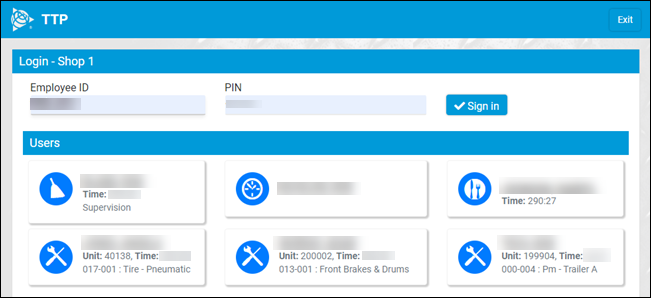
-
Enter your Employee ID.
-
Enter your PIN.
Your PIN may contain numbers and letters. -
Select Sign in.
The Job Dashboard opens.
When you clock out at the end of your shift, the screen reverts to kiosk mode. To return to the kiosk mode from any other screen, select  Return.
Return.
TTP also honors the IWS time out setting.
|
One icon shown on the Login screen is crucial: |
For information on the icons shown on the Login screen, see the TTP icon Quick Reference.
Connecting to the TTP API URL
Since TTP is secure, it can only communicate with secure APIs. The ServerAPI needs to use the Hypertext Transfer Protocol Secure (https).
You have your own unique API URL as part of your TMT installation.
To find your API URL:
-
Open TMT Web.
-
From the User menu, select Debug Information.
The Debug Information page opens. The General tab is open by default. -
Select the Application Settings tab.
The page displays the App Settings table. -
Scroll down to AMSServerAPI.
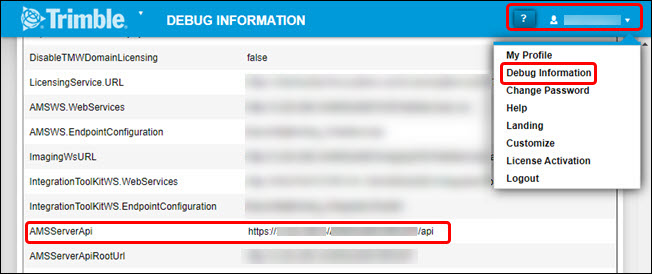
-
Copy the URL.
The URL should start with https://. It also must be publicly available on the internet. That means the URL cannot be hidden behind a firewall. -
To make sure the API server is functional:
-
Open a browser.
-
Copy the AMSServer API URL to the address bar.
-
Remove the last api from the URL.
-
Press ENTER.
The server should return the message "API Running." If it does not, review the TTP setup.
-
-
Close TMT Web.
