Invoice page overview
The Invoice page is where you enter data about the parts and/or services you are billing.
|
To create and manage invoices, you must have the Invoice module.
|
Layout of the Invoice page
The Invoice page includes two panes: Invoice and Sections/Lines.
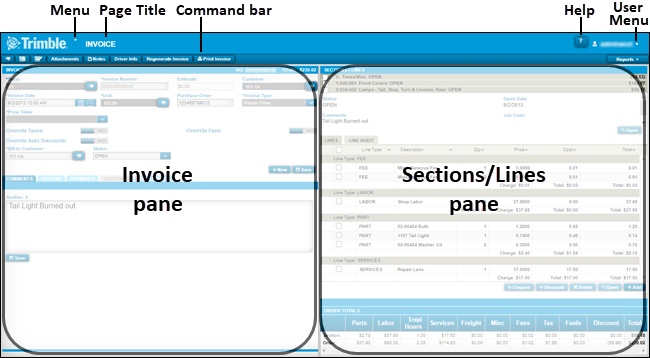
Other items on the Invoice page include these menus and buttons:
-
Menu
Lists application menu items -
Page Title
INVOICE -
Help
Provides reference information on user-assistance topics -
User menu
Lists user-specific menu items -
Command bar buttons
-
 Search Orders opens the Invoices Listing page.
Search Orders opens the Invoices Listing page. -
 Reset Page Template resets your grid to the default setup.
Reset Page Template resets your grid to the default setup. -
 Save Page State opens the Search Page Setup window.
Save Page State opens the Search Page Setup window. -
Attachments lets you add a file to the invoice. Supported file formats include JPG, BMP, GIF, TIF, PDF, and TXT.
-
Notes lets you add and view notes about the invoice.
-
Driver Info opens the Order Information window. This window contains the driver’s name, phone number, e-mail address, and comments, when available.
-
Override Customer Credit Limit lets you create the invoice without the program checking the invoice limit and customer credit limit.
Note: This button is available only when the
Allow User to Override Customer Credit Limitoption is set to YES. -
Regenerate Invoice deletes all lines on the invoice and recreates or regenerates the invoice from scratch. Regenerating an invoice reverses any invoice items that were added, deleted, or changed.
-
Print Invoice opens the invoice in the Report Viewer window. From this window, you can send a copy of the invoice to an e-mail address or print the invoice as a PDF file.
-
Reports lets you select a report to view, such as the Invoice Detail Report.
-
Invoice pane
The Invoice pane has two sections:
-
Invoice header section
-
Tab section
Invoice header
You enter the shop, customer, and other details in the Invoice header.
This illustration shows the header for a repair order (RO) invoice. The RO number appears at the top of the section. When applicable, the header also shows the invoice total.
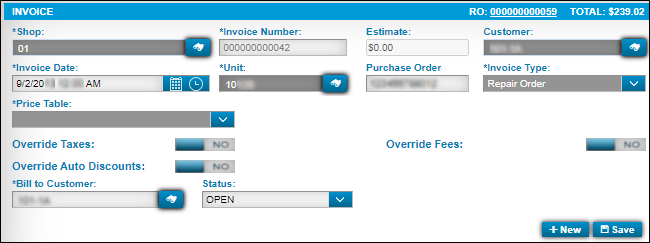
Required field: *
Read-only field: §
|
While all invoices use these fields, the order in which they appear changes based on the invoice type and your setup. The order shown here is for a typical RO invoice. |
| Field | Definition |
|---|---|
Shop * |
User-defined shop identification number Shop IDs can be up to 12 alphanumeric characters. Notes:
|
Invoice Number * |
Twelve-character number assigned to the invoice The program completes this field for you using the next available invoice number. |
Estimate |
Estimated price given to the customer This field applies only to RO Invoices. |
Customer |
Identification number of the customer to be billed |
Invoice Date * |
Date and time the invoice was created |
Unit * |
User-defined unit identification number, if applicable Notes:
|
Purchase Order |
Customer’s purchase order number |
Invoice Type * |
The invoice’s category Options are:
|
Price Table * |
Price Tables control the price at which a shop charges for parts, labor, vendor parts, and services on an invoice for the customer. The price table options you can select depend on your setup. Notes:
|
Override Taxes |
Lets you override any taxes that may be set up for the customer Options are:
|
Override Fees |
Lets you override any fees that may be set up for the customer Options are:
|
Override Auto Discounts |
Lets you override any automatic discounts that may be set up for the customer Options are:
|
Bill to Customer * |
Customer who should receive the invoice if different from the Customer field Notes:
|
Status |
Invoice status Options are:
|
Invoice tabs section
You use the tabs to view and enter information about the invoice’s:
-
History
-
PMs
-
Work Pending information
-
Accounts
-
User fields
The invoice tabs are:
This tab has one field. It shows:
-
Comments entered on the invoice
-
Comments from the order being invoiced
It also shows which section the comment(s) came from. In this illustration, Section 2 had the comment "Tail Light Burned out."
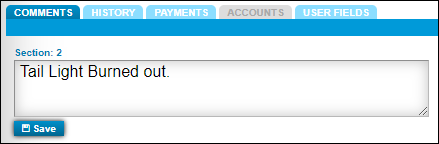
On this tab, you can see:
-
The user that created, completed, and closed the invoice
-
The dates those activities took place
-
Audit trail information
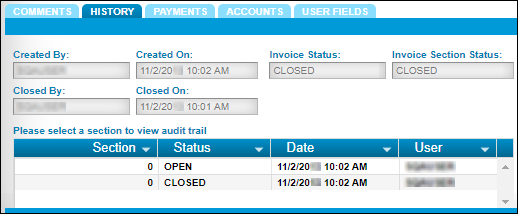
Field descriptions
All fields on the tab are read-only.
| Field | Definition |
|---|---|
Open Date/Time |
Date and time the invoice was opened The system enters the current date and time automatically. |
Created By |
User ID of the person who created the invoice |
Created On |
Date the invoice was created This is the system date when the Invoice was created. It may not match the Open Date. |
Invoice Status |
The status of the entire invoice Options are:
|
Invoice Section Status |
The status of the invoice section This field applies to Credit, Direct Sale, and Repair Order invoices. It is blank for Fuel Ticket and Contract Maintenance invoices. |
Completed By |
User ID of the person who changed the status to Complete |
Completed On |
Date the invoice status is set to Complete |
Closed By |
User ID of the person who closed the invoice |
Close On |
Date the invoice was closed |
Audit trail information is at the bottom of the History tab. You can see the section, status, date, and user for each section of the invoice.
You use this tab to review past payments on the invoice. You can also add new payments.
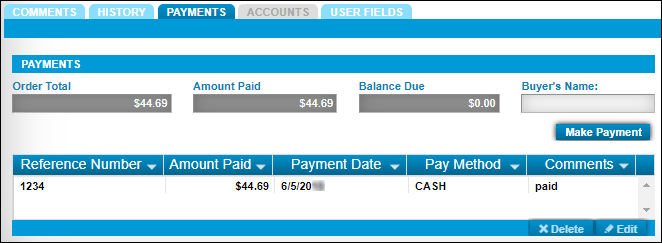
Field descriptions
Read-only field: §
| Field | Definition |
|---|---|
Order Total § |
The order total from the invoice. |
Amount Paid § |
Total payment amount applied to the invoice |
Balance Due § |
The amount owed on the invoice |
Buyer’s Name |
The person who made the payment (optional) |
Clicking Make Payment opens the Make Payment window. The program updates the Payments tab with the information you add in this window.
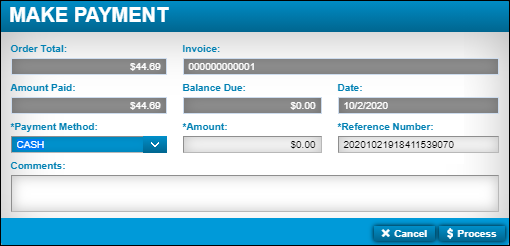
Field descriptions
Required field: *
Read-only field: §
| Field | Definition |
|---|---|
Order Total § |
The order total from the invoice. |
Invoice § |
The invoice number |
Amount Paid § |
Total amount paid toward the invoice |
Balance Due § |
The remaining balance to be paid, if any |
Date § |
The payment date The program adds the payment date (that is, the current date) for you. |
Payment Method * |
The method used by the customer to make the payment Depending on your setup, the options are:
|
Amount * |
The amount paid by the customer |
Reference Number * |
A unique identifying number generated by the program. You can replace this number with one provided by the customer, if that is what the customer prefers. |
Comments |
Any notes made about this payment |
The bottom of the Payments tab displays a table of any past payments. It includes:
-
Reference numbers
-
Amounts paid
-
Payment dates
-
Payment methods
-
Comments
This tab is inactive until the invoice is closed. Then, if an accounting export is put in place after the invoice is closed, this tab displays the account summary information, as shown in this illustration.
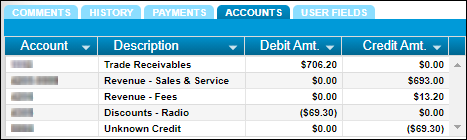
You can use this tab to track specific information for invoice fields that are not included in TMT Fleet Maintenance.
In this illustration, the user has defined the field Buyer Name.
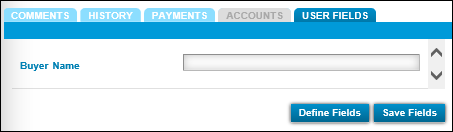
You can use the Define Fields and Save Fields buttons to define new fields. For details, see Working with User Fields.
Sections/Lines pane
The Sections/Lines pane displays the major parts of the invoice. Invoices have sections for taxes, parts, services, fuel, and so on. You use this pane to review and/or edit sections and line items that are part of the invoice.
The Sections/Lines pane has two parts:
-
Sections/Lines
-
Order Totals grid
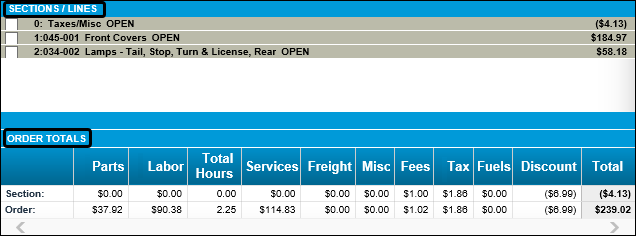
Each section title bar displays its section number, description, status, and total. In this illustration, there are three sections:
| Section Number | Description | Status | Total |
|---|---|---|---|
0 |
Taxes/Misc |
OPEN |
($4.13) Note: This total is a credit. Credits are enclosed in parentheses. |
1 |
045-001 Front Covers |
OPEN |
$184.97 |
2 |
034-002 Lamps-Tail, Stop, Turn & License, Rear |
OPEN |
$58.18 |
Clicking a section title bar expands that section for review.
Sections and lines
All sections have similar features. All invoices also have a Section 0 (Taxes/Misc). For this reason, this topic reviews a typical Section 0.
In this illustration, the user expanded Section 0: Taxes/Misc. When you expand a section, the Lines tab is active by default. The Lines tab displays all the lines in your selected section.
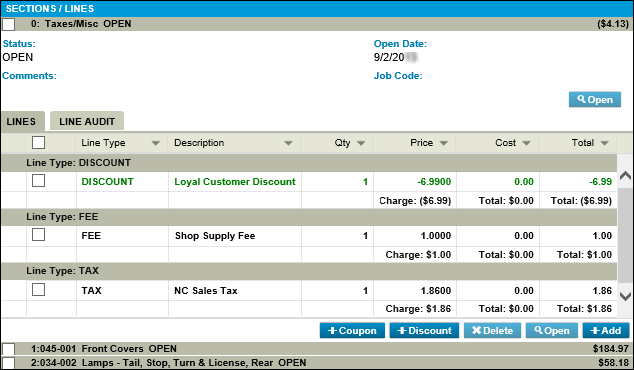
The top of each section includes:
-
Status
The status of the section (in this case, OPEN) -
Open Date
The date the section was opened -
Comments
Any comments attached to the section -
Job Code
The section Job Code, if applicable
The Taxes/Misc section has three lines displayed on the Lines tab:
-
DISCOUNT
This invoice qualifies for a Loyal Customer Discount. This discount takes $6.99 off the invoice total. -
FEE
This invoice has a Shop Supply Fee of $1.00 -
TAX
The NC Sales Tax for this invoice is $1.86.
At the bottom of the section are five buttons. Some of these buttons remain inactive until you select a line by selecting its checkbox. Also, some buttons remain inactive based on the type of section or line you select or whether the invoice is open or closed.
| Button | Description |
|---|---|
Coupon |
Opens the Invoice Coupon pop-up window; only active in the Taxes/Misc Section 0 |
Discount |
Opens the Invoice Line Discount pop-up window; only active in the Taxes/Misc Section 0 |
Delete |
Deletes the selected line |
Open |
Opens the Edit Line pop-up window so that you can edit the line information. |
Add |
Opens the Create New Line pop-up window so that you can add a line to the invoice. |
Line Audit tab
The Line Audit tab displays a history of any changes made to a line.
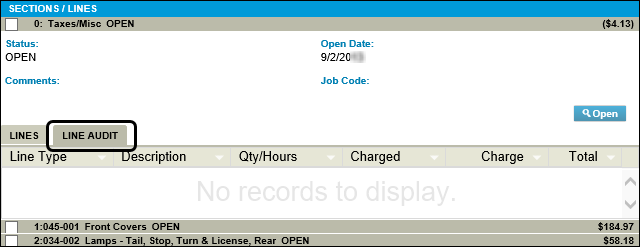
Order Totals grid
The Order Totals grid displays information for the selected section and for the entire order. If you have not selected a section, the grid defaults to displaying section 0 (Taxes/Misc).
In this illustration, the user selected the Taxes/Misc section. That is why the Section row shows data in the Fees, Tax, Discount, and Total columns only.

The grid displays the prices for these items, as applicable:
-
Parts
-
Labor
-
Total Hours
-
Services
-
Freight
-
Misc (miscellaneous items)
-
Fees
-
Tax
-
Fuels
-
Discount
-
Total