Reopen orders
You can use the Reopen Order page to reopen these order types:
-
Indirect Charges
-
Invoices
-
Repair Orders
To open the Re-Open Order page, go to Menu > Setup > Order Setup > Re-Open Order.
For versions earlier than V. 2020.2, go to Menu > Setup > Re-Open Order.
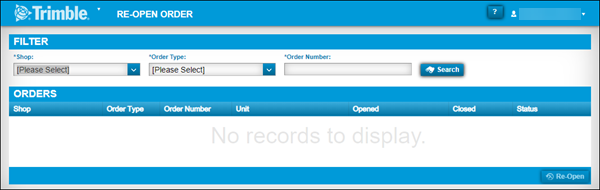
Reopen order overview
The Reopen Order page has two sections:
-
Filter
Allows you to filter the search results. -
Orders
Order details based on the filtered search criteria.
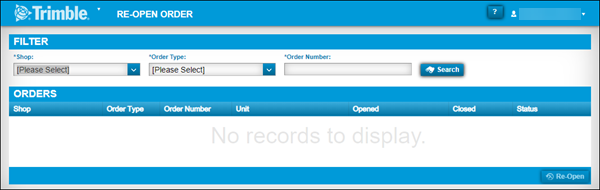
The following scenarios prevent you from reopening an order:
-
Repair order has a closed invoice.
-
The order is part of a period that has closed.
-
The order has not posted to accounting.
Filter section

Required field: *
| Field | Definition |
|---|---|
Shop * |
Shop ID where the order was created |
Order Type * |
Order Type Options include:
|
Order Number * |
Order number |
Orders section

| Field | Definition |
|---|---|
Shop |
Shop ID where the order was created |
Order Type |
Order type |
Order Number |
Order number |
Unit |
Unit ID Note: This field displays the unit number associated with the order. If the order does not have an associated unit, this field is blank. |
Opened |
Date and time the order was opened |
Closed |
Date and time the order was closed |
Order’s current status The options include:
|
Reopening an order
To reopen an order:
-
Go to Menu > Setup > Order Setup > Re-Open Order.
For versions earlier than V. 2020.2, go to Menu > Setup > Re-Open Order.
The Reopen Order page opens.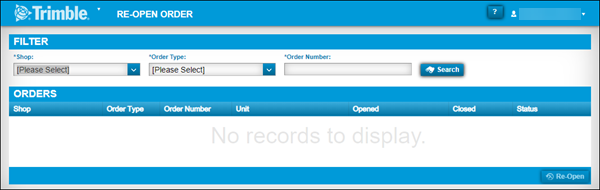
-
In the Shop field, enter the shop ID.
-
In the Order Type field, select the order type.
-
In the Order Number field, enter the order number.
Note: If the Shop master record has been set up to use an order prefix as part of the order number, the order number must be entered using the prefix. For example, 1-00000123456 with the 1- representing the prefix at the shop level.
-
Click Search.
The order number is displayed in the Orders section.Note: If the nothing is displayed in the Orders section, verify the order number.
Example
-
Select the order in the Orders section.
-
Click Re-Open.
The System Message opens, it says "Order Type Order Number number has been successfully Re-Opened".Note: If the repair order being reopened has a status of Invoiced, the system will automatically delete the invoice when the repair order is reopened.
-
Click Close.