Standard messages
A standard message is a pre-defined statement used on orders or associated with Job Codes. You use the Standard Messages page to add, edit, or delete standard messages.
To open the Standard Messages page, go to Menu > Setup > Order Setup > Standard Messages.
For versions earlier than V. 2020.2, go to Menu > Setup > Standard Messages.
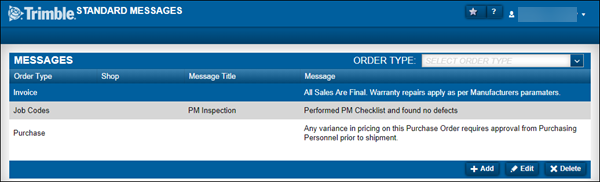
You can filter the Messages section by selecting an order type from the Order Type field.
| Estimate | Estimates |
|---|---|
Invoice |
Invoices |
Job Codes |
Messages associated with Job Codes |
Receiving |
Receiving worksheet |
Repair |
Detailed repair order |
Road Call |
Appears on the Road Call and are not editable or saved with the Road Call The Road Call standard message is used as a standard set of instructions for the Road Call agent when creating a Road Call. You may create a Road Call standard message by Shop. If a Road Call standard message is created without a shop, it will apply to any shops that do not have a Road Call standard message. |
Purchase |
Purchase orders |
Stocking |
Stocking worksheet used as part of the purchase order process |
Warranty |
Warranty claim on page 1 below the Parts Return Carrier Tracking # section. The message will only print for shop specific messages. |
The Messages section displays the following fields:
Field definitions
| Order Type | Order type |
|---|---|
Shop |
Shop restriction, if needed |
Message Title |
Message name |
Message |
Message details |
Creating standard messages
A standard message is a pre-defined statement used on orders or associated with Job Codes.
|
To create a new standard message:
-
Go to Menu > Setup > Order Setup > Standard Messages.
For versions earlier than V. 2020.2, go to Menu > Setup > Standard Messages.
The Standard Messages page opens. -
Click Add.
The Add Standard Message window opens.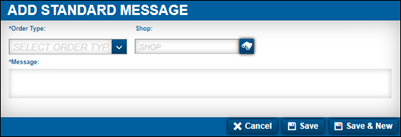
-
In the Order Type field, select the order type.
Note: If you selected Job Codes, the Message Title field is displayed.
Show me
-
If needed, enter a shop ID in the Shop field.
-
If needed, enter a message title in the Message field.
Example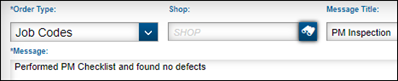
-
Do one of the following:
-
To save the message, click OK.
The system saves the information. The window closes.
-
To save and add another message, click Save & New.
The system saves the information. The window remains open to allow you to add another message.
-
To close the window without saving your changes, click Cancel.
Working with standard messages
You use the Standard Messages page to edit or delete standard messages.
Editing standard messages
When you edit an existing standard message, the system updates the message on existing orders that were printed. It does not affect non-printed orders.
To edit an existing standard message:
-
Go to Menu > Setup > Order Setup > Standard Messages.
For versions earlier than V. 2020.2, go to Menu > Setup > Standard Messages.
The Standard Messages page opens. -
In the Messages section, select the message that you want to edit.
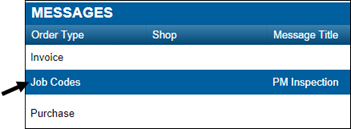
-
Click Edit.
The Edit Standard Message window opens.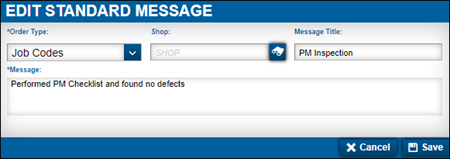
-
Make changes as needed.
-
Click Save.
To close the window without saving your changes, click Cancel.
Deleting standard messages
If needed, you can delete standard messages. When you delete a standard message, the system removes that message from existing orders that were printed. It does not affect non-printed orders.
To delete an existing standard message:
-
Go to Menu > Setup > Order Setup > Standard Messages.
For versions earlier than V. 2020.2, go to Menu > Setup > Standard Messages.
The Standard Messages page opens. -
In the Messages section, select the message that you want to delete.
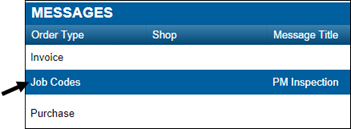
-
Click Delete.
The Delete Standard message window opens. It asks, "Are you sure you want to delete this message from Standard Messages?" -
Click Delete.
The message is removed.
To close the window without saving your changes, click Cancel.