Shop restrictions
With shop restrictions, you can limit which shops users have access to when they perform functions within the system, such as creating or viewing repair orders and purchase orders.
You can extend these shop restrictions to include units and employees by enabling the [General]Enforce Enhanced Shop Restrictions Application option. For details, see How Application options affect shop restrictions.
|
Before V.2020.3, this option was named |
Imagine that you are restricted to Shop 01 and Shop 02. Everything you do is limited to these shops. If Enforce Enhanced Shop Restrictions is set to YES, you can:
-
Select Shop 01 or Shop 02 in the Shop field.
-
Create or view orders (repair or purchase) only for Shop 01 or Shop 02.
-
See only units domiciled in Shop 01 or Shop 02.
You cannot
-
Search for other shops.
-
Search for their orders.
-
Search for units domiciled in other shops.
The same restriction applies to employees.
To access the Shop Restrictions page, go to Menu > Security > Work with Users > Shop Restrictions.
For versions earlier than V.2020.2, go to Menu > Setup > Shop Restrictions.
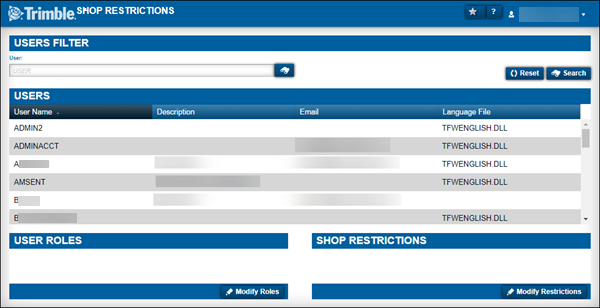
The Users Filter section
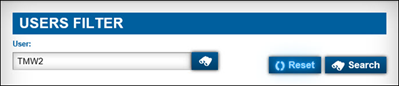
Use this section to isolate a list of users.
Field definition
User: User ID
-
Reset button
Clears your entry from the Users field.
-
Search button
Looks up the user listed in the User field.
The Users section
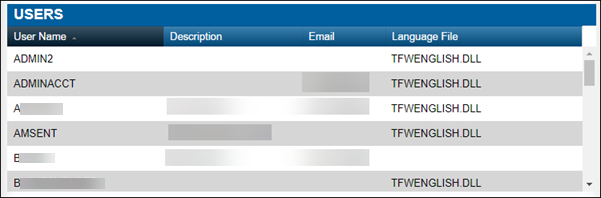
This section lists users in your system.
Field definitions
| Field | Definition |
|---|---|
User Name |
User ID |
Description |
User name |
User’s e-mail address |
|
Language File |
Currently not functional |
The User Roles section
User roles assigned in this section function differently depending on which version of the application you are using.
-
TMT Fleet Maintenance (web applications)
User roles assigned in this section are required for shop restrictions only. They do not change the user’s role or roles within the application.
-
TMT Client Server
User roles assigned in this section determine a user’s permissions when signing in to TMT Client Server. You can assign more than one role to a single user. If multiple roles are assigned, the user must select the role when signing in to TMT Client Server.
Note: TMT Client Server is no longer available as of V.2020.1.
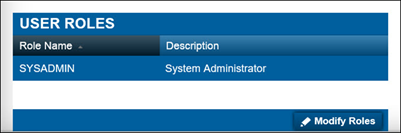
Field definitions
| Field | Definition |
|---|---|
Role Name |
Role name |
Description |
Role description |
The Shop Restrictions section
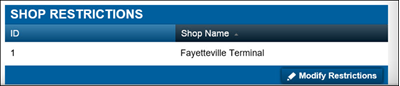
Use this section to manage shop restrictions for the selected user.
|
If no shop restrictions are in place, the user has access to all shops. |
Field definitions
| Field | Definition |
|---|---|
ID |
Shop ID |
Shop Name |
Shop definition |
Working with shop restriction roles
You use the User Roles section on the Shop Restrictions page to manage user roles.
|
User roles assigned in this section function differently depending on which version of the application you are using. |
-
TMT Fleet Maintenance (web applications)
User roles assigned in this section are required for shop restrictions only. They do not change the user’s role or roles within the application.
-
TMT Client Server
User roles assigned in this section determine a user’s permissions when signing in to TMT Client Server. You can assign more than one role to a single user. If multiple roles are assigned, the user must select the role when signing in to TMT Client Server.
Note: TMT Client Server is no longer available as of V.2020.1.
Assigning shop restriction roles
To assign shop restriction roles:
-
go to Menu > Security > Work with Users > Shop Restrictions.
The Shop Restrictions page opens. -
In the Users section, select the needed user.
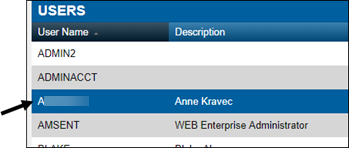
Note: If any roles or shop restrictions were already assigned to the selected user, they are displayed in the User Roles or Shop Restrictions sections.
-
In the User Roles section, click Modify Roles.
The Edit User Roles For User window opens.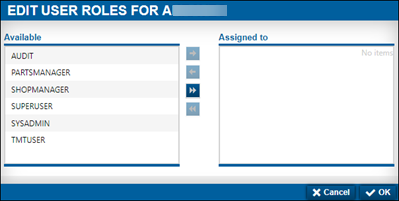
-
Do one of the following:
-
Select the role or roles to assign.
-
Select the roles in the Available section.
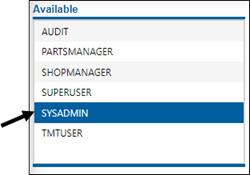
Note: Use the SHIFT key or the CTRL key to select multiple roles.
-
Click the
 Right Arrow to move the selected role or roles to the Assigned To section.
Right Arrow to move the selected role or roles to the Assigned To section.
-
-
Assign all roles
Click the
 Double Right Arrow to move all the available roles to the Assigned To section.
Double Right Arrow to move all the available roles to the Assigned To section.
-
-
Click OK.
The shop restriction roles are displayed in the User Roles section.
To close this window without saving your changes, click Cancel.
Removing shop restriction roles
To remove shop restriction roles:
-
Go to Menu > Security > Work with Users > Shop Restrictions.
The Shop Restrictions page opens. -
In the Users section, select the needed user.
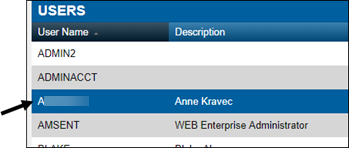
-
In the Shop Restrictions section, click Modify Restrictions.
The Modify Shop Restrictions For User window opens.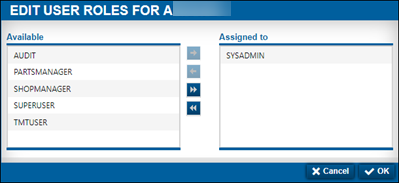
-
Do one of the following:
-
Select the role or roles to remove.
-
Select the role or roles in the Assigned to section.
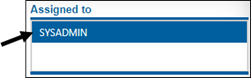
-
Click the
 Left Arrow to remove the selected role or roles from the Assigned To section.
Left Arrow to remove the selected role or roles from the Assigned To section.
-
-
Remove all roles.
Click the
 Double Left Arrow to remove all the roles from the Assigned To User/Role section.
Double Left Arrow to remove all the roles from the Assigned To User/Role section.
-
-
Click OK.
The shop restriction roles are removed from the user.
To close this window without saving your changes, click Cancel.
Assigning shop restrictions to users
You use the Shop Restrictions section on the Shop Restrictions page to
-
Add shop restrictions to users
-
Remove users from shop restrictions
You can assign more than one shop to a single user. When you assign a shop to a user, you create a shop restrictions.
To add a shop restriction:
-
Go to Menu > Security > Work with Users > Shop Restrictions.
The Shop Restrictions page opens. -
In the Users section, select the needed user.
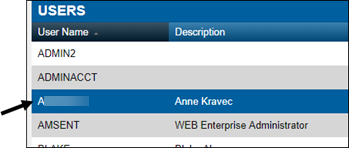
Note: If any roles or shop restrictions were already assigned to the selected user, they are displayed in the User Roles or Shop Restrictions sections.
-
In the Shop Restrictions section, click Modify Restrictions.
The Modify Shop Restrictions For User window opens.Show me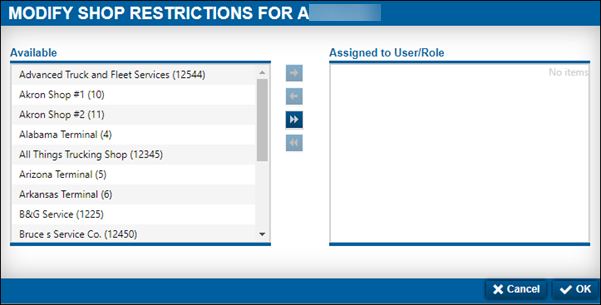
-
Do one of the following:
-
Select the shops to assign.
-
Select the shop or shops in the Available section.
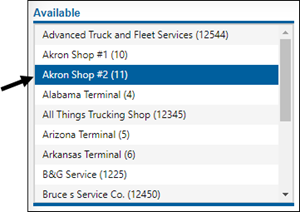
Note: Use the SHIFT key or the CTRL key to select multiple shops.
-
Click the
 Right Arrow to move the selected shop(s) to the Assigned To User/Role section.
Right Arrow to move the selected shop(s) to the Assigned To User/Role section.
-
-
Assign all shops
Click the
 Double Right Arrow to move all the available shops to the Assigned To User/Role section.
Double Right Arrow to move all the available shops to the Assigned To User/Role section.
-
-
Click OK.
The shop restrictions are displayed in the Shop Restrictions section.
To close this window without saving your changes, click Cancel.
Removing shop restrictions
To remove shop restrictions:
-
Go to Menu > Security > Work with Users > Shop Restrictions.
The Shop Restrictions page opens. -
In the Users section, select the needed user.
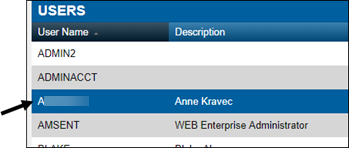
-
In the Shop Restrictions section, click Modify Restrictions.
The Modify Shop Restrictions For User window opens.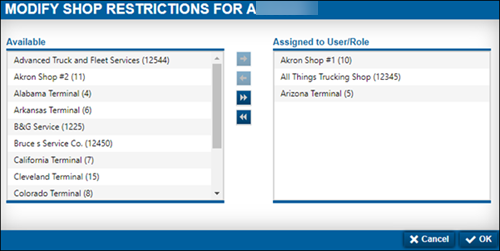
-
Do one of the following:
-
Select the shops to remove.
-
Select the shop or shops in the Assigned to User/Role section.
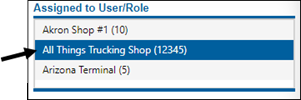
-
Click the
 Left Arrow to remove the selected shop(s) from the Assigned To User/Role section.
Left Arrow to remove the selected shop(s) from the Assigned To User/Role section.
-
-
Remove all shops.
Click the
 Double Left Arrow to remove all the shops from the Assigned To User/Role section.
Double Left Arrow to remove all the shops from the Assigned To User/Role section.
-
-
Click OK.
The shop restrictions are removed from the user.
To close this window without saving your changes, click Cancel.
How Application options affect shop restrictions
The [General]Enforce Enhanced Shop Restrictions Application option extends shop restrictions to units and employees. The restrictions also extend to any part assigned to a shop.
The [Repairs]Allow Switching Between IWS Shops With Same Division Codes Application option works with Enforce Enhanced Shop Restrictions to include shops with the same division codes.
-
When
Enforce Enhanced Shop Restrictionsis set to YES:-
You can see only parts assigned to your approved shops.
-
You can see only units domiciled in your approved shops.
-
You can see only employees in your approved shops.
-
Search results display only results from your approved shops.
-
-
When
Enforce Enhanced Shop Restrictionsis set to NO:-
You can see all parts, units, and employees no matter what shop they are in. This also applies if you have no shop restrictions.
-
If Enforce Enhanced Shop Restrictions and Allow Switching Between IWS Shops With Same Division Codes are both set to YES, searches for parts, units, or employees include only those that match your approved shops and the repair shop’s Division value.
You are restricted to Shops 01 and 02. Your system has Enforce Enhanced Shop Restrictions set to YES.
You are searching for a unit. The unit is not domiciled in either of your shops. There is one available unit, but it is domiciled in Shop 03. Since you do not have permission to view Shop 03, the unit search displays the system message "No units found matching criteria."