Container Depot Billing

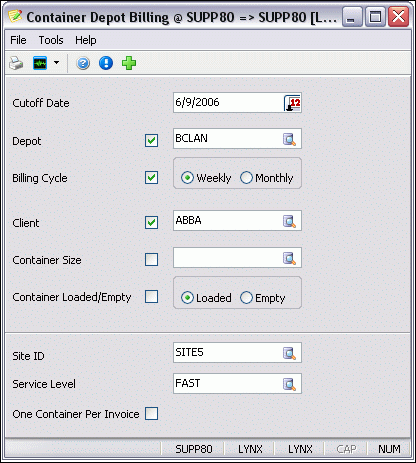
The Container Depot Billing program is used to post all relevant entries made in the Intermodal module, i.e., Intermodal Setup program, Container Depot Setup program, and Container Inventory Control program, and from there access the newly created freight bills in the Customer Service program.
After entering information in the Intermodal Setup program, Container Depot Setup program, and Container Inventory Control program, use the Container Depot Billing program to print reports and create bills. Created bills will then appear in the Customer Service program.
To access Container Depot Billing:
| From this location | Go to |
|---|---|
TruckMate Menu and TruckMate Task List |
Billing > Container Depot Billing Also, in TruckMate 2022.x and earlier: Dispatch > Intermodal > Container Depot Billing |
Windows Start Menu |
TruckMate 20xx > Container Depot Billing |
Windows Explorer |
C:\Program Files (x86) > TruckMate 20xx > ConDepotBill.exe |
Menu Bar / Toolbar
File Menu
Print Reports
 Selecting the Print Reports button will bring up the report selection window, common to many TruckMate applications. Here, you will select a report file from those available in your system and a Crystal Report will be generated.
Selecting the Print Reports button will bring up the report selection window, common to many TruckMate applications. Here, you will select a report file from those available in your system and a Crystal Report will be generated.
For more information on Report functionality in TruckMate, see the Crystal Reports Reference.
Exit
 Selecting this option will close the Container Depot Billing program.
Selecting this option will close the Container Depot Billing program.
Multi-Company
For more information on the Multi-Company options available from the Menu Bar, see the Multi-Company documentation.
Tools Menu
TruckMate Monitor
 Click the down arrow next to this button to access the various functions of the new TruckMate Monitor.
Click the down arrow next to this button to access the various functions of the new TruckMate Monitor.
Remember Position / Size
Select this option to retain window size and position upon exit. When the program is re-opened, it will maintain its previous appearance.
Help Menu
TruckMate Help
 Selecting this button will open the Container Depot Billing topic in the TruckMate Online Help file (the page you are currently viewing).
Selecting this button will open the Container Depot Billing topic in the TruckMate Online Help file (the page you are currently viewing).
Service Portal
 Selecting this button will open an instance of your default Internet browsing software, with the https://www.tmwcare.com login page displayed.
Selecting this button will open an instance of your default Internet browsing software, with the https://www.tmwcare.com login page displayed.
About
 Selecting this button will open the standard TruckMate About window, which contains important information about the application you are currently using, including its version number (important for support calls).
Selecting this button will open the standard TruckMate About window, which contains important information about the application you are currently using, including its version number (important for support calls).
Main Window
Cutoff Date
Double-click in the field to bring up a calendar where you can scroll to the desired date.
Depot
Place a checkmark in the box provided and select the search button tool to bring up a search dialog box where you can search by Depot Code and Name. The Depot Code is entered in the Container Depot Setup program > Container Depot Tab.
Billing Cycle
Place a checkmark in the box provided and select one of the radio boxes for either 'Weekly' or 'Monthly'.
Client
Place a checkmark in the box provided and select the search button to bring up a search dialog box where you can search by Client ID and Name.
Container Size
Place a checkmark in the box provided and select the search button to bring up a search dialog box where you can search by Size Code or Description. The Container Size is entered in the Intermodal Setup program > Size Tab.
Container Loaded/Empty
Place a checkmark in the box provided if you wish to filter on Loaded or Empty Containers, then, choose either the 'Loaded' or 'Empty' radio option to the right. When you create Freight Bills or view the Report, these records will be included in the search.
Site ID
Place a checkmark in the box provided and select the search button to bring up a search dialog box where you can search by Site ID and Name. The Site ID is entered in the Codes Maintenance program > Site Tab.
Service Level
Place a checkmark in the box provided and select the search button to bring up a search dialog box where you can search by Service Level Code or Description. The service levels appearing here will default according to the configuration of the site (set up in the Codes Maintenance program > Site Tab). You can manually select a different service level (as configured in the Codes Maintenance program) by clicking on the down arrow and selecting from the drop down list box.
One Container per Invoice
Check this flag if you would like to have separate Invoices created for each Container included in the Billing process, instead of the normal Invoice per Client structure.
Report
Selecting the report button will bring up the Container Depot Billing Report showing items ready for billing.
Create Bills
After running the report, to determine if there are any bills to run, select the 'Create Bills' to complete the billing operation.
