Trailer Profiles

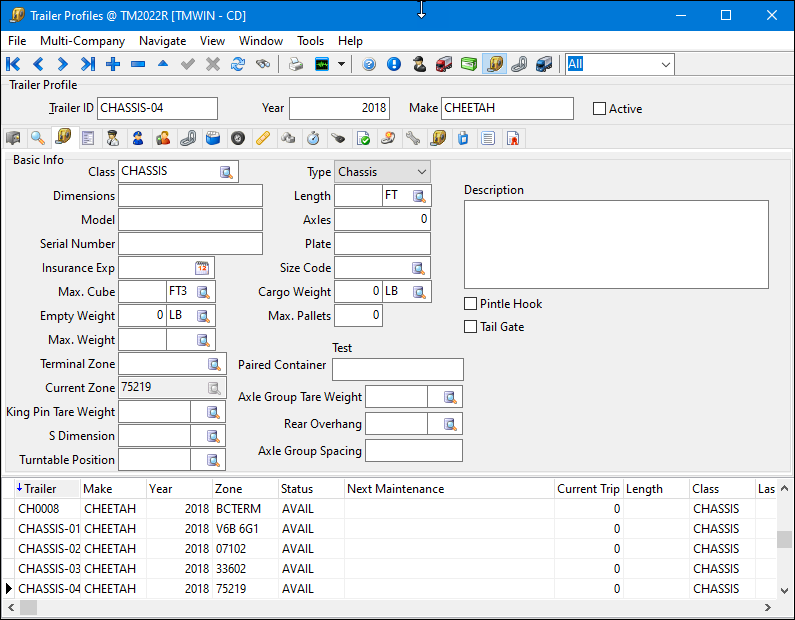
The Trailer Profiles program is used to create and edit Trailer records. Along with general information about the Trailer, this program is used to enter and view information about repairs and maintenance, permits, warranties, etc.
The program will default to the Basic Info Tab (see below) that contains general information regarding the Trailer. Use the other available Tabs (or the 'View' menu) to view all the details available for the selected Trailer record.
Security Settings may limit the current Users access to any number of the Tabs listed below. See the Security Setup program > Security > Tabs Setting section for more information.
The grid at the bottom of the screen is used to scroll quickly through the Trailer records. If you click on an item in the grid, the complete record will be displayed above.
To access Trailer Profiles:
| From this location | Go to |
|---|---|
TruckMate Menu and TruckMate Task List |
Profiles > Trailer Profiles |
Windows Start Menu |
TruckMate 20xx > Trailer Profiles |
Windows Explorer |
C:\Program Files (x86) > TruckMate 20xx > Trailers.exe |
How Do I?
How do I Create and Edit Trailer records using the Trailer Profiles program?
The Trailer Profiles program is used to create and edit trailer records. Along with general information about the trailer, this program is used to enter and view information about repairs and maintenance, permits, warranties, etc.
-
Open the Trailer Profiles program (TRAILERS.EXE).
-
Use the '+' button on the navigational bar to add a new record.
-
Enter all general information (such as Trailer ID, Make, Class, etc.) on the left side of the screen. Select the tabs on the right side of the screen to enter or view information regarding Owner, R&M, Jobs, etc.
Menu and toolbar options
This topic describes menu and toolbar options and functionality that are specific to the Trailer Profiles window.
For information about common menu and toolbar options (i.e. File menu, Refresh, Multi-Company, etc.), see General menu and toolbar options.
Navigate Menu
The Navigate Menu contains the standard TruckMate Navigation Bar, used to browse your Database records, as well as the following options:
Find
![]() Click this button to search for a specific Trailer using a variety of criteria.
Click this button to search for a specific Trailer using a variety of criteria.
View Menu
The View menu allows you an alternate way of accessing the variety of Tabs available in the Trailer Profiles program. The options available correspond to the variety of Tabs described below.
Remember Current View
If this is checked when you close the application, the Tab ("View") you are currently viewing (have selected) is remembered (written to registry), and the next time you open the application, that Tab will be automatically opened.
Note: This also applies when switching between companies in a Multi-Company implementation.
Window Menu
Driver Profiles
![]() Select this option to open an instance of the Driver Profiles program.
Select this option to open an instance of the Driver Profiles program.
Power Unit Profiles
![]() Select this option to open an instance of the Power Unit Profiles program.
Select this option to open an instance of the Power Unit Profiles program.
Container Profiles
![]() Select this option to open an instance of the Container Profiles program.
Select this option to open an instance of the Container Profiles program.
Trailer Profiles
![]() Select this option to re-focus the view within the Trailer Profiles program.
Select this option to re-focus the view within the Trailer Profiles program.
Miscellaneous Equipment Profiles
![]() Select this option to open an instance of the Miscellaneous Equipment program.
Select this option to open an instance of the Miscellaneous Equipment program.
Fleet Profiles
![]() Select this option to open an instance of the Fleet Profiles program.
Select this option to open an instance of the Fleet Profiles program.
Help Menu
TruckMate Help
![]() Selecting this button will open the Trailer Profiles topic in the TruckMate Online Help file (the page you are currently viewing).
Selecting this button will open the Trailer Profiles topic in the TruckMate Online Help file (the page you are currently viewing).
Service Portal
![]() Selecting this button will open an instance of your default Internet browsing software, with the https://www.tmwcare.com login page displayed.
Selecting this button will open an instance of your default Internet browsing software, with the https://www.tmwcare.com login page displayed.
About
![]() Selecting this button will open the standard TruckMate About window, which contains important information about the application you are currently using, including its version number (important for support calls).
Selecting this button will open the standard TruckMate About window, which contains important information about the application you are currently using, including its version number (important for support calls).
Trailer Header
Trailer ID
This field displays the Trailer ID Code, which can be up to 10 characters in length. The Trailer ID code is used throughout the TruckMate system, wherever a specific Trailer is required for selection/assignment.
Year
Enter the year of manufacture of the Trailer. This field is for information and reporting purposes only, and is not used elsewhere in the system.
Make
Enter the manufacturer of the Trailer. The value entered here will display in the Trailer Type column in the Trailer grid in the Dispatch program.
Active
If the box is checked, the Trailer will be available for assignment within all other TruckMate applications. If the box is not checked, the unit will be unavailable for use.
ACE (CBP) US Customs Compliance Tab
The Customs Tab displays information and setup options for ACE (CBP) US Customs Compliance data.
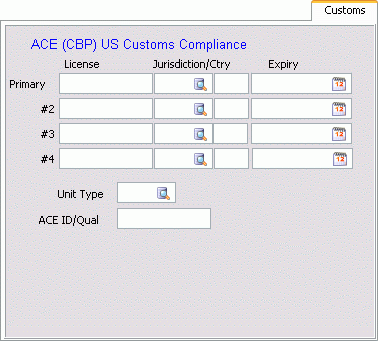
Enter your License information for the 'Primary', '#2', '#3' and '#4' Users, and use the search button to select a Jurisdiction. Double click the 'Ctry' field to select a Country, and click the Calendar button to select a date for the 'Expiry' field.
Unit Type
Click the search button to select a Unit Type for the selected piece of Miscellaneous Equipment.
ACE ID / Qual
Enter your ACE ID in the space provided.
Asset Info Tab
The Asset Tab is used to record information about the Trailer’s value for the purpose of asset management and reporting. These fields are for information and reporting purposes only.
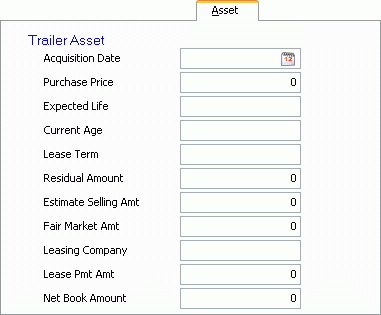
Acquisition Date
Enter the purchase date of this acquisition in the field provided.
Purchase Price
Enter the purchase price.
Expected Life
Enter the acquisition’s life expectancy in years.
Current Age
Enter the current age of the asset.
Lease Term
Enter the lease term (in months), if applicable.
Residual Amount
Enter any residual amount, if known, after the lease has finished.
Estimated Selling Amount
Enter the estimated selling amount, if known.
Fair Market Amount
Enter the fair market amount, if known.
Leasing Company
Enter the Leasing Company name.
Lease Payment Amount
Enter the monthly lease payment amount, if applicable.
Net Book Amount
Enter the net book amount, if known.
Audit Tab
The Audit Tab displays read only data concerning the creation details of the selected Container record. The data displayed here is for informational purposes only.
Created / By
Pre-populates with the Date and Time this entry was created, as well as the Username of the User who created the entry.
Modified / By
Pre-populates with the date and time this entry was modified, as well as the Username of the User who modified this entry.
Basic Info Tab
The Basic Info Tab contains all the basic structural and capacity information for the selected Trailer.
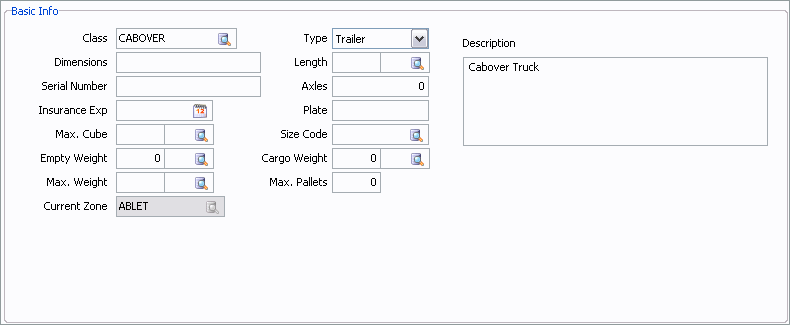
Type
Select one of the radio buttons from your choices of Trailer, Chassis, or Flatbed.
Class
Can be assigned to Trailers. Equipment Classes are configured in the Codes Maintenance program. Enter the equipment class code or click the search button for a search form. If a bitmap image has been assigned to the equipment class, it will be displayed in the field on the right. The Requested Equipment field in the Details section of the Customer Service program uses Equipment Classes; freight bills and resources can be matched based on a comparison of these fields. The Equipment Class is displayed in the 'Trailer Class' column in the Dispatch program > Trailer Tab.
Length
Enter a numerical value that describes the length of the Trailer. This field is used by the CrossDock program to determine the remaining space in a Trailer as it is being loaded. In the second field on the right, double click to select a unit type for the Trailer’s length. Units are configured in the Codes Maintenance program.
Dimensions
Enter the Trailer’s dimensions in this field. This is for information and reporting purposes only.
Serial Number
Enter the Trailer’s serial number in this field.
Axles
Enter the number of axles on the Trailer. This is for reporting and information purposes only.
Insurance Exp
Enter the expiry date for this Trailer’s insurance. Double-click for a calendar selection form. This field is for information purposes only, and is not used elsewhere in the system. You can create a Special Event based on a Trailer’s insurance expiry date that will generate a warning in the Dispatch program when insurance renewal is pending or overdue. See the Special Events program documentation for further information.
Plate
Enter the Trailer’s license plate number in this field.
Max. Cube
Is the cubic dimension of the Trailer. This value is used by the CrossDock program to determine the remaining space in a Trailer as it is being loaded. In the second field on the right, double click to select a unit type for the Trailer’s cubic dimension. Units are configured in the Codes Maintenance program.
Size Code
Select the search to see size codes previously set up using the Intermodal Setup program. If no size codes are setup, open the Intermodal Setup program and specify your standard sizes.
This is part of the new intermodal package that is currently in the works. Did you notice the new option for Trailer type - Trailer, chassis, flatbed? In intermodal trucking, they usually use a chassis with a container. Container sizes are usually 20' or 40', so the chassis will be 20' or 40' and there will be different rates for each size. In the Intermodal Setup program the user sets up their size codes (ie 20, 40, or small, med, large), and they will apply to both the Container and the Chassis.
Empty Weight
Is the weight of the Trailer when it is unloaded. This field is for reporting and information purposes only. In the second field on the right, double click to select a unit type for the Trailer’s empty weight. Units are configured in the Codes Maintenance program.
Cargo Weight
Is the maximum allowable weight that can be loaded on this Trailer. The value entered in this field is displayed in the Dispatch program > Trailer Tab, and is used by the CrossDock program to determine the remaining weight allowable in a Trailer as it is being loaded. In the second field on the right, double click to select a unit type for the Trailer’s maximum cargo weight. Units are configured in the Codes Maintenance program.
Current Zone
This field is only available when you are adding a new record. It is used to record the current location of the Trailer, for the purpose of subsequent location updates in the Dispatch program.
Max Pallets
Enter a numerical value representing the maximum number of Pallets that this Trailer can contain. For information and reporting purposes only.
Description
Is a free-format field used to enter a general description about the Trailer.
Context Menu
Copy Trailer
Will create a new Trailer record and copy the profile of the selected Trailer to the new Trailer profile. You will be prompted to enter a new unit ID for the new Trailer on the Copy Trailer window. Note that you can set default values for the checkboxes described below using the Application Configurator program. Be sure to review the new Trailer record and modify the data as necessary.
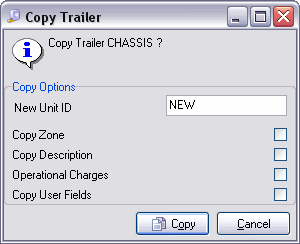
Copy Zone
If this box is checked, the current zone of the selected Trailer will be copied to the new Trailer.
Copy Description
If this box is checked, the contents of the Description field will be copied from the original Trailer to the new Trailer.
Operational Charges
If this box is checked, the data on the Charge tab will be copied from the original Trailer to the new Trailer.
Copy User Fields
If this box is checked, the data entered in the User Defined fields (accessed by using the '<CTRL><U>' keystroke combination) will be copied from the original Trailer to the new Trailer.
Open Diary
Selecting this toolbar button will open the Diary window. You can also access the Diary by using the '<CTRL><D>' hotkey combination.
Attach / Open Related Files
Select this button to open the Attach / Open Related Files window, which allows you to attach images and/or documents to the selected Trailer record.
Exclude Inactive
Works in conjunction with the Search button. If you place a checkmark in the box provided, the search function will eliminate 'Inactive' Trailers. Without a checkmark in this box, your search will include all Trailers with 'Inactive' status.
Search
Will display a search form, where you can search for Trailers by various criteria.
Will display the Report Selection form. The Crystal Report templates supplied with the TruckMate system is called 'TRAILERLIST.RPT'. After selecting the desired report template (using the Report Selection form) the report will preview to the screen. Click the printer icon at the top of the screen to send the report to the printer that is configured as the default printer for your workstation.
See the Crystal Reports Reference for more information on report functions
Trailer Grid
The lower part of the Trailer Profiles screen contains the Trailer grid that displays all of the Trailers currently set up in your system. This Grid is for informational purposes only and cannot be edited.
Context Menu
Copy Trailer
Will create a new Power Unit record and copy the profile of the selected Power Unit to the new Power Unit profile. You will be prompted to enter a 'New Unit ID' for the new Trailer on the Copy Trailer window.
Copy Zone
If this box is checked, the current zone of the selected Trailer will be copied to the new Power Unit.
Copy Description
If this box is checked, the contents of the 'Description' field will be copied from the original Trailer to the new Trailer.
Operational Charges
If this box is checked, the data on the Operational Charges Tab will be copied from the original Trailer to the new Trailer.
Copy User Fields
If this box is checked, the data entered in the User Defined fields (accessed by using the '<CTRL><U>' hot key combination) will be copied from the original Trailer to the new Trailer.
Note: You can set default values for the checkboxes described below using the Application Configurator program. Be sure to review the new Trailer record and modify data as necessary.
Open Diary
Selecting this toolbar button will open the Diary window. The diary window contains information about all incidents recorded for the selected trailer. Trailer incidents are recorded in the Safety and Compliance program > Trailers tab.
Custom Definitions Tab
This Tab displays any Custom Definitions that have been setup for the Trailer Profiles program. Custom Definitions are setup in the Codes Maintenance program > Custom Defined Tab.
Damage Tab
The Damage Tab allows the User to record any damage that has been done to a Trailer, as well as some details regarding the cause of the damage.
The Damage Tab works with the DAMAGE TruckMate Table. To create a new record, select the '+' button on the TruckMate Navigation bar. Existing records cannot be edited, so ensure that you take care when entering the details.
Damage Cause
Double click this field to select a value that best represents the cause of the Trailer damage. Choose from one of the three available options: 'Customer', 'Driver' or 'Terminal'.
Damage Type
Double click this field to select a value that best represents the type of damage that was done to the Trailer. Choose from one of the three available options: 'Cut', 'Dent' or 'Rust'.
Damage Location
Double click this field to select a value that best represents the primary location of damage to the Trailer. Choose from one of the available options in your system (use the 'Location Description' field for clarification).
Damage Description
Enter a short description of the damage done to the Trailer using your keyboard.
Signature On File
This field designates if the party referenced in the 'Damage Cause' field has signed a statement regarding the details of the damage to the Trailer. This field displays "True" when a signature is received via the truck mounted devices. It cannot be modified.
Trip Number
This field will populate with a Trip number if it the Freight Bill selected in the 'Bill Number' field was attached to a Trip.
Bill Number
Double click this field to select the Freight Bill that the Trailer was attached to when the damage occurred.
Created Time / Created By
These two fields will automatically populate when a new record is saved, and will contain the 'Date/Time' and the 'User ID' of the User who added the record.
Driver Call In Tab
The _Call In Tab_ is used for recording driver reports about required maintenance.
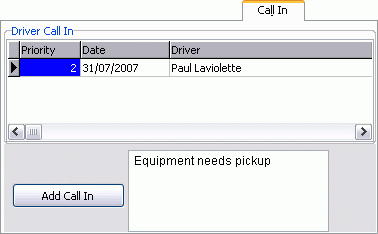
Add Call In
Is used for recording driver reports about required maintenance. Previous Driver Call In entries are displayed in the grid. Click on the Add Call In button to enter a new driver report using the Driver Call In window. Driver Call In records can also be entered on the R&M Maintenance program > Driver Call In Tab.
Equipment
Use the search buttons to select a resource type and Equipment name.
Date
Automatically populates with the current date.
Name
Enter a driver name.
Priority
Enter the Priority level for this call-in.
Remarks
In this text field you may enter any free-form notes concerning the details of this call-in.
Done / Work Order Number / Completed Date
These three fields will update once the Maintenance outlined by the Driver Call-In record on this Tab is attached to a Work Order in the R&M Work Orders program, and the R&M User selects the 'Mark as Done' button on the R&M Work Orders program > Maintenance Tab > Check Driver Call In Notes window.
Equipment Tab
The Equip Tab allows you to assign miscellaneous equipment, such as a rack kit or tarp, to a specific Trailer. When the Trailer is assigned to a trip in Dispatch, the miscellaneous equipment can be automatically assigned to the trip.
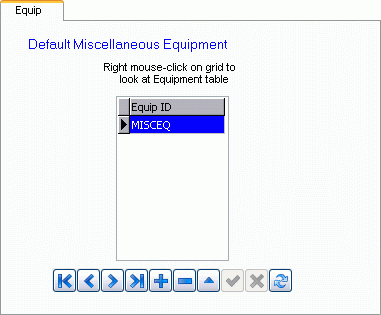
You can view the Miscellaneous Equipment table by right-clicking in the grid.
To add default miscellaneous equipment to a Trailer, click the Add button on the Navigator Bar on the Equip tab (not the Navigator Bar at the bottom of the screen). Double click on the desired piece of miscellaneous equipment in the table, then post the edit to assign the equipment to the Trailer. Miscellaneous equipment is configured in the Misc Equipment Profiles program.
Hub Tab
You can view and add Odometer and Hourmeter readings on the Hub Tab.
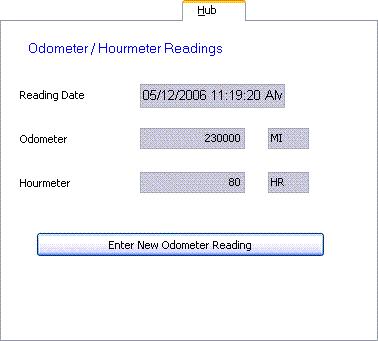
Hub Readings
This form displays the last 'Reading Date', as well as the last 'Odometer' and 'Hourmeter' readings.
Enter New Odometer Reading
Clicking this button will bring up the Mileage / Hours entry form. See the R&M Maintenance program > Enter Odometer Reading window for more information.
Maintenance Jobs Tab
You may add maintenance jobs to a piece of equipment in the Jobs Tab.
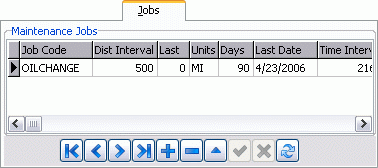
Maintenance Jobs
Jobs are predefined codes that contain parts and labour details for a maintenance task. 'Job Codes' are configured in the R&M Configuration program. Adding a maintenance job to a Trailer on this tab is the same as adding the job in the R&M Maintenance program.
Miscellaneous Info Tab
The Misc Tab is used to record miscellaneous information about the Trailer. These fields are for information and reporting purposes only.
Tire Size
Enter the truck tire size.
Date In Service
Enter the date this piece of equipment started service.
Date Out Of Service
Enter the date this piece of equipment ended service.
Fuel Tank Capacity
Enter an integer value that represents the Trailer’s fuel tank capacity, and click the search button in the field to the right to select a fuel unit of measurement, as configured in the Codes Maintenance program > Unit Tab.
Trailer Picture
Double click in this image box to select an image file from your system. This file must be in .JPEG/.JPG format.
Mobile Communications Info
This read-only section displays the Mobile Communications Device attached to the selected Trailer (if applicable), and its 'Enabled' status. Changes cannot be made from here: they must be made using the Mobile Device Maintenance program.
Operating Charges Tab
The fields on the Charges Tab are not used elsewhere in the system. You can enter data in these fields for reporting and information purposes.
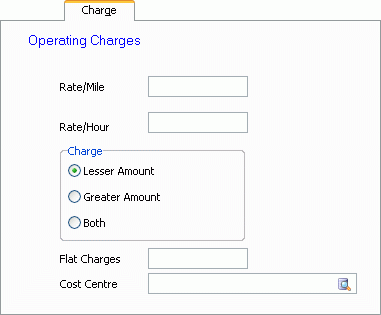
Rate/Mile
Enter the rate per mile.
Rate/Hour
Enter the rate per hour.
Charge
Select one of the radio buttons. Your choices are: lesser amount, greater amount, or both. By selecting one of these options, you are selecting the method of calculation required for this charge. In other words, if you entered amounts in both the rate per mile, and the rate per hour above, and then selected the radio button 'lesser amount', the charges applied to this piece of equipment would be the lesser of the two as entered above.
Flat Charges
Enter the flat charge, if applicable.
Cost Centre
Use the search button to open a General Ledger Account dialog box where you can search by account or description. Select your preferred account.
Ownership Tab
The Owner ship Tab allows you to specify the currently selected Trailer’s owner (from the Vendors listed in your system).
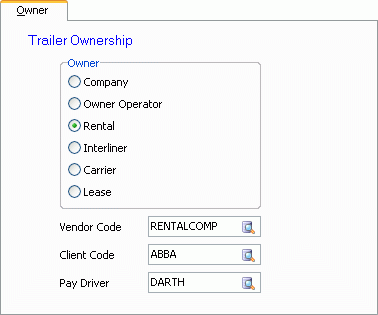
Owner
These radio buttons are used to indicate the owner of the Trailer. A one-letter code will display in the 'Ownership' column in the Dispatch program > Trailer Tab that indicates the Ownership type: 'C' indicates company ownership. 'D' indicates driver ownership (ie, an owner/operator). 'R' indicates rental. 'I' indicates interliner ownership. 'B' indicates carrier (ie, broker) ownership. 'L' indicates a Trailer that is being leased.
Vendor Code
If this Trailer is owned by a company who is set up as a vendor in the Customer & Vendor Profiles program, enter the vendor code or click the search button for a search form. This information is displayed in the 'Owner' column in the Dispatch program > Trailer Tab.
Client Code
If this Trailer is often used by a particular client, enter the client’s name in the Client Code field.
Pay Driver
Click the search button to select a Driver that will be paid when this Trailer is in use.
Permits Tab
The Trailer Permit information that is entered on the Permit Tab can also be viewed in the Dispatch program. Select the Permit option from the right-mouse menu in the Trailer grid.
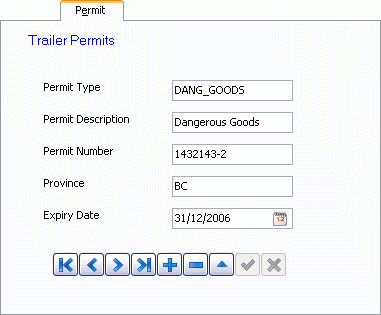
Permit Type
Is a 10 character free-format entry field used to describe the permit type.
Permit Description
Is a 20 character free-format entry field used to describe the permit.
Permit Number
Is a 32 character free-format entry field used to store the permit number.
Province/State
Is a 2 character free-format entry field used to store the province or state code.
Expiry Date
Is used to store the permit’s expiry date. Double-click for a calendar selection form.
Repairs & Maintenance Tab
The R&M Tab allows you to record maintenance information concerning the currently selected Power Unit.
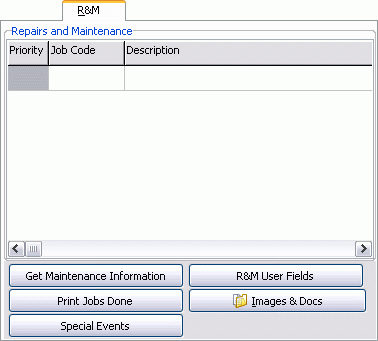
Get Maintenance Information
Click this button to retrieve outstanding maintenance jobs for the Trailer. These will display in the grid. Maintenance jobs are configured in the R&M Configuration program, and are assigned to Trailers on the Jobs tab of the Trailer Profiles program (this program) or in the R&M Maintenance program.
Print Jobs Done
Click this button to view (and / or print) a report of completed maintenance jobs for this Trailer
R&M User Fields
This button opens a separate window where you may enter information for 10 R&M User Defined fields. These fields are setup from within the Application Configurator program.
Images & Docs
Clicking this button will open the Attach / Open Related Files window, which allows you to attach images or documents to this Trailer record.
Special Events
The Special Events button displays the Special Events window. Existing special events that have been assigned to this Trailer are displayed in the grid. You can add a special event to the Trailer record. Special events are configured in the Special Events program.
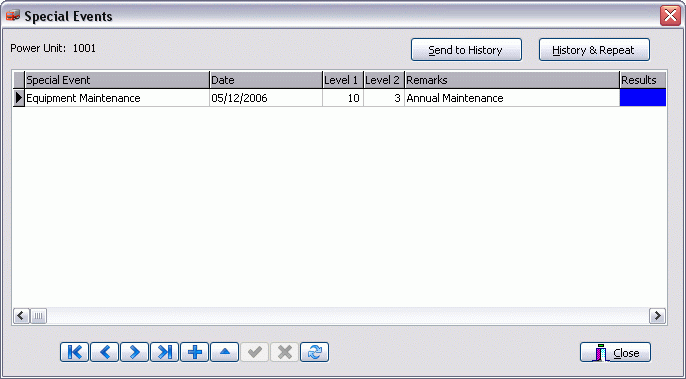
Send to History
You can archive the special event that is currently selected in the grid by clicking the Send to History button. If the 'Req Results' field for the special event code in the Special Events program is set to 'True', the special event cannot be sent to history until you have entered something in the Results field in the grid.
History and Repeat
Will archive the Special Event that is currently selected in the grid, and create a new Special Event of the same type. You will be required to enter a date for the new event.
Special Events Grid
Special Event Code
Select a Special Event Code description from the drop down list.
Date
Specify the date that the Special Event comes due. Double click for a calendar selection form.
Level 1 / Level 2
The Level 1 and Level 2 values configured in the Special Event code setup will default here. You can change them if you like.
Remarks
Enter Remarks that will display in the Special Events column in the Dispatch program > Trailer Tab. If you set the 'Copy Descr' field to 'True' in the Special Events program, the description will appear in the Remarks field.
Results
You can enter text in the Results field before you send the item to history. If you set the 'Req Results' field to 'True' in the Special Events program, you must enter Results before you archive the event.
Rentals Tab
The Rentals Tab of the Trailer Profiles program exactly mirrors the Rentals Tab found within the Miscellaneous Equipment Profiles program.
Tank Specific Info Tab
The Tank Tab lets you enter Tank Specific Information for the specified Trailer.
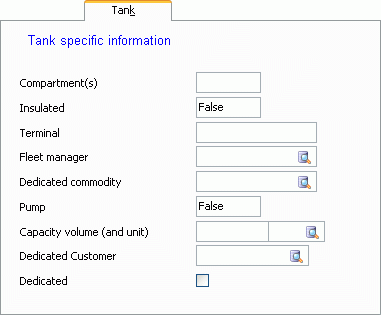
Compartment(s)
Enter the number of Compartments for this Tank.
Insulated
Enter 'True' or 'False' depending on if the Tank is insulated. Double click within the field to change the value.
Terminal
Enter the Terminal name where the Tank resides.
Fleet Manager
Click the search button to select a Fleet Manager from the User ID’s in your system.
Dedicated commodity
If this Tank has a specific Dedicated commodity, you can click the search button to select that commodity from a list of commodities available in your system.
Pump
Enter 'True' or 'False' depending on if the Tank has a pump. Double click within the field to change the value.
Capacity Volume (and Unit)
Enter a value for the total Volume available within the Tank, and click the search button to select a Unit of measurement from those available in your system.
Dedicated Customer
If this Tank has a specific Dedicated Customer, you can click the search button to select that Customer from a list of Client ID’s available in your system.
Dedicated
If the Tank is Dedicated (either to a commodity or Customer) check this option.
User-Defined Fields Tab
The User Defined Fields Tab allows you to enter data into any one of the 10 User-Defined fields available to the Trailer Profiles program. The labels of these fields can be changed using the 'User Field 1 - User Field 10' options from the Application Configurator program > TRAILERS.EXE section. You may use the <Ctrl><U> hot key combination to access this Tab.
Warranty Info Tab
The Warranty Tab is used to record warranty information that covers the entire Trailer (such as the original manufacturer’s warranty). This information is for reference purposes only. Warranty information for specific components is recorded in the Warranty tab of the R&M Maintenance program.
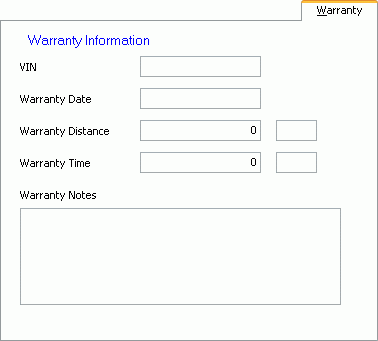
VIN
Enter the unit’s Vehicle Identification Number in this field. This field is for informational and reporting purposes only.
Warranty Date
Is used to store the date that the warranty began. Double click for a calendar selection form.
Warranty Distance / Unit
If the warranty is valid for a specific distance, enter the distance in the field on the left. Double click in the field on the right to select the distance unit (as configured in the Codes Maintenance program).
Warranty Time / Unit
If the warranty is valid for a specific time period, enter the amount of time in the field on the left. Double click in the field on the right to select the time unit (as configured in the Codes Maintenance program).
Warranty Notes
Is a free-format field where general notes about the warranty can be entered.