Database Connection Manager
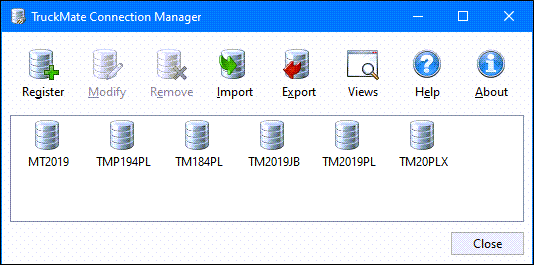
The Connection Manager application allows you to create and manage the various SQLDirect DSN Database connections maintained on your system using a simple User Interface. This program is typically used during the installation of TruckMate, after the DB2 DNS Alias has been created and you want to assign the newly created TruckMate Database to that Alias.
To access Database Connection Manager:
| From this location | Go to |
|---|---|
TruckMate Menu and TruckMate Task List |
|
Windows Start Menu |
TruckMate 20xx > Database Connection Manager |
Windows Explorer |
C:\Program Files (x86) > TruckMate 20xx > ConnectionManager.exe |
General Tasks
Adding a Connection (Register) |
|
|
To Add a Database Connection, click the 'Register' button (or use the keyboard Shortcut: <Insert> key) to access the Connection Properties window. |
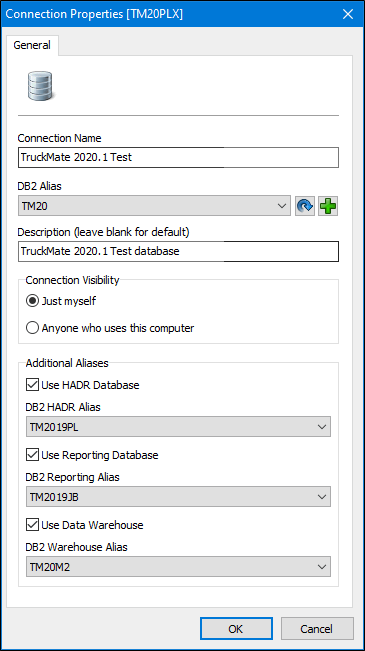
| Field | Description |
|---|---|
Connection Name |
The label displayed in the Database Connection Manager program window and the name used to select this database when configuring other TruckMate program connections and Windows services. |
DB2 Alias |
The DB2 database DSN alias for the main transactional TruckMate database.
|
Description |
Internal text to describe this connection. |
Connection Visibility |
Indicates whether who can use this connection. Note: If you are using a HADR database for a secondary database, the Connection Visibility must be set to "Anyone who uses this computer" |
Additional Alias |
|
Additional DB2 aliases allow you to offload processes to a secondary replicated database. For example, you can configure TM4Web to use a secondary database for external traces to reduce the load on the primary database. Four DB2 DSN aliases are allowed per entry: a. Transactional (i.e., main TruckMate database) b. HADR Standby c. Reports (for refreshing at less frequent intervals) d. Data Warehouse (for future) |
|
| High availability disaster recovery, or HADR, is a database replication method that provides a high availability solution for both partial and complete site failures. With HADR, data from a primary database is replicated to the standby database, which is essentially a clone of the primary. |
Modifying a Connection (Modify) |
|
|
To Modify an existing Database Connection, click the 'Modify' button (or use the keyboard <Enter> key) to access the Connection Properties window. |
Deleting a Connection (Remove) |
|
|
To Delete an existing Database Connection, click the 'Remove' button (or use the keyboard <Delete> key) to delete the Database Connection. You will be prompted to confirm this action. |
Importing a Connection (Import) |
|
|
To Import an existing Database Connection, click the 'Import' button to open a file browsing window where you can select a '.REG' file, which contains the Connection information. These files are created by using the 'Export' button, as described below. The typical usage for these two buttons is when you have created a Company-wide Database Connection and you wish to quickly setup individual Connections on each workstation. |
Exporting a Connection (Export) |
|
|
To Export an existing Database Connection, click the 'Export' button. This will open a 'Save As…' window, which allows you to create a '.REG' file that will contain the Database Connection information, which is then used during the Connection Import process, as described above. Exporting will export only the selected Connections. If none are selected then all Connections are exported. You can tell what will be exported by the name of the 'Export' dialog window’s title. |
Views |
|
|
Determines how the Database Connections will be displayed in the form of the Connection Manager program.
|
Additional Keyboard Shortcuts
Renaming a Connection |
You may Rename a Connection from the Connection Properties window, or you may simply select a Connection and type the <F2> key, which will allow you to rename the Connection. |
Refreshing the Connections |
To refresh the Connection Manager window, you may select the 'Refresh' option from the Context Menu, or type the <F5> key. |