Tax and Jurisdiction Maintenance

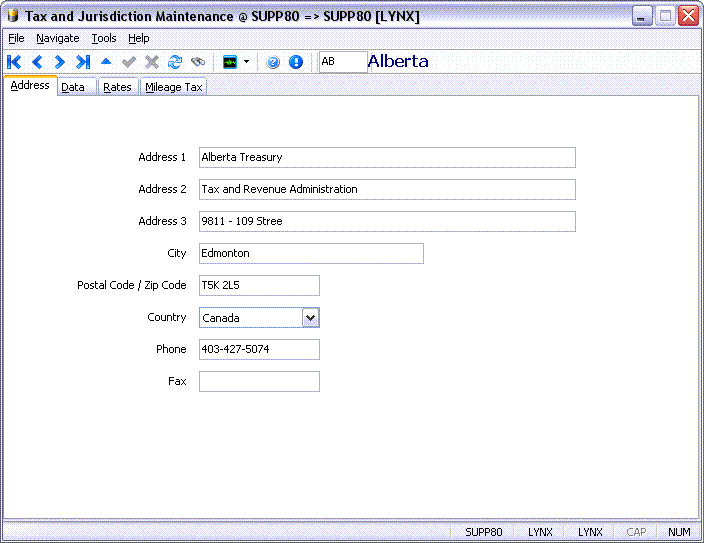
This application allows you to view and update address information, remittance filing data, fuel tax rates, and other information specific to each province and state in North America which charges taxes on fuel.
As a commercial carrier, you are required to remit fuel tax returns and payments to each Jurisdiction you operate in. Your fuel tax remittance is calculated based on the tax and currency exchange rates stored in this program.
Every quarter the International Fuel Tax Agreement (IFTA) issues new rates for every Province/State in North America. These updated rates are available to TMW Systems customers on regular support by way of database patches. These patches can be downloaded from our customer support web site and then applied your database using the SQL Execute program. You also have the option of manually keying in the rates changes (or editing the imported rates) for those Jurisdictions you service.
| The Tax & Jurisdiction Maintenance program requires License # 45000. See the License Registration program for more information. |
The program screen allows you to select a Jurisdiction at the top of the screen using the search button, or you may simply scroll through the records using the record navigation bar at the upper-left of the form.
| Jurisdiction records for every member IFTA province or state should already exist in your database, though the address information may or may not be up to date. If you are missing these Jurisdiction records, contact support for a database patch to load them into your system. |
To access Tax and Jurisdiction Maintenance:
| From this location | Go to |
|---|---|
TruckMate Menu and TruckMate Task List |
|
Windows Start Menu |
TruckMate 20xx > Tax & Jurisdiction Maintenance |
Windows Explorer |
C:\Program Files (x86) > TruckMate 20xx > TaxJuris.exe |
How Do I?
How do I Configure the Tax & Jurisdiction Maintenance program to work with the FTMILEAGETAX Report?
To setup the FTMILEAGETAX.RPT to properly return Mileage Weight Tax data for Kentucky, New Mexico, New York and/or Oregon jurisdictions, follow these instructions:
-
Open the Tax & Jurisdiction Maintenance program (TAXJURIS.EXE). All rates are already pre-populated, but Users will have to keep the rates up to date if any change.
-
The 'Gross Weight From' and 'Gross Weight To' fields are calculated using the 'Cargo Weight' fields in the Power Unit Profiles (PUNIT.EXE) and Trailer Profiles (TRAILERS.EXE) programs.
-
The 'Empty Weight From' and 'Empty Weight To' fields are calculated using the 'Empty Weight' fields in the Power Unit Profiles (PUNIT.EXE) and Trailer Profiles (TRAILERS.EXE) programs.
-
The 'Straight Truck' field is defined by a checkbox in the Power Unit Profiles program.
-
The 'Axles From' and 'Axles To' fields are calculated using the 'Axle' field in the Power Unit Profiles (PUNIT.EXE) and Trailer Profiles (TRAILERS.EXE) programs.
|
Menu Bar / Toolbar
File Menu
Print Reports
![]() Selecting the Print Reports button will bring up the report selection window, common to many TruckMate applications. Here, you will select a report file from those available in your system and a Crystal Report will be generated.
Selecting the Print Reports button will bring up the report selection window, common to many TruckMate applications. Here, you will select a report file from those available in your system and a Crystal Report will be generated.
For more information on Report functionality in TruckMate, see the Crystal Reports Reference.
Exit
![]() Selecting this option will close the Tax & Jurisdiction Maintenance program.
Selecting this option will close the Tax & Jurisdiction Maintenance program.
Multi-Company Menu
For more information on the Multi-Company options available from the Menu Bar, see the Multi-Company documentation.
Navigate Menu
The Navigate Menu contains the standard TruckMate Navigation Bar, used to browse your Database records, as well as the following options:
Find
![]() Click this button to search for a specific Jurisdiction record using a variety of criteria.
Click this button to search for a specific Jurisdiction record using a variety of criteria.
Tools Menu
TruckMate Monitor
![]() Click the down arrow next to this button to access the various functions of the new TruckMate Monitor.
Click the down arrow next to this button to access the various functions of the new TruckMate Monitor.
Remember Position / Size
Selecting this option will maintain the program window position and size upon close. When the program is re-opened, it will appear the same.
Help Menu
TruckMate Help
![]() Selecting this button will open the Tax & Jurisdiction Maintenance topic in the TruckMate Online Help file (the page you are currently viewing).
Selecting this button will open the Tax & Jurisdiction Maintenance topic in the TruckMate Online Help file (the page you are currently viewing).
About
![]() Selecting this button will open the standard TruckMate About window, which contains important information about the application you are currently using, including its version number (important for support calls).
Selecting this button will open the standard TruckMate About window, which contains important information about the application you are currently using, including its version number (important for support calls).
Service Portal
![]() Selecting this button will open an instance of your default Internet browsing software, with the https://www.tmwcare.com login page displayed.
Selecting this button will open an instance of your default Internet browsing software, with the https://www.tmwcare.com login page displayed.
Address Tab
Where do you send the IFTA payment? Fill in the mailing address where fuel tax remittances are processed for the selected Jurisdiction.
Data Tab
The Data Tab allows you to enter in values for the Jurisdiction to use in your own reporting. These fields are currently not used in the existing Fuel Tax Reporting logic, but they may be incorporated in the future.
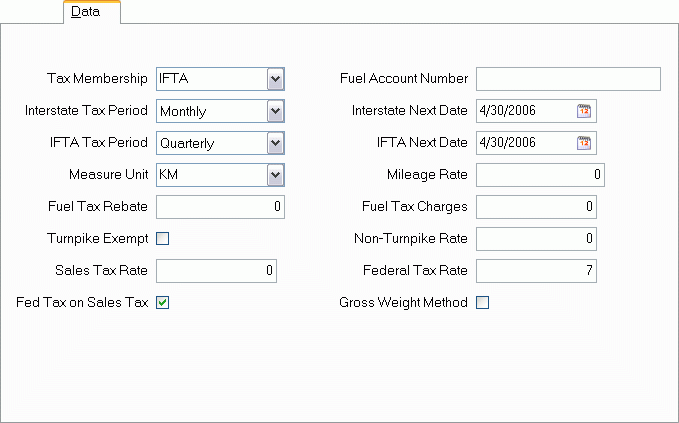
Tax Membership
This field can be used to indicate if the Jurisdiction is / isn’t a member of IFTA (currently only OR is not). RFTA indicates 'Regional Fuel Tax Agreement'.
Interstate Tax Period / IFTA Tax Period
These fields can be used to help group fuel tax records into remittance reports.
Measure Unit
Use the drop down menu to select a Measure Unit from those available in your system.
Fuel Tax Rebate
If the Jurisdiction charges based on your fleet mileage in the Jurisdiction during a given period, you could enter a Fuel Tax Rebate value based on some other criteria.
Turnpike Exempt
This field exists only for custom reporting purposes. If 'Turnpike Exempt', check this box.
Sales Tax Rate
This field exists for custom reporting purposes. Enter the 'Sales Tax Rate' by typing it into the space provided.
Fed Tax on Sales Tax
This field exists for custom reporting purposes. If Fedreal Tax is applied onto the Sales Tax, check this box.
Fuel Account Number
Enter the Fuel Account Number in the space provided.
Interstate Next Date / IFTA Next Date
Select a Date for these two records by clicking the calendar button.
Mileage Rate
This field exists for custom reporting purposes. Enter the 'Mileage Rate' by typing it into the space provided.
Fuel Tax Charges
If the Jurisdiction charges based on your fleet mileage in the Jurisdiction during a given period, you could enter a Fuel Tax Charges based on some other criteria.
Non-Turnpike Rate
This field exists for custom reporting purposes. Enter the 'Non-Turnpike Rate' manually into the space provided.
Federal Tax Rate
This field exists for custom reporting purposes. Enter the 'Federal Tax Rate' by typing it into the space provided.
Gross Weight Method
This field exists for custom reporting purposes. If the 'Gross Weight Method' is to be used, check this box.
Rates Tab
In the Rates Tab, you can enter, update, track and view the tax rates that will be used to calculate your IFTA return. The tax rates are stored on a per year, per quarter basis and should not be deleted or overwritten. Maintaining these historical rates, instead of purging them, allows you to regenerate your returns long after the fact if the need ever arises.
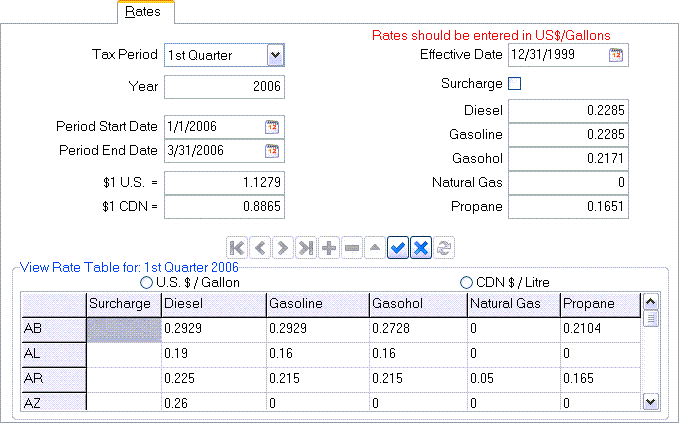
Tax Period / Year / Period Start Date / Period End Date
These fields identify the set of rates by when they are to be applied: by year, quarter, and a period start and end. Usually the period start and end match the start and end of the quarter, but in those in those exceptional cases where rates are changed mid-quarter in the Jurisdiction, by the period start and end may indicate the rate only applied for 6 weeks of the quarter.
These values must be set correctly or the rates will not calculate your fuel tax remittance correctly.
$1 U.S. / $1 CDN
The IFTA member Jurisdiction sets the exchange rates which are to be used for calculating remittances if the fuel was purchased in one currency, but the remittance must be in another currency. The values expected here are those posted by IFTA for USD to CAD exchange ($1 USD = $x CAD) and vice versa.
You can see these rates in use by toggling the displayed rates in the grid below between US $ / gallon and CAD $ / litre.
Effective Date
When rates are posted by IFTA and/or a member IFTA Jurisdiction, they become effective as of this date. Enter this value from the IFTA posting.
Surcharge
Some states also levy a surcharge on top of the taxes calculated. In these cases, enter the surcharge rates into the fields normally used to store fuel tax rates and then set this checkbox to indicate they are surcharge rates and not fuel tax rates. This means of course that you will have two records for the same year, quarter, and period: one record is for the fuel tax rates and the other is for the surcharge rates.
Diesel / Gasoline / Gasohol / Natural Gas / Propane
These fields are used to store the fuel tax rates by fuel type. The values stored here are the ones used in the grid displayed just a little lower on the screen. You must enter these values as per the note on the screen - in US dollars per gallon.
View Rate Table for: (quarter)
This grid will display the different Rates for the 'Surcharge', 'Diesel', 'Gasoline', 'Gasohol', 'Natural Gas' and 'Propane' across any given fiscal quarter.
U.S. $ / Gallon, CDN $ / Litre
The radio option you choose here will alter the prices that appear in the Rate table below.
| This Tab displays the records that are imported by the quarterly update scripts available from our customer service web site. Remember too that you can also elect to key your rates in manually or edit the imported rates if you wish. |
Mileage Tax Tab
The Mileage Tax Tab was created as a way for users to view and maintain Mileage Tax rates for KentuckY (KY), New Mexico (NM), New York (NY), and Oregon (OR)- the Oregon Mileage Tax is charged by weight and number of axles.
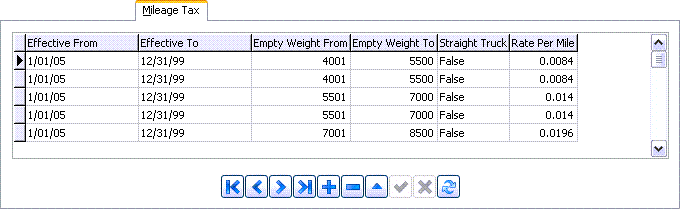
Depending on the State selected in the Tax Jurisdiction program header, you will have access to some (not all) of the following fields. Each of the four available States (KY, NM, NY and OR) has a different setup:
Effective From / Effective To
Double-click these fields (or select them and type the <Enter> key) to access the calendar menu to select a date. These two fields will create a Date Range that specifies when the Mileage Tax rate configured by the selected detail line is in effect.
Empty Weight From / Empty Weight To
Enter integer values in these fields to configure the Empty Weight Range that will be used to apply the Mileage Tax Rates.
Gross Weight From / Gross Weight To
Enter integer values in these fields to configure the Gross Weight Range that will be used to apply the Mileage Tax Rates.
Straight Truck
This field is only available when configuring Tax rates for the State of New York. If your company operates Straight Trucks, double-click this field to set the value to 'True'. Leave at 'False' if you do not work with Straight Trucks.
Start Weight / End Weight
The state of Oregon uses two tables for setting fuel tax rates. Table A is for vehicles under 80,000 lbs, with rates applied on all types of fuel. The minimum weight for Table A, as of Jan 1, 2004 is 26,001 lbs. Table A rates do not include the number of axles, whereas Table B rates do vary according to weight range and number of axles. See more on this at the Oregon Department of Transportation site. Enter the rates as posted on the ODoT site.
Axles From / Axles To
Enter integer values in these two fields to configure the Axle range that will be used to apply the Mileage Tax Rates.
Rate Per Mile
Enter the Rate Per Mile for the selected detail line.