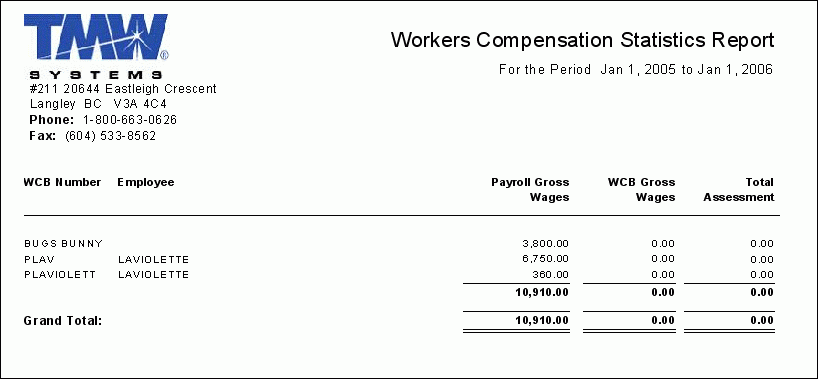Profiles Module

CLIENTLIST.RPT
This report is used in conjunction with the AR Inquiry program (ARRA.EXE) as well as the other programs in the A/R Module, and will generate a listing of all 'Customers' configured in the Customer & Vendor Profiles program. You can also access this report from the Customer & Vendor Profiles program (PROFILE.EXE).
When the report is run, you will have the choice between 'Summary' or 'Detail' levels for the report:
-
The Summary Report displays the 'Client ID', 'Name', 'Address', 'City', 'State/Prov', 'Zip/Postal' and 'Phone/Fax' for each Client in your system. A total number of Clients is displayed at the bottom of the report.
-
The Detailed Report displays all the information included with the Summary Report as well as their 'Zone' code, 'Hours of Service', 'Credit Limit' and 'Credit Status'. A total number of Clients is displayed at the bottom of the report.
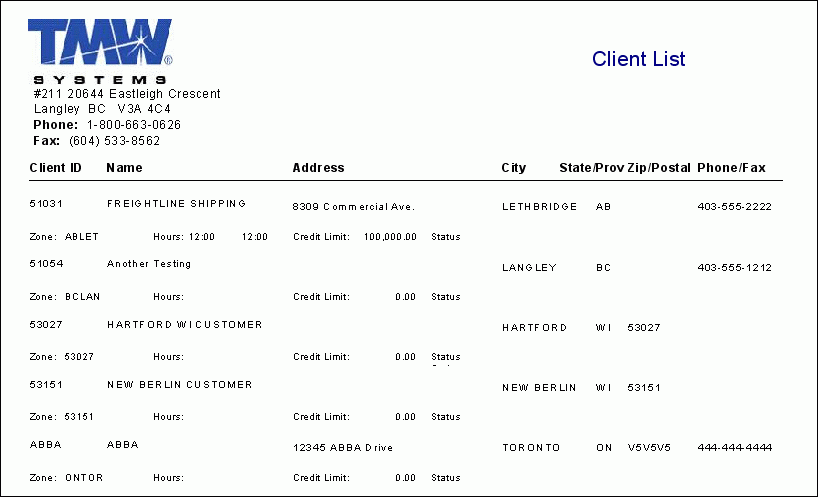
CLIENT PROFILE SHEET.RPT
This report produces some graphical outlines of details for a specific Customer. When the report is run, you will be asked to supply a 'Client ID' (this must be the TruckMate Client ID Code as configured in the Customer & Vendor Profiles program). The report will then be produced, and will show the Customer’s Code, followed by their Contact information. You will see a breakdown of their previous 20 Checks, and then three graphs: 'Shipments by Month', 'Shipment Weight by Month' and 'Charges by Month'.
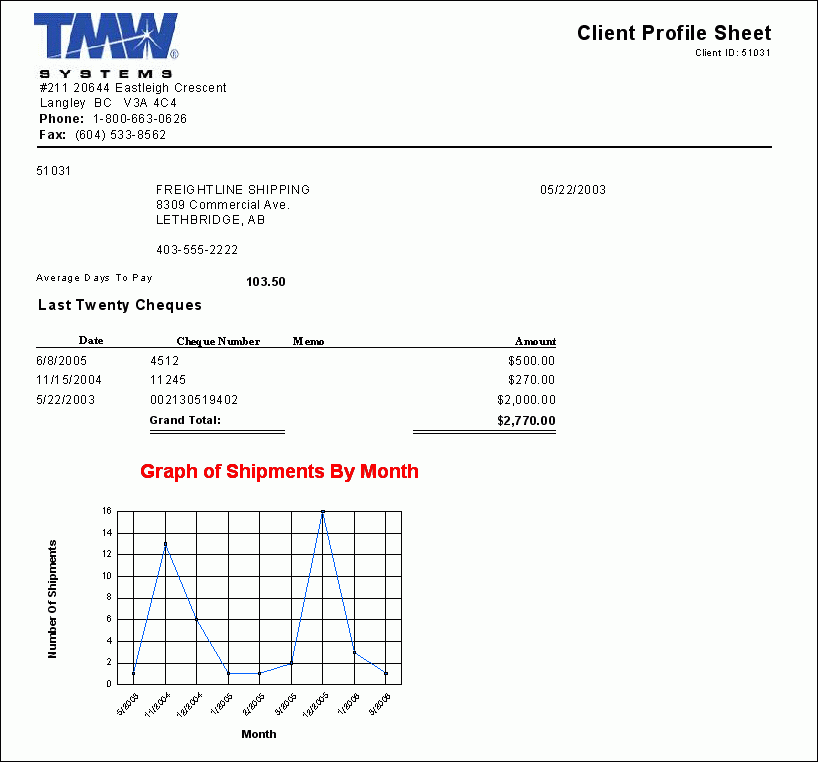
CREDIT HOLD.RPT
This report will display a summary of those clients currently in 'Credit Hold' status. This report should be run from either the Customer & Vendor Profiles program or Crystal Reports Launcher program. When the report is run you can choose to sort the records by 'Name' or 'Client ID'.
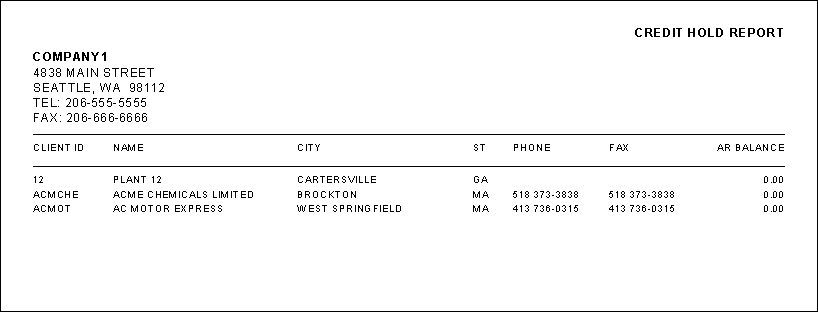
COMPANYINFOSUB.RPT
This is a 'sub-report' that standardizes the Company information that appears on all Crystal Reports. This report is only used when creating other Crystal Reports, and allows you to insert this sub-report instead of entering Company information, logo, etc., each time you create a report.
Note: This report is useful when designing Custom Reports.
COMPANYINFOSUBLOGONAMEONLY.RPT
A sub-report that standardizes the company name and logo appearing on a report. Only used when creating Crystal Reports, and allows you to insert this sub report instead of entering company name, logo, etc., each time you create a report.
Note: This report is useful when designing Custom Reports.
CONTAINERLIST.RPT
This report is used in conjunction with the Container Profiles program (CONTAINERS.EXE), and will provide information on all the containers currently setup in your system. You have the option of viewing a 'Summary' report or a 'Detail' report, the latter having more information. * *
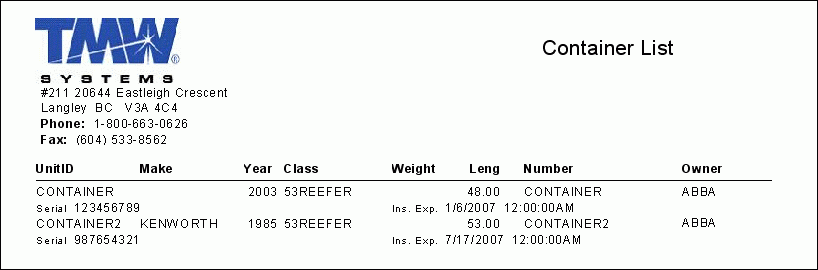
DECIMAL DEGREE CONVERSION.RPT
This report will convert the current format of Hours Minutes Degrees Seconds to Decimal Degrees. This information can be used to plot data visibly on a mapping engine such as Google Earth or Yahoo Maps, etc. The fields chosen will allow customers to export report as an .XLS file and submit to a Geocoding service if necessary.
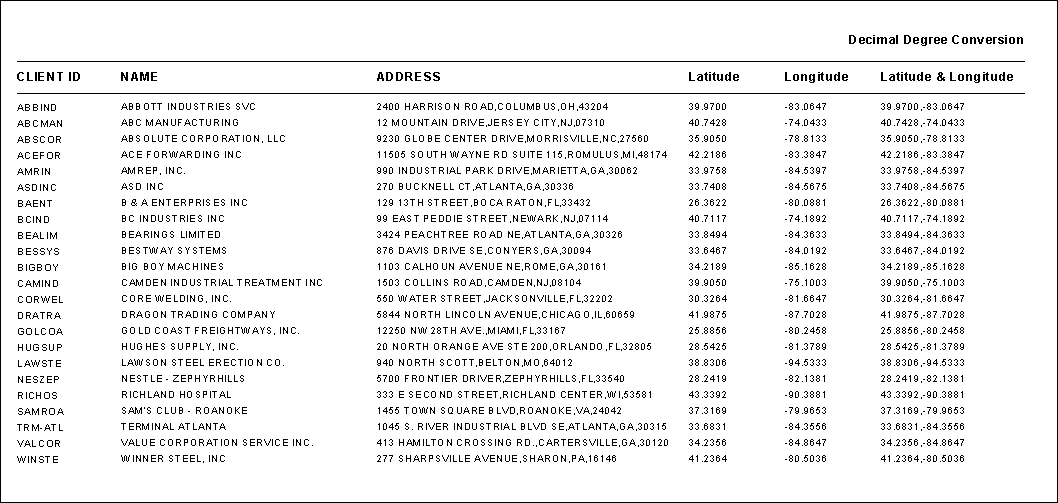
DRIVERLIST.RPT
This report is used in conjunction with the Driver Profile program (DRIVERS.EXE), and will outline all of the Drivers currently setup in your system. You will be prompted to list either 'Active' or 'Not Active' Drivers, and can select from either a 'Summary' or 'Detailed' report:
-
The Summary report lists the 'Driver ID', 'Name', 'Home Zone', 'Current Zone' and 'Default Power Unit'.
-
The Detailed report lists all of the information from the Summary report, as well as the Driver’s 'Home Address', 'License #', 'DL Expire Date' and 'Driver Type'.
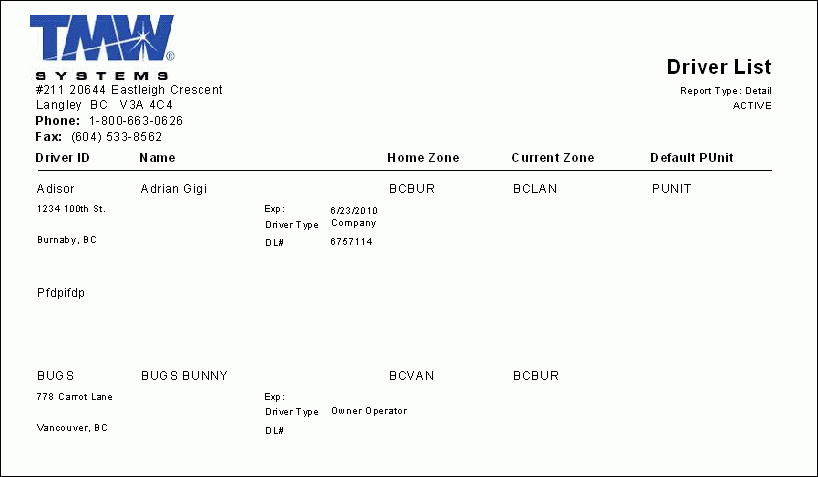
EMPLOYEE LISTING.RPT
This report is used in conjunction with Employee Data program (EMPLOYEE.EXE), and will produce a list of the Employees setup in your system in a variety of ways.
When the report is run, you will be prompted to choose from the following options:
-
A 'Report Type' of either 'Summary', 'Payroll' or 'Detail':
-
The 'Summary' report provides the Employee’s general information ('Address', 'Status', 'Birth Date', 'Hire Date', etc.).
-
The 'Payroll' report includes the 'Summary' information, but also provides some basic Payroll information for each Employee.
-
The 'Detail' report includes both the 'Summary' and 'Payroll' information, and then lists any information contained in the User Info Tab of the Employee Profiles program for each Employee.
-
-
A 'Sort Order': choose either 'Employee Code', 'Last Name', 'Employment Status', 'Department', 'Job Title' or 'First Name' to sort the Employee records accordingly.
Note: To run the report, go to the 'Pay Info' section of the program menu, then select the 'YTD Tab'. Use the 'Print' button on this page to access the report file.
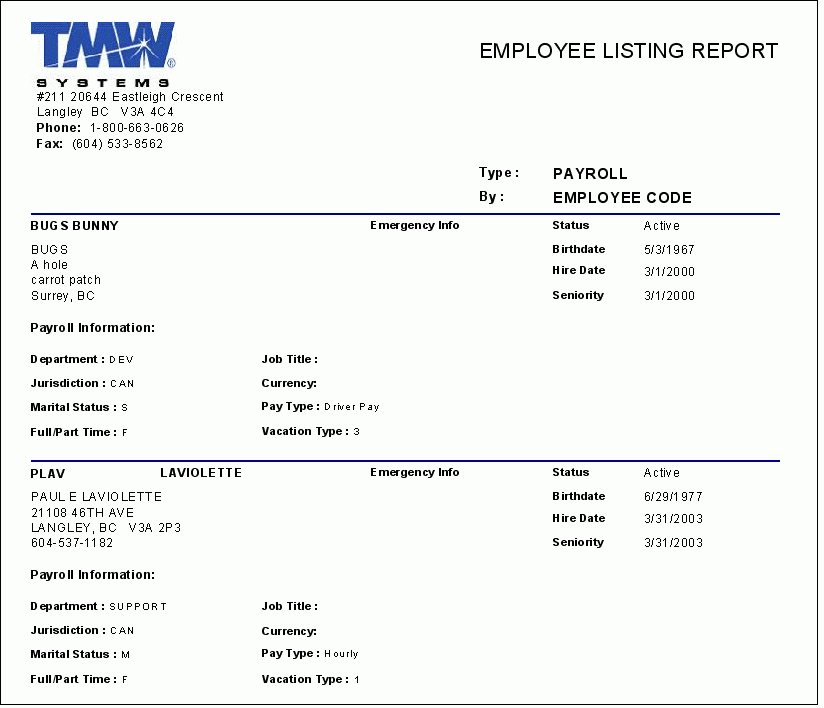
EQUIPLIST.RPT
This report is used in conjunction with the Miscellaneous Equipment Profiles program (EQUIP.EXE), and will give the User a list of Miscellaneous Equipment.
When the report is run, you will be prompted to choose from the following options:
-
A 'Summary' or 'Detail' format, the latter having more information.
-
To display 'Active' or 'Not Active' Miscellaneous Equipment, which will filter the records that will be displayed in the report by their Active Status.
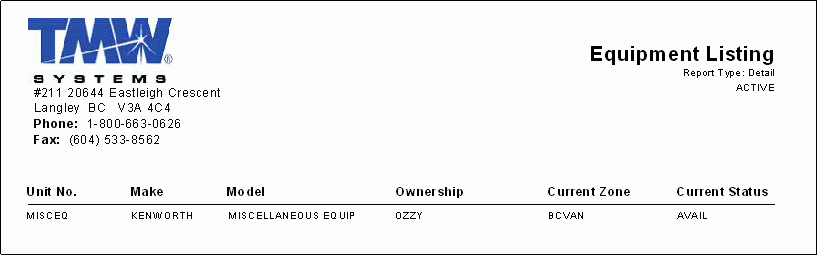
HR_APPLICATIONS.RPT
This report is used in conjunction with the HR Recruit program (HRRECRUIT.EXE), and will produce a report on an individual applicant.
When the report is run, you can specify what details appear by setting the following values to 'True' or 'False' in the report control screen:
-
'Show Notes?': select 'True' to display the information that has been entered for the selected applicant in the Notes Tab of the HR Recruiting program.
-
'Show Previous Job Experience?': select 'True' to display the information that has been entered for the selected applicant in the Previous Experience Tab of the HR Recruiting program.
-
'Show Checklist?': select 'True' to display the information that has been entered for the selected applicant in the Checklist Tab of the HR Recruiting program.
-
'Show Questions?': select 'True' to display the information that has been entered for the selected applicant in the Questions Tab of the HR Recruiting program.
-
'Show Survey?': select 'True' to display the information that has been entered for the selected applicant in the Survey Tab of the HR Recruiting program.
-
'Show Status Audit?': select 'True' to display the information that has been entered for the selected applicant in the Status Tab of the HR Recruiting program.
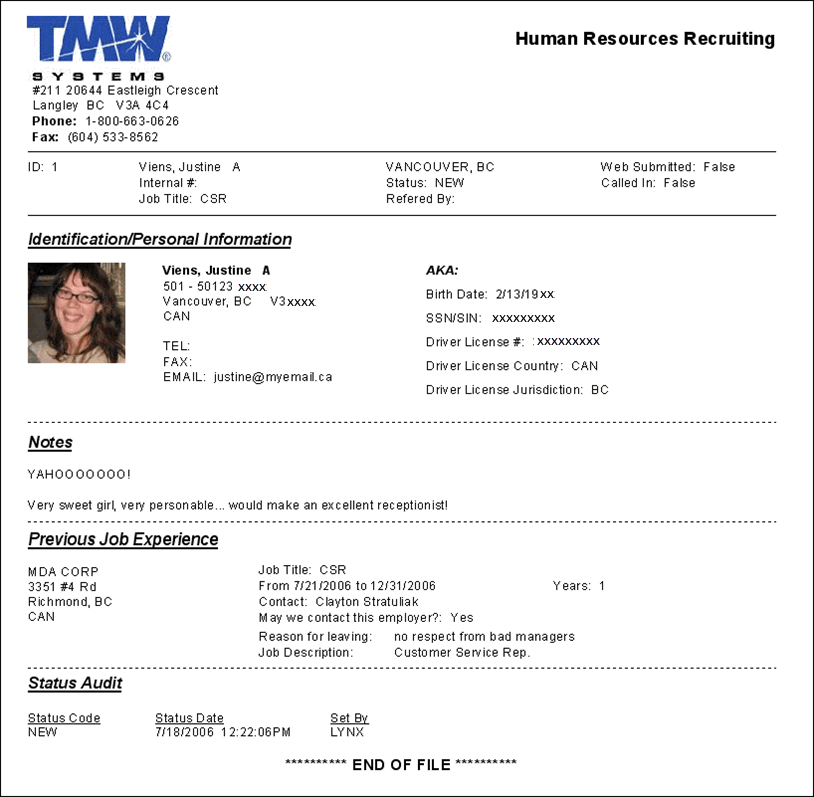
MILEAGE.RPT
This is a mileage report for Power Units, Trailers and Drivers. This report should be run from the Crystal Reports Launcher program. When the report is run, the user will have to choose a 'Report Type' (limiting the results to 'Power Units', 'Trailers' or 'Drivers') and a 'Date Range' in which filter the mileage calculation.
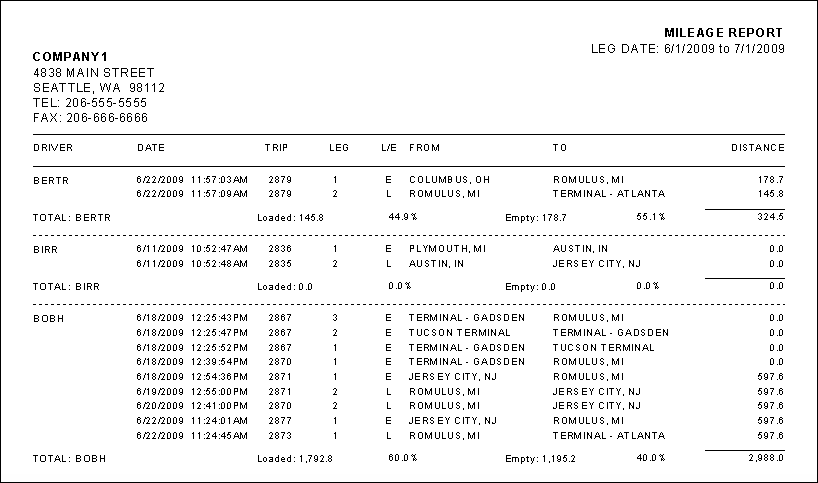
NEWCLIENT.RPT
This report is used in conjunction with the Customer & Vendor Profiles program (PROFILES.EXE), and will provide a list of new 'Clients' since a particular date. When the report is run, you will be asked to enter a 'Date' value. All 'Client' codes that have been setup after the Date value you entered will be displayed.
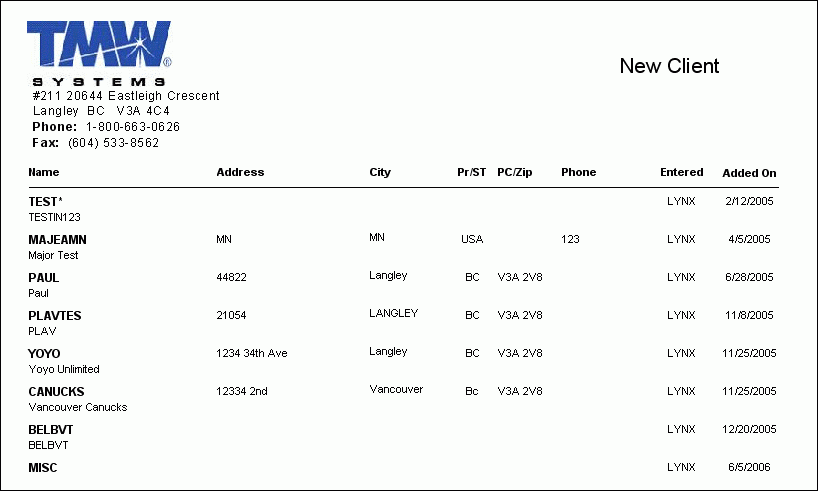
POWER UNIT LOCATIONS.RPT
This report will detail the current locations of the Power Units in the TruckMate system. Users should run this report from the Power Unit Profiles program. Users have the ability to filter on 'Active' or 'Not Active' Power Units.
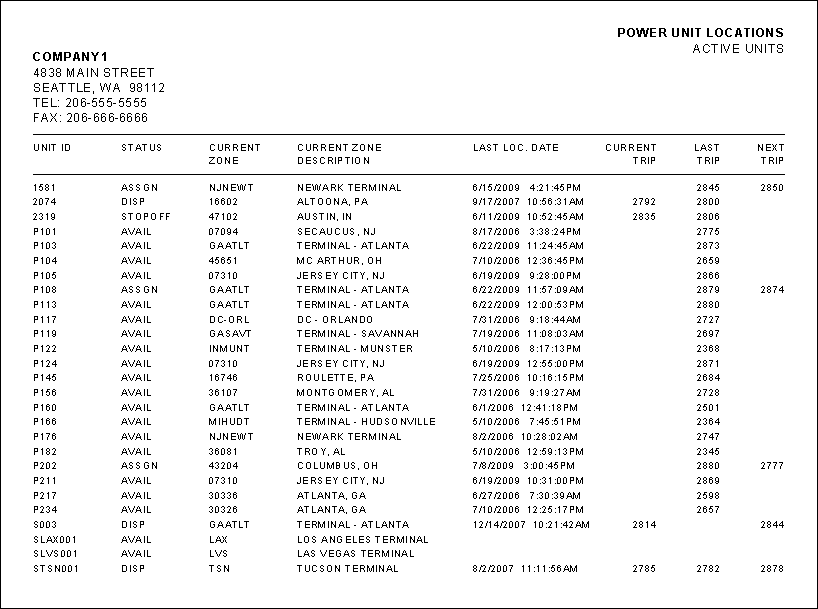
PHDETAIL.RPT
This report is used in conjunction with the Contacts and Phone program (PHONE.EXE), and produces a 'Detailed' listing of all entries in the Contacts and Phone program, including any 'Notes' entered against the Company.
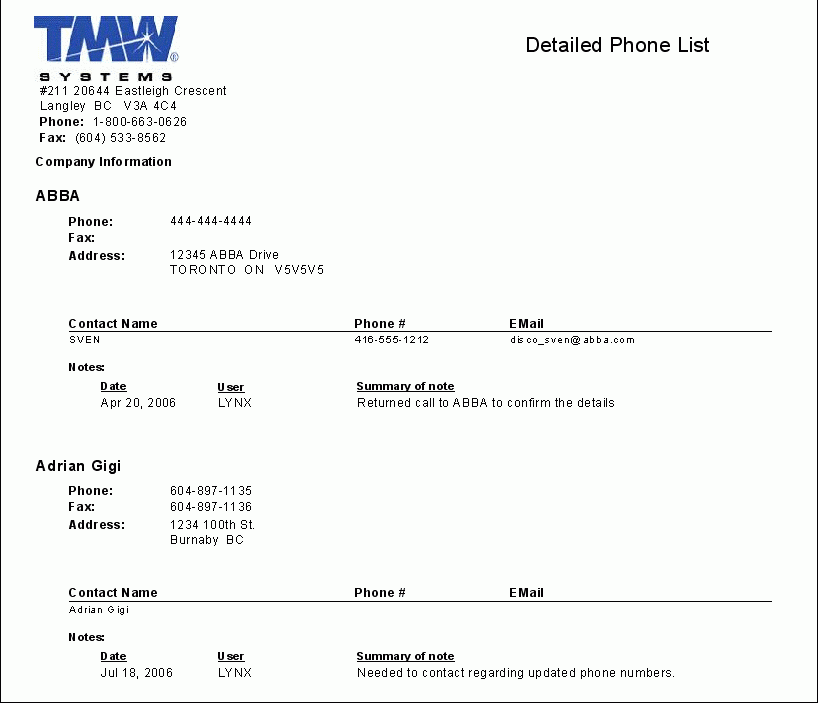
PHLIST.RPT
This report is used in conjunction with the Contacts and Phone program (PHONE.EXE), and produces a 'Summary' listing of the 'Company Name', 'Phone' and 'Fax' numbers.
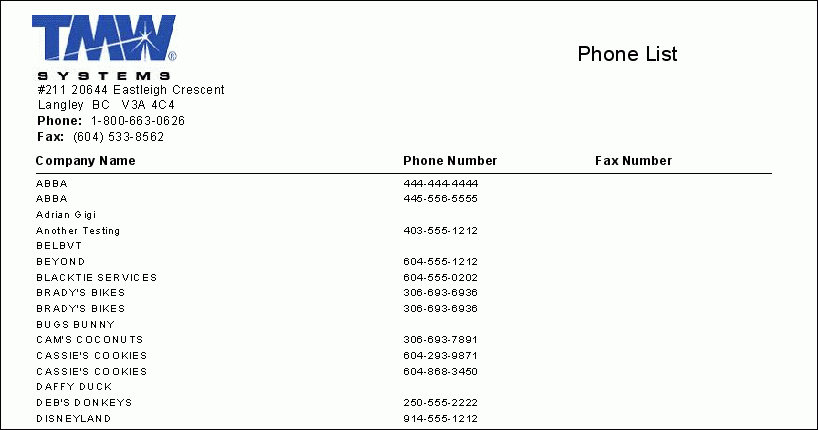
PUNITLIST.RPT
This report is used in conjunction with the Power Unit Profiles program (PUNIT.EXE). It would offer a list of all power units in either 'Summary' or 'Detail' format.
When the report is run, you will be prompted to choose from the following options:
-
A 'Summary' or 'Detail' format, the latter having more information.
-
To display 'Active' or 'Not Active' Power Units, which will filter the records that will be displayed in the report by their Active Status.
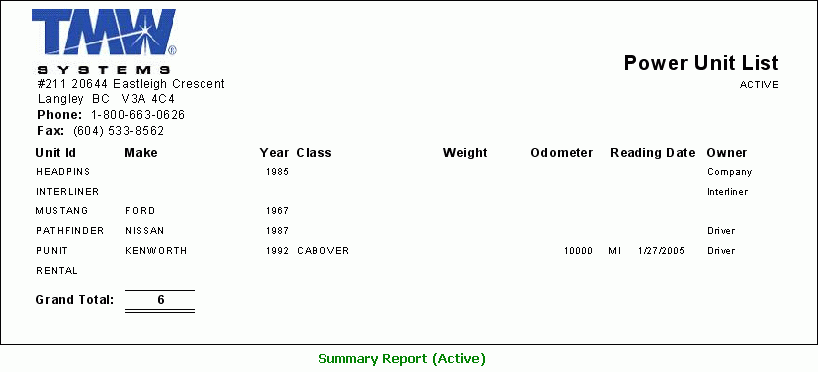
SPECIAL EVENTS EXPIRY REPORT.RPT
This report is used in conjunction with the Special Events program (SPEVENTS.EXE), and produces a listing of the Special Events information logged in your system.
When the report is run, you will be prompted to choose to display either 'Active' or 'Historical' Special Events records (or 'Both'). The option you select here will filter the Special Events entries in your system and output them to the report.
TRAILERLIST.RPT
This report is used in conjunction with the Trailer Profiles program (TRAILERS.EXE). This report will give the user a list of trailers either in a 'Summary' or 'Detail' format.
When the report is run, you will be prompted to choose from the following options:
-
A 'Summary' or 'Detail' format, the latter having more information.
-
To display 'Active' or 'Not Active' Trailers, which will filter the records that will be displayed in the report by their Active Status.
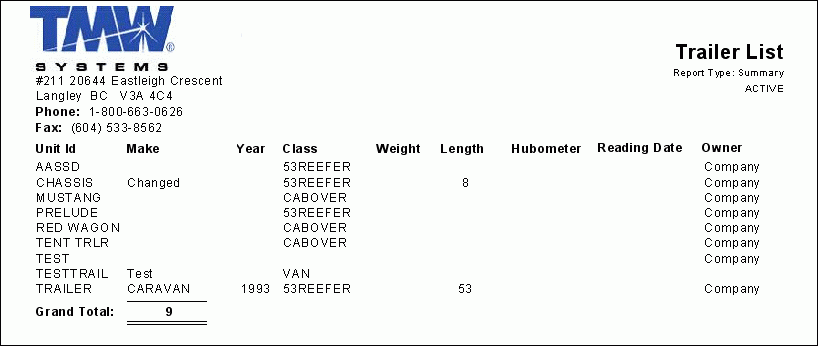
TRAILER LOCATIONS.RPT
This report will detail the current locations of the Trailers in the TruckMate system. Users should run this report from the Trailer Profiles program. Users have the ability to filter on 'Active', 'Not Active' or 'All' Trailers.
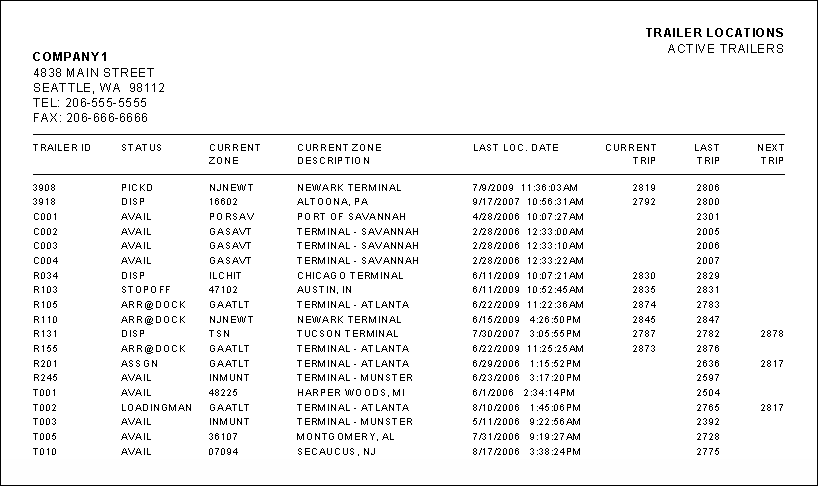
VENDORLIST.RPT
This report is used in conjunction with the Customer & Vendor Profiles program (PROFILES.EXE). It generates a listing of all Vendors configured in the Customer & Vendor Profiles program.
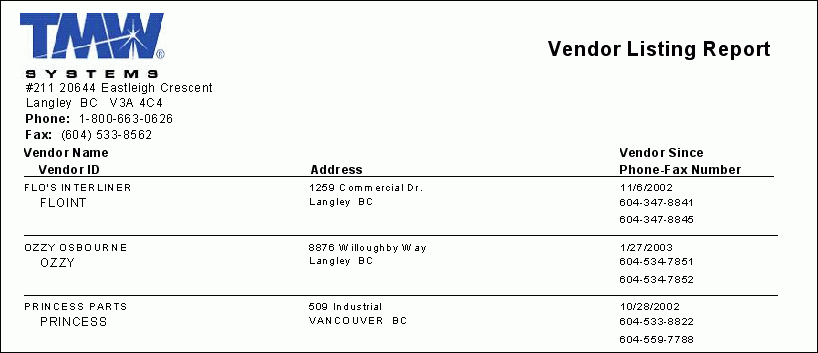
WCB.RPT
This report is used in conjunction with the Employee Profiles program (EMPLOYEE.EXE), and is accessed by browsing to the 'Pay Info' section, selecting the YTD Tab, and clicking the 'Print' button in the 'Reports' section. The report will return the 'Payroll Gross Wages', 'WCB Gross Wages' and 'Total Assessment' values for each WCB Employee setup in your system.
When this report is run, you will be prompted to enter the following information:
-
A 'Starting Date': enter a 'Date' value that will become the beginning of the Date Range used to gather WCB data.
-
An 'Ending Date': enter a 'Date' value that will become the ending of the Date Range used to gather WCB data.