Driver Pay Audit procedures

How do I Reprint a Driver Statement?
-
Open the Driver Pay Audit program (PAYAUDIT.EXE).
-
Right mouse click in the Driver grid.
-
In the pop-up menu, choose the 'Pay Statement History' option. You will see a listing of statements issued to the driver you selected in step one.
-
Right click on the statement you wish to reprint, and select 'Print Pay Statement'.
-
A report selection screen will appear, where you choose the 'PAYSTMT_REPRINTBYSTATEMENTID.RPT' report. This will reprint the statement that you have selected.
How do I Add New Driver Deduction Entries?
To enter a new Driver Deduction record for one of your Drivers, follow these steps:
-
Go to Tools > Quick Deductions Entry.
The Quick Deductions Entry window opens.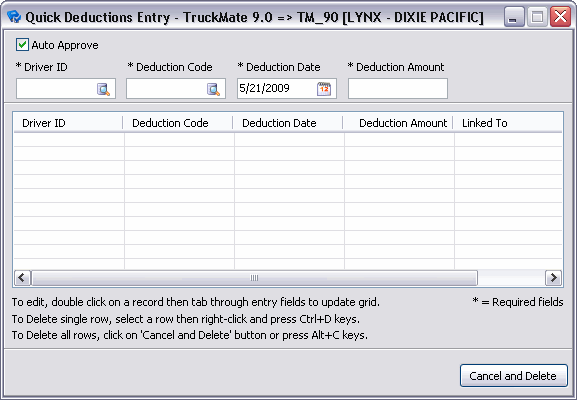
-
Check (or un-check) the 'Auto Approve' flag at the top of the window depending on if you want the deductions entered on this window to be automatically approved.
-
Enter a valid Driver ID in the 'Driver ID' field. You may select the DB search icon to choose a Driver ID from those in your Database.
-
Enter a valid Deduction Code in the 'Deduction Code' field. You may select the DB search icon to choose a Deduction Code from those in your Database.
-
The 'Deduction Date' field will automatically populated with the current Date, but you may double-click in this field to change the Date, if necessary.
-
Enter a Deduction dollar amount in the 'Amount' field.
-
Type the <tab> key- the cursor will return to the 'Driver ID' field, and the four entered values will be added to the Deductions grid. You can repeat the above process, with each iteration adding a new line to the Deductions grid. (You can edit the contents of the grid as well by clicking on a detail line and changing the values in the above fields).
-
The new Deduction record will use the specified 'Date' and 'Deduction Code', and will use the system’s default 'Currency', a 'Quantity' of '1' and a 'Rate' of the of the 'Amount' specified (making the amount and functional total equal to the amount specified). All the rest of the fields will be defaulted as they normally would be when entering Driver Deductions on the Deductions tab.
| The 'Linked To' column displays the Deduction Code of a main (or parent) deduction, such as an ADMIN or TAX deduction that this quick deduction is associated with. |
How do I View, Modify, and Approve Auto-Generated Driver Pay entries?
-
Open the Driver Pay Audit program (PAYAUDIT.EXE).
-
In the filter box, type the code of the driver you wish to display and enter. You can then view the pay, deductions or memorized deductions for that driver. Selecting the checkboxes (approved, not approved, etc will allow you to narrow down the records displayed based on what it is you want to see.
-
You can add, modify or delete information by going directly to the grid and using the appropriate navigational bar request to add ('+') a new detail line, edit ('^')a detail line, or delete ('-') a detail line.
-
To approve or unapprove automatic pay entries either double-click on the detail line or right click and select 'Approve for Payment'.
Note: You can approve multiple transactions at once. Select 'All Unaudited' to change the status of all transactions with the current status of 'Not Reviewed' (black text) to 'Approved for Payment' (green text). Select 'All Not Approved' to change the status of all transactions with the status of 'Not Approved' (red text) to 'Approved for Payment' (green text).
-
To 'Hold Approved Payments', use the context menu and select the appropriate entries. This will change the status of all 'Approved Payments' (green text) to 'Held' (red text).
How do I Calculate a Driver Bonus?
Calculating a Driver Bonus is completed using the Driver Pay Audit program. But before paying a bonus, the Pay Code must be entered in the Driver Pay Contracts program on a specific contract assigned to that driver. Then the bonus is calculated in the Driver Pay Audit program.
-
Open the Driver Pay Contracts program (PAYCON.EXE).
-
From the navigator bar at the top of the screen, find the contract on which the bonus is to be paid.
-
In the 'Rules for this Contract' section of the screen (upper right portion) be sure there is a code created for the Bonus to be paid. If there is no code created, it must be created before it can be paid in the Driver Pay Audit Program.
-
Once the pay has been approved, it needs to be run through the Driver Pay Register program.
-
Then, open the Driver Pay Audit program (PAYAUDIT.EXE).
-
Right-click on the 'Driver' to receive the bonus and go to the 'Calculate Driver Bonus' option.
-
Select whether the bonus is to be calculated on 'Empty' or 'Loaded miles'.
-
Select the cut-off date for the bonus to calculate. The bonus will calculate on all legs completed up to and including that date.
-
Enter the 'Rate Per Mile' to be calculated, i.e., 1 cent/mile = .01
-
Select the 'Contract' the bonus is to be calculated on.
-
Select the correct 'Pay Code' and enter it in the `Pay Code' field.
-
Enter the date the transaction is to occur in the 'Transaction Date'.
-
Enter a 'Description' for the Bonus - this is a MANDATORY field.
-
Press 'Okay'.
-
If the bonus is to be paid in the current pay period, run the Driver Pay Register again so the bonus will appear on the Driver Statement.
How do I Add Extra Pay and Assign Deductions to Driver Accounts?
Steps to follow when adding Extra Pay:
-
Then, open the Driver Pay Audit program (PAYAUDIT.EXE).
-
Click on the '+' to add a new record (which will appear in the lower grid). Then, double-click in the 'Pay Code' field. This will bring up a screen with all available extra pay codes assigned to that Driver’s Pay Contract. Choose the pay code to be added.
-
Modify the 'Pay Rate' if required. Once you make the change to the pay rate, a window appears informing you that you are manually changing the record. If you agree to accept this change then the Pay Overridden tab will be set to True.
-
Approve the pay code for payment by using your context menu and selecting 'Approve for payment', and then 'All Unaudited'. Or, you can merely double-click anywhere on the line—which will change the text color to green.
Steps to follow when adding Deductions:
-
Then, open the Driver Pay Audit program (PAYAUDIT.EXE).
-
Click on the '+' to add a new record.
-
Double-click in the 'Deduction Code' field to bring up a screen with all available deduction codes assigned to that Driver’s Pay Contract. Choose the Deduction Code to be added.
-
Modify the 'Deduction Rate' if required.
-
Approve the Deduction Code for this pay period by using your context menu and select 'Approve for Deduction', and then 'All Unaudited'. Or, you can double-click on the line, which will change the text color to green.
Steps to follow to assign a Memorized Deduction for a Driver:
-
Once a deduction has been added it can be 'Memorized' and recalled later.
-
Highlight the deduction using your right mouse menu, and select 'Memorize this Deduction'. This will bring up the Memorized Transactions Form where you can specify your particulars for this memorized transaction. You will be able to change the 'Amount' of each deduction, the 'Total Amount' (which is displayed in the Starting Amount grid) and the 'Remaining Amount'. The Starting Amount and Remaining Amount values are used for those deductions where a driver is making payments over time up to a certain amount. The Remaining amount will be decreased by the Total Amount each time a memorized deduction is processed through the Driver Deduction Register program. When the Remaining Amount is zero, a Last Date will be assigned to the memorized transaction, and a new deduction will no longer be created when the Get Memorized Transactions function is used.
Steps to recall a memorized deduction for a range of drivers:
You can recall memorized deductions for either a range of Drivers or an Individual driver.
For a range of drivers, from the Driver Information grid section (upper grid), use your Context Menu (right-click) and select 'Get Memorized Transactions'. Select either 'Range of Drivers' or 'All Drivers'. This method will include all memorized transactions for all Drivers selected.
For a single Driver, follow these steps:
-
Go to the 'Memorized tab'.
-
Select the transaction you wish to recall.
-
Use your Context Menu (right-click) and select 'Get Memorized Transaction', and then select either 'This Transaction' or 'All for this Driver'.
How do I Setup Recurring Driver Deductions Based on Net Freight Charges?
TruckMate allows you to setup recurring Driver Deductions for Drivers using either a 'Gross Pay' or 'Net Freight Charges' calculation value, the latter being useful for SSI Drivers.
-
Open the Application Configurator program (CONFIGEXPLORER.EXE). To do so, click: Start > Programs > TruckMate > Utilities > Application Configurator.
-
Open the Configuration options (left side) menu and click on the 'DRIVERS.EXE' item.
-
In the right hand side window, double click the 'User Field 1' item (or any other available 'User Field…' option). Change the text in the 'Value' field to 'SSI Deduction'.
-
In the Configuration options (left side) menu, click the 'PAYAUDIT.EXE' item.
-
In the right hand side window, double click the 'Remember GP Amts' option. Set the 'Value' field to 'True' by double clicking it. This will make the Pay Audit program remember the settings you are about to change for future use.
-
Open the Driver Profiles program (DRIVERS.EXE). To do so, click: Start > Programs > TruckMate > Profiles > Driver Profiles.
-
Enter the keyboard combination '<CTRL><U>' to access the User Defined Fields window. For each driver, enter 'Yes'in the 'SSI Deduction' field if they are to have the SSI deduction, or 'No' if they should not (this will be case sensitive). By default the procedure will take the deduction even if the field is left blank so it is not essential that this field be completed, you may want to do so anyway, just so you know that it wasn’t overlooked.
-
Open the Driver Pay Audit program and in the upper 'Driver Information' grid, right click and select Percentage Based Deductions. There will be a new option to select the value to calculate the deduction on. It will either be 'Gross Driver Pay', or 'Net Freight Charges'. Select the latter option.
-
There will also be a new field for the 'Minimum' amount. Enter the minimum deduction and when the calculated amount is under the minimum value, a deduction will be created for the minimum amount.
-
Once you have completed your selections, click on 'OK' to create the deductions. If there are deductions that need adjusting, at this point they are approved, and can still be adjusted. Run the Driver Deduction Register program to update the deductions.
How do I Convert Currency using the Driver Pay Module?
The Driver Pay Contract program does not do currency conversions, however, it does store the various rates of exchange that can be used for currency conversions that occur in the Driver Pay Audit program.
-
Open the Driver Pay Contracts program (PAYCON.EXE), click: Start > Programs > TruckMate > Accounting & Finance > Driver Payables > Driver Pay Contracts
-
Go to the Exchange Rates tab. Enter the currency you wish to convert. For example, if you want to convert funds from US dollars to Cdn dollars, you’d enter the US dollars in the Exchange Rate tab. Your default currency of Canadian, in this example, doesn’t need to be entered here.
-
Enter the effective date of that rate, whether that rate is to be used for driver Pay items ('P'), Driver Deduction ('D'), or Both ('B').
-
Open the Driver Pay Audit program (PAYAUDIT.EXE).
-
Go to the Deductions tab, and right-click and select 'Currency Transfers'. Fill in the required information. You are given the option to specify an exchange rate, or have it use the rates that were set up in pay contracts.
-
The Driver Pay Audit program will total the foreign currencies and deductions you’ve specified, and create a new deduction which will appear on the Deduction tab, showing as 'Approved for Payment'.
How do I Create a New Driver Loan?
-
Open the Driver Pay Audit program (PAYAUDIT.EXE).
-
Select the Driver Loans tab.
-
Right click the grid and select the 'Edit Loans' context option to open the Driver Loans window. (You can also edit existing loans using this option.)
-
Enter the details of the Driver Loan. The formula used to calculate interest is as follows: Days = Current Date - Last Payment Date and the Interest Amount formula is Interest Amount = Outstanding Balance * [(Interest Rate * (Days/365)]
-
You can also view future value information such as future payment calculations by selecting the 'View Loan Details' button, assuming payment terms are maintained, and a pay out amount, if desired. Users can edit the loan payment date on creation of the loan only- after that it cannot be changed. Also, the loan start date can be edited until the first loan payment has been updated. A new report is available from the Driver Loan tab entitled 'DRVLOAN.RPT'.
-
It is suggested to create three new Driver Deductions in the Driver Pay Contract program for the following titles (you may change the names as you see fit): 'Interest', 'Penalties', 'Loan Payment'.
How do I Create a Deduction for a Driver Making a Loan Payment?
-
Open the Driver Pay Audit program (PAYAUDIT.EXE).
-
Right click the appropriate Driver ID from the Driver grid (top grid) and select the 'Get Loan Payments' option. The 'Get Loans Deductions' window will appear.
-
Select the 'Loan Frequency' and 'Starting' and 'Ending' Driver Range if necessary (if you leave blank the starting/ending Driver the system will calculate information for all Drivers). Select a different 'Process Date' (if necessary- normally it default to the current date).
-
Select 'OK'.
-
To view the Driver Deduction, go to the Deductions tab and ensure the 'Approved for Payment' flag is selected and you should be able to view the loan deduction information that you created.
Get Escrow Hold-backs
Selecting this option will open the Get Escrow Hold-backs wizard, which will guide you through the process of generating of Escrow accrual transactions. This option should be used near the end of the Driver Pay process, once all pay and other types of deductions have been created, approved and posted through the registers. Once Escrow Accrual transactions have been generated, they will be available for modification on the Driver Deductions tab.
Step One: Select Drivers
You must provide a range of Drivers to apply the Escrow Hold-backs against. You can choose to gather these Driver records by entering a 'Contract Range' or by entering an actual 'Driver Range'. Use the search buttons in either section to view all records maintained in your system.
Driver Contracts are maintained in the Driver Contracts program; Driver records are maintained in the Driver Profiles program.
Step Two: Select Escrow Records
In the second step, the User is required to choose the 'Frequency' and 'Class' of the Escrow records to be applied. In the 'Frequency' field, choose from either 'Weekly', 'Bi-Weekly' or 'Monthly'. In the 'Escrow Class' field, double-click the search icon to select an Escrow Class.
Escrow Classes are defined in the Escrow Driver Account window.
Step Three: Select Pay Records
The third step of the wizard requires the selection of Pay records that will be modified. Select as many values from the 'Payment State' section as you would like to include (those unchecked will be filtered out of the Escrow process), and then choose a 'Date Range' to further filter those records of the Payment States you have selected.
Step Four: Select Deduction Date
Click the calendar icon in the 'Date' field to chose the Date you would like to use for the created Escrow Deductions. The calendar will default to the current date when it is first opened.
Step Five: Calculate Deductions
This step only requires the User to click the 'Calculate Deductions' button, which will generate the accrual deduction records. While the records are being created, a progress bar will be shown. When all the records are created, the wizard will show the total number of Drivers affected and the total number of deductions created. If you are satisfied with the result, click the 'Finish' button to close the wizard.
| If you are not satisfied with the results, you can click the 'Back' button to delete all the records generated and reset any of the parameters before trying again. |
Get Escrow Interest
Selecting this option will open the Get Escrow Interest Wizard, which will guide you through the process of generating interest for Escrow accrual amounts.
Step One: Select Drivers
You must provide a range of Drivers to calculate Escrow interest for. You can choose to gather these Driver records by entering a 'Contract Range' or by entering an actual 'Driver Range'. Use the search buttons in either section to view all records maintained in your system.
Driver Contracts are maintained in the Driver Contracts program; Driver records are maintained in the Driver Profiles program.
Step Two: Select Escrow Records
In the second step, the User is required to choose the 'Frequency' and 'Class' of the Escrow records to be applied. In the 'Frequency' field, choose from either 'Weekly', 'Bi-Weekly', 'Monthly' or 'Quarterly'. In the 'Escrow Class' field, double-click the search icon to select an Escrow Class.
Escrow Classes are defined in the Escrow Driver Account window.
Step Three: Select Pay Records
The third step of the wizard requires the selection of the method for calculating the Escrow interest, choose one of the radio options from the 'Average Balance' section:
-
Average Daily Balance: you will need to do a calculation to determine the dollars to calculate the interest on.
For example: If the user chooses Monthly in the previous step and Average Daily Balance in this step, you will have to determine what the daily average balance is from the last day of the date range and for the 30/31 days prior to that (i.e. the same as the 'Start Date' of the Date Range selected). Since this calculation will usually be done after the selected 'End Date', you must first work back from today to determine the balance of the account at the end date, and for every day within the range. Look to the DRV_ESCROW.BALANCE_AMT field, and sum transactions for each date. Average these amounts out to find the Average Daily Balance.
-
Average Month End Balance: this option will usually be used if the user has selected the 'Quarterly' frequency in the previous step. Determine the month end balance for each of the three months included in the date range. Look to the DRV_ESCROW.BALANCE_AMT field to calculate this number for each month and use those three numbers to determine the average balance in order to calculate the interest charges.
Also, select a 'Date Range' for the 'Average Balance' to apply for.
Step Four: Select Interest Date
Choose the 'Interest Date' for the Escrow interest calculation. This becomes the DRIVERDEDUCTIONS.DED_DATE. Also in this step, have the user select whether they want to add the interest payment to the 'Driver pay statement' or add it to the 'Escrow account' balance.
Step Five: Calculate Interest
This step only requires the User to click the 'Calculate Interest' button, which will perform the following:
Driver deduction records that are created will have their ESCROW_ID.ESCROW_TYPE populated with a value of 'I' (Interest).
Driver deductions records will have the DED_DESC field populated with a brief description of where the deduction came from and when it is for. For example: "Escrow Interest Mar, Apr, May".
If the user has selected to have the interest added to the Escrow account, two records will be created: one that is a driver deduction (negative) to pay the driver interest, and a second to take the interest and apply it to the Escrow account. The interest will use the DRV_ESCROW.INT_DED_CODE and the DRV_ESCROW.ACC_DED_CODE will be used to add the deduction back to the escrow account.
| Because this is paying the driver, the deductions will be negative deductions. |
Step Six: Approve or Cancel
While the records are being created, a progress bar will be shown. When all the records are created, the wizard will show the total number of Drivers affected and the total number of interest calculations created. If you are satisfied with the result, click the 'Finish' button to close the wizard. If you are not satisfied with the results, you can click the 'Back' button to delete all the records generated and reset any of the parameters before trying again.
The user also has the option to print a Crystal report that will show all of the interest calculations that were processed.
Import Driver Payments/Deductions
This feature allows TruckMate users to import Driver Payments and / or Driver deductions from a text file. This feature can save a lot of data entry efforts and can also make the auditing process a lot shorter.
For each import type there is a '.SCH' file to control the format of the imported data. For Driver Payments import, the file is 'ImportDriverPay.sch' and for Driver Deductions import the file is 'ImportDriverDed.sch'. Most of driver payments columns and driver deductions columns are included in those files respectively. Users can change the format of these two files to fit their specific business needs but they cant change the names of the files. The imported files can have any name and extension, but the data in the file must exactly match the format of it’s respective '.sch' file.
Mapping Files (.sch files)
The two mapping files are: 'ImportDriverPay.sch' and 'ImportDriverDed.sch'. The content of these two files are:
-
'Filetype=Delimited': This means that the fields in the text file are separated (or delimited) by a special character, usually the comma. If you save files from Excel as csv, this should be left as Delimited. You may change this to Fixed format, making your data files easier to read in a text editor. For example, if DRIVER_ID and PMT_STATE are the first 2 columns, and the driver ID is only 6 characters (say JOE123), then under Delimited, the line would look like: 'JOE123,U,…'. If you set this to 'Fixed' it will look like: 'JOE123 U…'. Note that there are 4 spaces after JOE123 to fill out the field to 10 characters; also, there is no comma delimiter before the U.
-
If you set Filetype =Delimited, there will be two other options to fill, 'Delimiter=' and 'Separator='. You can choose a special character for each of these 2 fields. The separator character must appear between each adjacent pairs of fields. The delimiter is optional except when the data field contains a separator character as part of the field. These 2 settings are ignored under fixed format. As an example you can (Delimiter=") and the (Separator=,).
-
Another setting is: 'DateFormat=MM/DD/YYYY'. You may change this if your data files contain dates in a different format.
-
The last part is a list of all the columns / fields that the data files contain. You may rearrange the order of these fields in the '.sch' file (to match your data files). You may delete ones that you don’t include in your data files (except for required fields - see What Might Go Wrong section below). You may add extra fields that your data files include; note that these will not be imported. In fact, if you were to rename any field in the '.sch', it will not get imported. Each field is listed on its own line in the sch file and contains 6 pieces of info. For example: (Field1=DRIVER_ID,VARCHAR,10,00,00). The field numbers should be sequential and match the order of the data appearing in your text files. Again, the field name ('DRIVER_ID'), must not be changed if you wish data to import to that column. The data type column is not used at this time. The first of the 3 numeric fields is the field’s maximum width: it is ignored for 'Delimited' format but is critical for 'Fixed' format. The 2nd number is reserved for the number of "implied" decimal places on float/double numbers (if the decimal is left out), but is not used for Driver Pay / Deduction import. The last number is the running total of the number of bytes in the line thus far. In other words, it is the sum of the last number from the previous line plus the field’s width (1st number). Again, this is ignored for 'Delimited' format but is critical for 'Fixed' format.
| There is an application configuration option to specify a directory for where the mapping files 'ImportDriverPay.sch' and 'ImportDriverDed.sch' are located. 'Import sch Files Directory' - Application Configurator > PAYAUDIT.EXE. You can specify a directory using this configuration option or leave the option blank, in which case TruckMate will look in the directory where the Driver Pay Audit program is located. |
Eligible Payments
Not all Driver Payments are Eligible for import, however, those that are mostly needed are Eligible. The following is a list of eligible payments for import:
DRIVER_ID, LEG_DATE, BILL_NUMBER, TRIP_NUMBER, PUNIT, TRAILER_1, PAY_CODE, PAY_DESCRIPTION, HOURS, HOURLY_RATE, TOTAL_PAY_AMT, PMT_STATE, LEG_FROM_ZONE, LEG_TO_ZONE, LOADED_MILES, LOADED_RATE, EMPTY_MILES, EMPTY_RATE, TARPED, CURRENCY_CODE, PICK_QTY, PICK_RATE, DROP_QTY, DROP_RATE, LAYOVER_QTY, LAYOVER_RATE, OTHER_QTY, OTHER_RATE, TAXABLE, USER1, USER2, USER3, USER4, USER5, USER6, USER7, USER8, USER9, USER10, and VENDOR_ID.
| No title or footer lines should be included in the import / data files. |
Eligible Deductions
Not all Driver Deductions are Eligible for import, however, those that are mostly needed are Eligible. The following is a list of eligible deductions for import:
DRIVER_ID, DED_CODE, DED_DATE, CURRENCY_CODE, DED_QTY, DED_RATE, USER1, USER2, USER3, TAXABLE, and PMT_STATE.
| No title or footer lines should be included in the import / data files. |
How does it work?
To be able to import driver pay and/or driver deductions into TruckMate, a supervisor must grant you security access to the feature, from Security Setup > Security > Business Events > Allow Changes. The options to be set in security setup are: 'PAYAUDIT - Allow Import to Driver Pay' and 'PAYAUDIT - Allow Import to Driver Deductions'.
The feature is available from:
-
Toolbar button.
-
Tools menu option.
-
Right-mouse-click from the driver pay or deductions grid.
When accessing this feature from any of the above listed locations, you will first be prompted for a text file, you can search your machine for the desired file. The file can have any name or extension, but the critical part of the import is that the data in the file must match exactly with the mapping specified in the '.sch' file (ImportDriverPay.sch or ImportDriverDed.sch). A standard version of each '.sch' file is included with TruckMate. You can change the format of the '.sch' file to match your import text file, but remember, you can’t change the name.
|
If you import a file and then change the '.sch' file, you must re-start the 'Driver Pay Audit' program before the next import for the '.sch' changes to take effect. The application will import all rows / records that have no errors. The imported file name will be changed to include 'prc' before the 'txt' extension. Rows with errors will be written to a file with the same directory and name as your chosen text file, except a 'err' will be inserted before the 'txt' extension, which allows the user to use a regular text editor to view the file. The data line is echoed into the error file, along with one or more error messages appended to the end of the line. |
What Might Go Wrong?
As mentioned earlier, a record will not be imported if any error is found, including:
-
For all numeric fields (integer, double, and date), if the text data cannot be converted properly (e.g. contains a non-numeric character).
-
If a required field is not set.
-
For Driver Payments the required fields are:
-
DRIVER_ID, LEG_DATE, PMT_STATE, TARPED, CURRENCY_CODE, and TAXABLE.
-
For Driver Deductions the required fields are:
-
DRIVER_ID, DED_CODE, DED_DATE, CURRENCY_CODE, DED_QTY, DED_RATE, TAXABLE, and PMT_STATE.
-
If a relational field does not contain a value from the look-up table.
-
For Driver Payments: DRIVER_ID, PAY_CODE, PMT_STATE (must be U or A), LEG_FROM_ZONE, LEG_TO_ZONE, TARPED (must be True or False), CURRENCY_CODE, and TAXABLE (must be True or False).
-
For Driver Deductions: DRIVER_ID, DED_CODE, CURRENCY_CODE, TAXABLE (must be True or False), and PMT_STATE (must be U or A).
-
If a specified DRIVER_ID does not have a valid CONTRACT_ID setup in TruckMate.
-
If the specified PAY_CODE (for payments) or DED_CODE (for deductions) is not on the driver’s current contract
Records that have been imported can be identified by:
DRIVERPAY.ENTERED_BY_USER_ID= 'TMImport' - For Driver Payments.
DRIVERDEDUCTIONS.USER_ID= 'TMImport' - For Driver Deductions.
Problem Resolution
| These steps should only be performed by Technical personnel with administrator privileges. |
Clearing Driver Account Balances
If you ever come across a situation where a Driver’s Account Balance is incorrect, or for some reason (say, the Driver has been terminated) you need to 'move' the entries out of the Driver Payables Balance, you may run the following SQL Statement.
For information on running this SQL Statement using the SQL Execute program, click here.
Warning: These steps can only be performed by the database schema owner.
DRVBALFIX.SQL
`UPDATE DRIVER SET DRIVER_BALANCE = (SELECT SUM(TOTAL_PAY_AMT) FROM DRIVERPAY WHERE
``DRIVERPAY.DRIVER_ID = DRIVER.DRIVER_ID AND PMT_STATE IN ('P','W'))
``UPDATE DRIVER SET DRIVER_BALANCE = 0 WHERE DRIVER_BALANCE IS NULL;
``UPDATE DRIVER SET DRIVER_BALANCE = DRIVER_BALANCE - (SELECT SUM(DED_AMT) FROM DRIVERDEDUCTIONS WHERE
`` DRIVERDEDUCTIONS.DRIVER_ID = DRIVER.DRIVER_ID AND PMT_STATE IN ('P','W'))
``UPDATE DRIVER SET DRIVER_BALANCE = 0 WHERE DRIVER_BALANCE IS NULL;