Forward macro field types

Forward Macros are sent from the Dispatch program or Driver Call In program to the remote devices (configured in the Mobile Device Maintenance program). A forward Macro is a group of fields, arranged in the manner you want the Macro to display to the TruckMate user. All forward Macro field types described here are available for all networks with the following exceptions:
The forward actions are only available if you are licensed for Unit Type '5020' or '5010' (Cancom Circle of Service Level 2 or Level 3). See the License Key Entry program for further information.
00 - Free Form Text
This option is used to create text labels within a Macro. Free Form Text fields can precede data fields to describe the data field contents. Enter the text of the field in the Object Text field. Free Form Text fields can also be used to attach local or highway directions to a Freight Bill’s Shipper or Consignee, or attach a Trip Miles Report. Attached directions are sent as a separate message, so it is not necessary to create field labels for the attachment. For example, if you were to create a Trip offer Macro that included the forward action 'Attach Local Directions to Shipper', the form and content of the first Macro would not be affected, but a second message containing the directions would be automatically generated and sent.
The Forward Action fields work in conjunction with the Trip and Freight Bill field types. That is, in order to use one of the Forward Actions, the Macro must also contain a Trip field type (with a Forward Action of 'Offered Trip Number') and a Freight Bill field type (with a Forward Action of 'Offered Trip’s Freight Bill'). These options are only available to sites using the Cancom Circle of Service Level 2 or 3.
Attach Highway Directions to Consignee
Highway Directions are supplied by PC*Miler.
In order to use highway directions, the Mileage Server utility must be running on your network. To determine the highway directions, the system uses the remote unit’s current location as the origin point. To determine the destination point, the system first looks for a Latitude / Longitude value in the Consignee’s profile (as configured in the Customer & Vendor Profiles program). If none is found, Freight Bill’s End Zone is searched for a latitude/longitude value (in the Codes Maintenance program > Zone Tab). If none is found, the postal or zip Code for the Consignee (as entered in the Freight Bill) is queried through PC*Miler’s Postal / Zip Code module. The display of the highway directions on the remote device consists of a list of five columns.
The first column indicates if the road is toll ('$') or non-toll ('-'). This is followed by a highway description, the number of miles to the junction point, the estimated time to the junction point, and the junction description. Refer to the PC*Miler documentation for further information.
Attach Highway Directions to Shipper
Highway Directions are supplied by PC*Miler.
In order to use highway directions, the Mileage Server utility must be running on your network. To determine the highway directions, the system uses the remote unit’s current location as the origin point. To determine the destination point, the system first looks for a Latitude / Longitude value in the Shipper’s profile (as configured in the Customer & Vendor Profiles program). If none is found, Freight Bill’s Start Zone is searched for a latitude/longitude value (in the Codes Maintenance program > Zone Tab). If none is found, the postal or zip Code for the Shipper (as entered in the Freight Bill) is queried through PC*Miler’s Postal / Zip Code module. The display of the highway directions on the remote device consists of a list of five columns.
The first column indicates if the road is toll ('$') or non-toll ('-'). This is followed by a highway description, the number of miles to the junction point, the estimated time to the junction point, and the junction description. Refer to the PC*Miler documentation for further information.
Attach Local Directions to Consignee
Local Directions are drawn from the Local Directions entered in the Customer & Vendor Profiles program for the Freight Bill’s Consignee.
Attach Local Directions to Shipper
Local Directions are drawn from the Local Directions entered in the Customer & Vendor Profiles program for the Freight Bill’s Shipper.
Attach Trip Miles Report
The Trip Miles report is generated using PC*Miler. The Mileage Server program must be running on the network in order to generate the report. The Trip Miles report consists of a breakdown of the Mileage in each state or province for each Trip leg. A summary of loaded and empty miles is also included on the report.
01 - Number
Used to create fields in which users can enter numbers, or existing numbers in the database can be transmitted. The field can be used for free-form numbers, or it can have a Forward Action assigned to it that will cause numbers in the database to be pasted into the field. The Forward Action fields work in conjunction with the Trip and Freight Bill field types. That is, in order to use one of the Forward Actions, the Macro must also contain a Trip field type (with a Forward Action of 'Offered Trip Number') and a Freight Bill field type (with a Forward Action of 'Offered Trip’s Freight Bill'). Specify the format of the number by entering the number of whole digits and the number of decimal places in the Number Format fields.
Empty Distance
Will transmit the sum of the Empty Mileage amounts for all detail lines entered on the Customer Service program > Details Tab or the Quick Bill Entry program.
Length
Will transmit the sum of all length amounts entered on the Freight Bill’s detail lines. This value can be viewed on the Customer Service program > Summary Tab.
Loaded Distance
Will transmit the sum of the Loaded Mileage amounts for all detail lines entered on the Customer Service program > Details Tab or the Quick Bill Entry program.
Pallet Inventory
Will transmit the sum of all pallet amounts entered on the Freight Bill’s detail lines. This value can be viewed on the Customer Servnt-weight: bold; margin-left: 104px;">3rd Ext
Will transmit the phone extension of the Other Contact on the selected Freight Bill. The Other Contact can be viewed on the Customer Service program > Contacts Tab.
3rd Name
Will transmit the customer name of the Other Contact on the selected Freight Bill. The Other Contact can be viewed on the Customer Service program > Contacts Tab.
Caller Address / Caller Address 2
Will transmit the first address line of the Caller on the selected Freight Bill. The Caller can be viewed on the Customer Service program > Contacts Tab.
Caller Cell
Will transmit the cell phone number of the Caller on the selected Freight Bill. The Other Contact can be viewed on the Customer Service program > Contacts Tab.
Caller City
Will transmit the city of the Caller on the selected Freight Bill. The Caller can be viewed on the Customer Service program > Contacts Tab.
Caller Code
Will transmit Customer Code of the Caller on the selected Freight Bill. The Caller can be viewed on the Customer Service program > Contacts Tab.
Caller Contact
Will transmit the Contact Name of the Caller on the selected Freight Bill. The Caller can be viewed on the Customer Service program > Contacts Tab.
Caller Email
Will transmit the Email address of the Caller on the selected Freight Bill. The Caller can be viewed on the Customer Service program > Contacts Tab.
Caller Ext
Will transmit the phone extension of the Caller on the selected Freight Bill. The Caller can be viewed on the Customer Service program > Contacts Tab.
Caller Fax
Will transmit the Fax number of the Caller on the selected Freight Bill. The Caller can be viewed on the Customer Service program > Contacts Tab.
Caller Name
Will transmit the Customer name of the Caller on the selected Freight Bill. The Caller can be viewed on the Customer Service program > Contacts Tab.
Commodity
Will transmit the commodity displayed on the Customer Service program > Summary Tab.
Consignee Address / Consignee Address 2
Will transmit the first address line of the Consignee from the selected Freight Bill.
Consignee City
Will transmit the city of the Consignee from the selected Freight Bill.
Consignee Code
Will transmit the customer Code of the Consignee from the selected Freight Bill.
Consignee Contact
Will transmit the contact name of the Consignee from the selected Freight Bill.
Consignee Ext
Will transmit the phone extension of the Consignee on the selected Freight Bill. The Consignee can be viewed on the Customer Service program > Contacts Tab.
Consignee Name
Will transmit the customer name of the Consignee from the selected Freight Bill.
Destination Address / Destination Address 2
Will transmit the first address line of the Destination from the selected Freight Bill.
Destination City
Will transmit the City of the Destination from the selected Freight Bill.
Destination Code
Will transmit the Zone Code of the Destination from the selected Freight Bill.
Destination Contact
Will transmit the Contact name at the Destination from the selected Freight Bill.
Destination Ext
Will transmit the phone extension of the Destination on the selected Freight Bill.
Destination Name
Will transmit the name of the Destination from the selected Freight Bill.
Driver’s Notes
Will transmit any Driver Notes that are attached to the selected Freight Bill.
Forward To
This field can be used to enable Driver to Driver messaging. The driver would create a macro as normal, but if the macro contains one or more "forward" fields, a TEXT version of the macro will be sent to each entity listed in the field.
Origin Address / Origin Address 2
Will transmit the first address line of the Origin from the selected Freight Bill.
Origin City
Will transmit the City of the Origin from the selected Freight Bill.
Origin Code
Will transmit the Zone Code of the Origin from the selected Freight Bill.
Origin Contact
Will transmit the Contact name at the Origin from the selected Freight Bill.
Origin Ext
Will transmit the phone extension of the Origin on the selected Freight Bill.
Origin Name
Will transmit the name of the Origin from the selected Freight Bill.
OSD Notes
Will transmit any OSD Notes that are attached to the selected Freight Bill.
Shipper Address / Shipper Address 2
Will transmit the first address line of the Shipper on the selected Freight Bill.
Shipper City
Will transmit the city of the Shipper on the selected Freight Bill.
Shipper Code
Will transmit the customer Code of the Shipper on the selected Freight Bill.
Shipper Contact
Will transmit the contact name of the Shipper on the selected Freight Bill.
Shipper Ext
Will transmit the phone extension of the Shipper on the selected Freight Bill.
Shipper Name
Will transmit the customer name of the Shipper on the selected Freight Bill.
Shipping Instructions
Will transmit the standard Shipping Instructions attached to the Freight Bill.
Trip User Field 1 - Trip User Field 10
Will transmit the contents of one of the ten LEGSUM Table User Defined fields (accessed from the Driver Call-In program > Trips Assigned Grid or the Dispatch program > Trip Grid).
User Type 1 - User Type 10
Will transmit the contents of the selected User Defined fields for the selected Freight Bill. User Defined fields are accessed in the Customer Service program and Quick Bill Entry program using the '<CTRL><U>' hot key combination.
Shipper Notes
Will transmit the contents of the Customer & Vendor Profiles program > Notes Tab of the Shipper attached to the Freight Bill when creating a Load Offer in the Dispatch program or Driver Call In program.
Consignee Notes
Will transmit the contents of the Customer & Vendor Profiles program > Notes Tab of the Consignee attached to the Freight Bill when creating a Load Offer in the Dispatch program or Driver Call In program.
03 - Date
Is used to create a field where users enter a date. Specify a Forward Action of '(None)' to use this as a Free Format date field. To send a date value from the database, select one of the available forward actions. The Forward Action fields work in conjunction with the Trip and Freight Bill field types. That is, in order to use the ETA Date Forward Action, the Macro must also contain a Trip field type (with a Forward Action of 'Offered Trip Number'). In order to use the Deliver By Date and Pickup By Date Forward Actions, the Macro must contain a Trip field type (with a Forward Action of 'Offered Trip Number') and a Freight Bill field type (with a Forward Action of 'Offered Trip’s Freight Bill'). Specify the layout of the field in the Date Format field. Selectable date formats are only available with HighwayMaster Macros.
Deliver By Date
Will transmit the Deliver By date from the selected Freight Bill.
Delivery By End Date
Will transmit the Deliver By End date from the selected Freight Bill.
ETA Date
Will transmit the ETA Date from the active leg of the selected Trip.
Pickup By Date
Will transmit the Pickup By date from the selected Freight Bill.
Pickup By End Date
Will transmit the Pickup By End date from the selected Freight Bill.
04 - Time
Is used to create a field where users enter a time value. Specify a Forward Action of '(None)' to use this as a Free Format time field. To send a time value from the database, select one of the available forward actions. The Forward Action fields work in conjunction with the Trip and Freight Bill field types. That is, in order to use one of the Forward Actions, the Macro must also contain a Trip field type (with a Forward Action of 'Offered Trip Number') and a Freight Bill field type (with a Forward Action of 'Offered Trip’s Freight Bill'). With the ETA Time Forward Action, only the Trip field type must be present in the Macro. Note that times are displayed in a 24-hour format.
3rd Close Time
Will transmit the time stored in the Hours of Operation 'to' field in the Customer & Vendor Profiles program for the Other Contact on the Freight Bill.
3rd Open Time
Will transmit the time stored in the Hours of Operation 'from' field in the Customer & Vendor Profiles program for the Other Contact on the Freight Bill.
Consignee Close Time
Will transmit the time stored in the Hours of Operation 'to' field in the Customer & Vendor Profiles program for the Consignee on the Freight Bill.
Consignee Open Time
Will transmit the time stored in the Hours of Operation 'from' field in the Customer & Vendor Profiles program for the Consignee on the Freight Bill.
Delivery By End Time
Will transmit the Deliver By End time from the selected Freight Bill.
Deliver By Time
Will transmit the Deliver By time from the selected Freight Bill.
Destination Close Time
Will transmit the time stored in the Hours of Operation 'from' field in the Customer & Vendor Profiles program for the Destination Site on the Freight Bill.
Destination Open Time
Will transmit the time stored in the Hours of Operation 'from' field in the Customer & Vendor Profiles program for the Destination Site on the Freight Bill.
ETA Time
Will transmit the ETA time from the active leg of the selected Trip.
Origin Close Time
Will transmit the time stored in the Hours of Operation 'from' field in the Customer & Vendor Profiles program for the Origin Site on the Freight Bill.
Origin Open Time
Will transmit the time stored in the Hours of Operation 'from' field in the Customer & Vendor Profiles program for the Origin Site on the Freight Bill.
Pickup By End Time
Will transmit the Pickup By End time from the selected Freight Bill.
Pickup By Time
Will transmit the Pickup By time from the selected Freight Bill.
Shipper Close Time
Will transmit the time stored in the Hours of Operation 'to' field in the Customer & Vendor Profiles program for the Shipper on the Freight Bill.
Shipper Open Time
Will transmit the time stored in the Hours of Operation 'from' field in the Customer & Vendor Profiles program for the Shipper on the Freight Bill.
05 - Phone
Is used to create a field where users enter a telephone number. Specify a Forward Action of '(None)' to use this for a Free Format telephone field. To send a telephone number from the database, select one of the available forward actions. The Forward Action fields work in conjunction with the Trip and Freight Bill field types. That is, in order to use one of the Forward Actions, the Macro must also contain a Trip field type (with a Forward Action of 'Offered Trip Number') and a Freight Bill field type (with a Forward Action of 'Offered Trip’s Freight Bill'). The Standard format will require entry in the format of 'xxx-xxx-xxxx'. The '20 Digit Freeform' format will allow Free Format entry in a field that is twenty digits long.
3rd Phone
Will transmit the telephone number of the Other Contact from the selected Freight Bill.
Caller’s Phone
Will transmit the telephone number of the Caller on the selected Freight Bill.
Consignee’s Phone
Will transmit the telephone number of the Consignee on the selected Freight Bill.
Destination’s Phone
Will transmit the telephone number of the Destination Site on the selected Freight Bill.
Origin’s Phone
Will transmit the telephone number of the Origin Site on the selected Freight Bill.
Shipper’s Phone
Will transmit the telephone number of the Shipper on the selected Freight Bill.
06 - Zip
Is used to create a field where users enter a zip or postal Code. Specify the layout of the field in the Zip Format field.
07 - Yes/No
Is used to create a field where users enter a 'Y' (Yes) or 'N' (No). Specify a Forward Action of '(None)' to use this as a Free Format Yes / No field. The Forward Action fields work in conjunction with the Trip and Freight Bill field types. That is, in order to use one of the Forward Actions, the Macro must also contain a Trip field type (with a Forward Action of 'Offered Trip Number') and a Freight Bill field type (with a Forward Action of 'Offered Trip’s Freight Bill').
Customs Self-Assessment
Will transmit a 'Y' value if the specified Freight Bill includes a Customs Self-Assessment.
Dangerous Goods
Will transmit a 'Y' value if the specified Freight Bill includes a commodity that has been configured as dangerous in the Codes Maintenance program.
Temperature Controlled
Will transmit a 'Y' value if the specified Freight Bill includes a commodity that has been configured as temperature controlled in the Codes Maintenance program.
Tarped
Will transmit a 'Y' value if the specified Freight Bill’s 'Tarped' option has been flagged on the Customer Service program > Summary Tab.
High Value
Will transmit a 'Y' value if the specified Freight Bill includes a commodity that has been configured as high value in the Codes Maintenance program.
09 - Driver
Is used to create a field where users can send a Driver Code from the database, or enter a Free Format Code. Specify a Forward Action of '(None)' to use this to send any Driver. To send a Driver Code that is assigned to a Trip, select the Forward Action of 'Offered Trip’s Driver'. The Forward Action fields work in conjunction with the Trip Field Type. That is, in order to use one of the Forward Actions, the Macro must also contain a Trip field where the user selects a Trip number.
Offered Trip’s Driver
Will transmit the Code of the Driver assigned to the selected Trip.
10 - Power Unit
Is used to create a field where users can send a Power Unit Code from the database, or enter a Free Format Code. Specify a Forward Action of '(None)' to use this to send any Power Unit Code. To send a Power Unit Code that is assigned to a Trip, select the Forward Actions. The Forward Action fields work in conjunction with the Trip Field Type. That is, in order to use one of the Forward Actions, the Macro must also contain a Trip field where the user selects a Trip number.
Offered Trip’s Power Unit
Will transmit the Code of the Power Unit assigned to the selected Trip.
11 - Trailer
Is used to create a field where users can send a Trailer Code from the database, or enter a Free Format Code. Specify a Forward Action of '(None)' to use this to send any Trailer Code. To send a Trailer Code that is assigned to a Trip, select the Forward Actions. The Forward Action fields work in conjunction with the Trip Field Type. That is, in order to use one of the Forward Actions, the Macro must also contain a Trip field where the user selects a Trip number.
Offered Trip’s Trailer
Will transmit the Code of the Trailer assigned to the selected Trip.
12 - Misc Equipment
Is used to create a field where users can send a miscellaneous equipment Code from the database, or enter a Free Format Code. Specify a Forward Action of '(None)' to use this to send any miscellaneous equipment Code. To send a miscellaneous equipment Code that is assigned to a Trip, select the Forward Actions. The Forward Action fields work in conjunction with the Trip Field Type. That is, in order to use one of the Forward Actions, the Macro must also contain a Trip field where the user selects a Trip number.
Offered Trip’s Miscellaneous Equipment
Will transmit the Code of the miscellaneous equipment assigned to the selected Trip.
13 - Freight Bill / Quote
Is used to create a field where users select a Freight Bill number, or manually enter a number. Specify a Forward Action of '(None)' to use this to select any Freight Bill number that is currently assigned to a Trip. You can also manually enter a Freight Bill number. The Forward Action field works in conjunction with the Trip Field Type. That is, in order to use the Forward Action, the Macro must also contain a Trip field (with a Forward Action of 'Offered Trip Number').
Offered Trip’s Freight Bill
Will transmit the Code of the Freight Bill assigned to the selected Trip. If there is more than one Freight Bill assigned to the Trip, you will be able to select the desired Freight Bill from a drop down list box.
14 - Trip
Is used to create a field where users enter a Trip number. Specify a Forward Action of '(None)' to allow users to enter a manual Trip number, or to select any active Trip number from the database.
Offered Trip Number
Will default the Trip number that was currently selected when the Load Offer option in the Dispatch program > Trip Grid is used. If the Macro containing this field is invoked in the Driver Call In program, you will be able to select any Trip to which the selected Driver or Power Unit is assigned from a drop down list box.
17 - Trace Number
Is used to create a field where users transmit a Trace number. Specify a Forward Action of '(None)' to use this as a Free Format trace number field. To send a trace number from the database, select one of the trace number types in the Forward Action section. The Forward Action fields work in conjunction with the Trip and Freight Bill field types. That is, in order to use one of the Forward Actions, the Macro must also contain a Trip field type (with a Forward Action of 'Offered Trip Number') and a Freight Bill field type (with a Forward Action of 'Offered Trip’s Freight Bill').
Bill of Lading
Will transmit the Freight Bill’s Bill of Lading number to be used as a Trace.
Booking No.
Will transmit the Freight Bill’s Booking number to be used as a Trace.
Container No.
Will transmit the Freight Bill’s Container number to be used as a Trace.
Customs Number
Will transmit the Freight Bill’s Customs number to be used as a Trace.
CW Load #
Will transmit the Freight Bill’s CW Load number to be used as a Trace.
Hand Tag
Will transmit the Freight Bill’s Hand Tag number to be used as a Trace.
Other
Will transmit the number specified in the 'Other' integer field of the Freight Bill to be used as a Trace.
Probill
Will transmit the Freight Bill’s Probill number to be used as a Trace.
Purchase Order - Purchase Order 05
Will transmit as many as five unique Purchase Order type Trace Types from the Freight Bill as part of a Load Offer message.
Release No. - Release No. 5
Will transmit the Freight Bill’s Release number(s) to be used as a Trace.
Seal No.
Will transmit the Freight Bill’s Seal number to be used as a Trace.
Steamship Line
Will transmit the Freight Bill’s Steamship Line name to be used as a Trace.
USP Seals
Will transmit the Freight Bill’s USP Seal(s) number to be used as a Trace.
Vessel Name
Will transmit the Freight Bill’s Vessel name to be used as a Trace.
18 - User Type
User Types are created in the Define User Datatypes option invoked from the Macro menu on the main Communications Macro Setup screen. These are user-configured equivalency codes, and are used in Forward Macros in the same manner as other Field Types. The nature of their Forward Action is defined when you configure the datatype.
21 - Container
Is used to create a field where users can send a Container Code from the database, or enter a Free Format Code. Specify a Forward Action of '(None)' to use this to send any Container Code. To send a Container Code that is assigned to a Trip, select the Forward Actions. The Forward Action fields work in conjunction with the Trip Field Type. That is, in order to use one of the Forward Actions, the Macro must also contain a Trip field where the user selects a Trip number.
Offered Trip’s Container
Will transmit the Code of the Container assigned to the selected Trip.
25 - Custom Field
Choosing the 'Custom Field' Forward macro action type will allow the User to link a Macro field to any field of any TruckMate table. This functionality gives the user much more flexibility when writing Macros. This functionality also allows the TMW Systems Implementation team to create custom macros without the intervention of a developer.
The Custom Field macro functionality can use one of two methods:
-
The user specifies a Table, Column and Row condition. This method is used for forward macros only.
-
The user specifies a TruckMate Stored Procedure name and gives a list of parameter values. This method can be used for both forward and return macros.
To begin creating a Custom Macro Field, choose 'Field Type' '25', and then select the 'New Action…' button that appears. This will open the Custom Field Creation Wizard. Follow the steps below to create your Custom Macro Field.
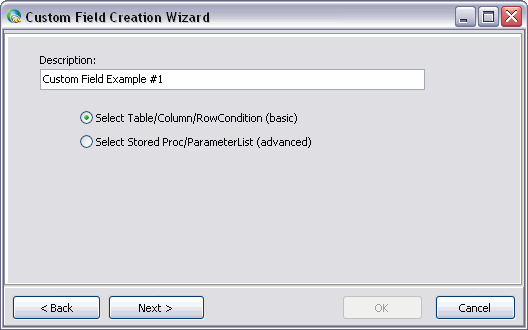
Step One - Choose Custom Macro Field Type
Select either the 'Select Table/Column/Row Condition (basic)' or 'Select Stored Proc/ParameterList (advanced)' option, and then enter some descriptive text for the Custom Macro Field in the 'Description' field.
Select 'Next'. Based on the radio option you selected, proceed to the required 'Step Two' entry below.
Step Two
Table/Column/Row Condition (basic)
If you are creating a 'basic' Custom Macro Field: on the second page of the Custom Field Creation Wizard, enter the TruckMate 'Table' and 'Column' you would like the Custom Macro Field to select from, and then enter an SQL language 'Row Condition', if required.
There is also a grid that populates with the selected table’s Primary Key (and its 'Value'), that makes selecting the table row easier for the user. You can still overwrite the entry in the row selector if you have to.
| The Row Condition field makes use of a list of predefined variables. For instance, to create a Custom Macro that returns the 'CONTAINER_OWNER' value from the CONTAINER_TLORDER Table, it is necessary to supply the DLID key. Thus one of the predefined variables is 'dldID' and the Row Condition can be written as: DLID = :dldID |
Stored Procedure/Parameter List (advanced)
If you are creating an 'advanced' Custom Macro Field: select a TruckMate Stored Procedure from the 'Stored Procedure' drop-down menu, and then enter it’s three parameters. Stored Procedures have a few requirements:
-
Store Procedures used in forward macros MUST have an output variable. This variable must be a 'String' (VARCHAR) type.
-
Return Macro Stored Procedures MAY use the returned value as one of the predefined variables. This variable has been given the name 'value'.
Step Three - Testing the Custom Macro Action
On the third page of the Wizard, you will see a list of the Table/Column/Row Conditions or Stored Procedure/Parameter Lists you have configured for the new Custom Macro Action. On this page, you can select the 'Test' button to test the SQL Query that will be built for the selections you have made. Ensure that the data returned by the Custom Macro Action is correct before proceeding.
26 - LTL Stop
Is used to create a field where users transmit the LTL Stop Number of the Trip. This data will be automatically populated from the Trip information.
Available actions for this data type are:
LTL Total Pallets
Will transmit the total pallets available for the selected trip.
LTL Total Pieces
Will Transmit the total number of pieces available for the selected trip.
LTL Total Weight
This action will transmit the total weight available for the selected trip.
27 - ItemList
The item list action enables a button on the D2Link(r) device that will allow a driver to scan barcodes to keep track of items being delivered to a consignee.
28 - Reefer
This type is used for forwarding control values to monitor reefers, available actions include:
Tethered Continuos Run
Will transmit the users choice of either having a continuos run of monitoring or not.
Tethered Target Temperature
Will transmit user input of the target temperature of the reefer.
Tethered Tolerance
Will transmit user input of the tolerance allowed away from the target temperature.