Bulk Codes Maintenance
|

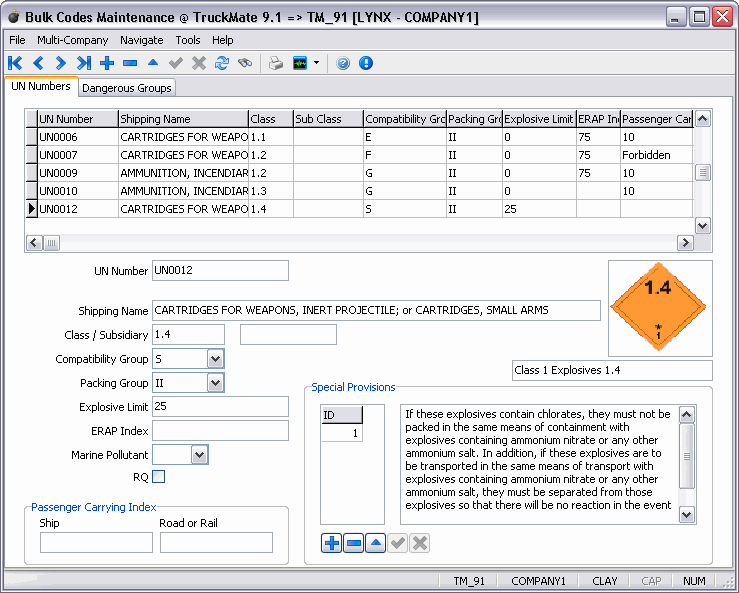
The Bulk Codes Maintenance program is used to create and view codes that are used in conjunction with Dangerous Goods. TruckMate allows you to create your own Commodity Codes in the Codes Maintenance program, but in the case of Dangerous Goods, it might be a good idea to know the geographically specific regulated codes for certain dangerous commodities. The Bulk Codes Maintenance program contains a listing of such regulated UN Numbers.
The UN Number codes displayed within this program come hard-coded in your TruckMate software.
|
The information regarding 'Classes', 'Compatibility Groups' and 'Packing Groups' on this page comes from the guide to Dangerous Goods on the Transport Canada website. See: http://www.tc.gc.ca/tdg/menu.htm for more information. |
Menu and toolbar options
This topic describes menu and toolbar options and functionality that are specific to the Bulk Codes Maintenance window.
For information about common menu and toolbar options (i.e. File menu, Refresh, Multi-Company, etc.), see General menu and toolbar options.
Tools Menu
Placards
Selecting this option will open the Placard Setup window.
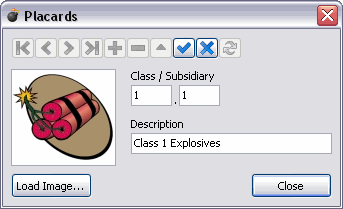
Load Image
Click the 'Load Image' button to open a search window where you may browse your system for an appropriate image for the currently selected Dangerous Good.
Class / Subsidiary
Displays the Class and Subsidiary class values for the currently selected Dangerous Good.
Description
Automatically populates with the description of the currently selected Dangerous Good. Click the 'Checkmark' button to save your changes, then click 'Close' to close this window.
Special Provisions
Selecting this option will open the Special Provisions Setup window.
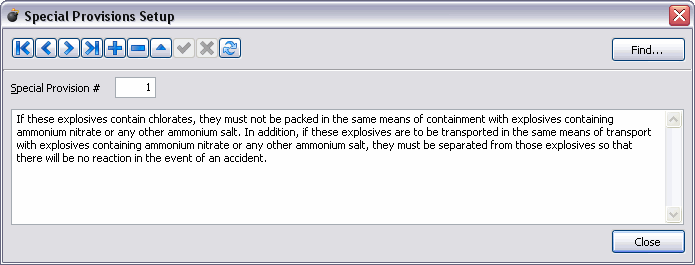
Special Provision #
Displays the number of the Special Provision associated with the current Dangerous Good.
Find
Click the 'Find' button to bring up a Filter window where you may search for any available Special Provisions in your system.
Description Field
If there is already a Special Provision outlined for this Dangerous Good in your system, it will display here. If you would like to modify, add, or delete from the text displayed here, simply click within the box and begin your editing. Click the 'Checkmark' button to save any changes, and click 'Close' to close this window.
Wash Types
Selecting this option will open the Wash Types Setup window.
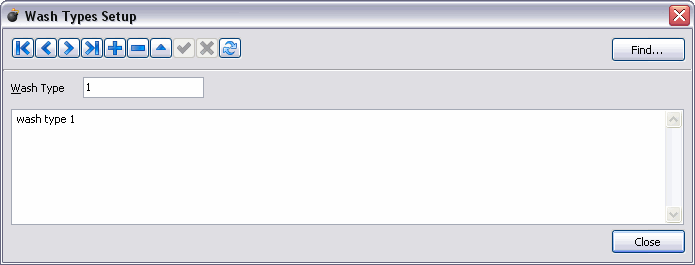
Wash Type
Enter a name for the Wash Type you are about to create.
Find
Click the 'Find' button to bring up a Filter window where you may search for any available Wash Types in your system.
Description Field
If there is already a Wash Type outlined for this Dangerous Good in your system, it will display here. If you would like to modify, add, or delete from the text displayed here, simply click within the box and begin your editing. Click the 'Checkmark' button to save any changes, and click 'Close' to close this window.
UN Numbers tab
The UN Numbers tab displays the details of all the Dangerous Goods configured in your system. Selecting a column header from the grid using your mouse allows the you to sort all data in the grid by the selected column. A small down-arrow will appear at the right of the header title indicating that the grid data is sorted using this column.
UN Number
This field automatically populates with the currently selected Dangerous Goods' United Nations code-number. This value cannot be altered. Displayed to the right of this field (below the TruckMate program control icons, is the image associated with this UN Number code).
Shipping Name
Automatically populates with the currently selected Dangerous Goods' Shipping Name. You may edit this name simply by clicking within the text field and entering new text, but this is not recommended.
Placard
The square field to the right of the 'Shipping Name' field is where the Placard image tied to the Dangerous Goods Class will be displayed. If there is no image associated with the Dangerous Goods Class value, then this field will be empty. To add a Placard image to a Dangerous Goods Class, use the 'Tools Menu > Placards' option.
Class / Subsidiary
Automatically populates with the currently selected Dangerous Goods' Class and Subsidiary Class values. You may edit these numbers simply by clicking within the text field and entering new values, but this is not recommended. The 'Class' value of a Dangerous Good is recognized world-wide and generally follows these guidelines.
| Class number | Category |
|---|---|
1 |
Explosives |
2 |
Gases |
3 |
Flammable/combustible liquids |
4 |
Flammable solids |
5 |
Oxidizing substances |
6 |
Poisonous/infectious substances |
7 |
Nuclear substances (radioactive) |
8 |
Corrosives |
9 |
Miscellaneous dangerous goods |
The 'Subsidiary' class value is used to further specify a Dangerous Good within it’s base Class. There are too many Subsidiary classes to be listed here. For a full list of all Subsidiary classes, see Transport Canada’s website: http://www.tc.gc.ca/tdg/clear/part2.htm#2.9
Compatibility Group
The Compatibility Group pull down menu is used to further detail any Dangerous Goods of the 'Class 1' (Explosives) variety. The Compatibility Groups follow these guidelines.
| Compatibility value | Category |
|---|---|
A |
Primary explosive substance |
B |
Article containing a primary explosive substance and not containing two or more effective protective features. Some articles (such as detonators for blasting, detonator assemblies for blasting and primers, cap-type) are included in this group even though they do not contain primary explosives |
C |
Propellant explosive substance or other deflagrating explosive substance or article containing such an explosive substance |
D |
Secondary detonating explosive substance or black powder or article containing a secondary detonating explosive substance, in each case without means of initiation and without a propelling charge or article containing a primary explosive substance and containing two or more effective protective features |
E |
Article containing a secondary detonating explosive substance, without means of initiation, with a propelling charge (other than one containing a flammable liquid, flammable gel or hypergolic liquids) |
F |
Article containing a secondary detonating explosive substance with its own means of initiation, with a propelling charge (other than one containing a flammable liquid, flammable gel or hypergolic liquids) or without a propelling charge |
G |
Pyrotechnic substance, an article containing a pyrotechnic substance or an article containing an explosive substance and an illuminating, incendiary, tear or smoke producing substance (other than a water-activated article or one containing white phosphorus, phosphides, a pyrophoric substance, a flammable liquid, flammable gel or hypergolic liquids) |
H |
Article containing an explosive substance and white phosphorus |
I |
Article containing an explosive substance and a flammable liquid or flammable gel |
J |
Article containing an explosive substance and a toxic substance |
L |
Explosive substance or article containing an explosive substance and presenting a special risk (e.g., that is due to water activation or to the presence of hypergolic liquids, phosphides or a pyrophoric substance) that needs isolation of each type |
N |
Articles containing only extremely insensitive detonating substances |
S |
Substance or article packed or designed so that any hazardous effects arising from accidental functioning are confined within the means of containment unless the means of containment has been degraded by fire, in which case all blast or projection effects are limited to the extent that they do not significantly hinder or prevent fire fighting or other emergency response efforts in the immediate vicinity of the means of containment |
Packing Group
The 'Packing Group' field indicates the group in which Dangerous Goods are included based on the inherent danger of the Dangerous Goods being shipped.
-
I = Great danger
-
II = Medium danger
-
III = Minor danger
Explosive Limit
Displays the 'Explosive Limit'.
ERAP Index
Displays the Emergency Response Assistance Plan index value for the selected Dangerous Good.
Marine Pollutant
Use the pull-down menu to specify if this Dangerous Good is a 'P' (Marine Pollutant) or a 'PP' (Severe Marine Pollutant).
Passenger Carrying Index
Ship
Displays the maximum number of passengers are allowed to reside with the Dangerous Good on board a Carrier Ship.
Road or Rail
Displays the maximum number of passengers are allowed to reside with the Dangerous Good on via Road or Rail.
Special Provisions
If there is any 'Special Provisions' data in your system, which usually outlines any special instructions regarding the selected Dangerous Good, that same information will be displayed here, with an associated 'ID' number. To add any new Special Provisions, simply click the '+' button and enter the details in the text field provided, or use the 'Tools Menu > Special Provisions' option to access the Special Provisions Setup window.
Dangerous Groups tab
The Dangerous Groups tab is used to set up Groups for your Dangerous Goods to be divided into groups, making them easier to organize.
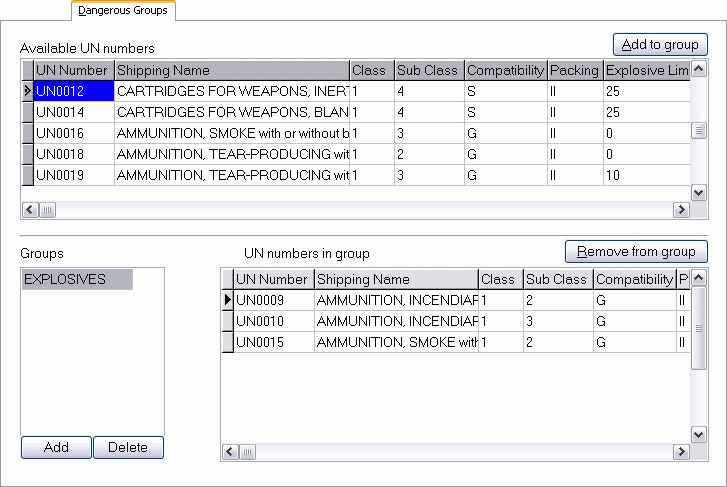
Selecting a column header from the grid using your mouse allows you to sort all data in the grid by the selected column. A small down-arrow will appear at the right of the header title indicating that the grid data is sorted using this column.
To begin organizing your UN Numbered Dangerous Goods into Groups, simply click the 'Add' button. A window will appear asking you to name a new Dangerous Group Code (with a maximum of 10 characters). Once this is done, click the 'OK' button and the Group Code will appear in the 'Groups' list.
The next step is to add Dangerous Goods into your new Group. To do this, simply highlight a UN Number record in the 'Available UN Numbers' grid, and click the Add to Group button above the grid. The selected UN Number detail line will then populate in the 'UN Numbers in this group' grid at the bottom of the screen.
You can also simply drag and drop the records from the 'Available UN Numbers' grid into the 'UN Numbers in group' grid.