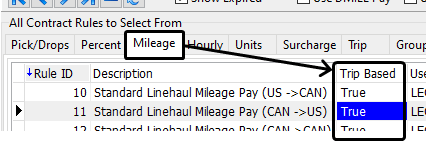All Contract Rules to Select From

You can select a different set of rules for each calculation or payment method. Each tab described next has different entries to define the payment rules. However, they all share two common fields among them that define the effective period for each set of rules.
Pick / Drops tab
The Pick / Drop tab rules pay the Driver when he picks up a Freight Bill or drops a Freight Bill.
Rule ID
This is a system-generated rule number that is displayed on the Rules tab after the rule has been copied to the contract.
Description
Enter a Description pertaining to this detail line’s Rule ID value.
From Zone
Optionally, specify a Zone Code from which the Freight Bill or trip leg must originate in order for pay to be generated. This field corresponds to the Leg From Zone in the Trip grid of the Dispatch program, or the Start Zone on a Freight Bill, depending on whether the 'Trip Based' field is set to 'True' or 'False'. You can specify a 'parent Zone' in order to include all sub-Zones. For example, if your Zone hierarchy is configured so that city Codes are grouped under state and province Codes, you can select the state or province Code in this field to include all city Codes. Double-click for a search form. Zone Codes are configured in the Codes Maintenance program.
In From Zone
This field is used to indicate whether the Leg From Zone or Start Zone should be included or excluded from the Zone specified in the From Zone field above.
Double click to toggle the field value between 'True' and 'False'. For example, say you entered the state Code 'WA' ('Washington') in the From Zone field. If you set the value in this field to 'True', payment would only be generated if the Leg From or Start Zone is 'WA' or is a Zone Code under the Zone 'WA' in the hierarchy configured in the Codes Maintenance program. If the value was set to 'False', payment would only be generated if the Leg From Zone or Start Zone is not under the under the Zone 'WA' in the hierarchy configured in the Codes Maintenance program.
To Zone
Optionally, specify a Zone Code in which the Freight Bill or trip leg must end in order for pay to be generated. This field corresponds to the Leg To Zone in the Trip grid of the Dispatch program, or the End Zone on a Freight Bill, depending on whether the 'Trip Based' field is set to 'True' or 'False'. You can specify a 'parent Zone' in order to include all sub-Zones. For example, if your Zone hierarchy is configured so that city Codes are grouped under state and province Codes, you can select the state or province Code in this field to include all city Codes. Double-click for a search form. Zone Codes are configured in the Codes Maintenance program.
In To Zone
This field is used to indicate whether the Leg To Zone or End Zone should be included or excluded from the Zone specified in the To Zone field above. Double click to toggle the field value between 'True' and 'False'. For example, say you entered the state Code 'WA' ('Washington') in the To Zone field. If you set the value in this field to 'True', payment would only be generated if the Leg To or End Zone is 'WA', or is a Zone Code under the Zone 'WA' in the hierarchy configured in the Codes Maintenance program. If the value was set to 'False', payment would only be generated if the Leg From Zone or End Zone is not under the under the Zone 'WA' in the hierarchy configured in the Codes Maintenance program.
Rate
Enter the amount that will be calculated for each pick or drop if all the criteria set up for this rule are met.
Per Trailer
If this value is set to 'True', a pick and drop payment will be added to the Driver’s pay for each trailer that is assigned to his trip.
Tarp
Modify this field here in the Driver Pay program by double-clicking in the column to toggle the switch from 'False' to 'True. Either entry will appear in the Customer Service program > Driver Pay tab.
Currency Code
Select a currency Code. Double-click for a search form. Currencies are configured in the Codes Maintenance program, on the Units tab. If the currency selected here differs from the Base currency (configured on the Units tab in the Codes Maintenance program), when the payment is posted using the Driver Pay Register program a posting will be made to Account for the currency exchange.
Trip Based
If this value is set to 'True', pickups and drops will be based on the configuration of the trip legs in the Dispatch program. For example, if two Freight Bills with the same origin and destination Zones are assigned to the same trip, the Driver will only be paid for one pickup and one drop, as only one trip leg is needed to pickup and deliver both Freight Bills. If the value is set to 'False', the Driver will be paid for the number of picks and drops according to the number for Freight Bills. For example, if two Freight Bills with the same origin and destination Zones are assigned to the same trip, the Driver will be paid for two pickups and two drops.
Double click to toggle the value from 'True' to 'False'.
Min Num
Is the setting showing the minimum number of stops that must be completed BEFORE the Driver gets paid for pick-ups and drops.
![]() You can configure pick and drop rules independently. That is, you can create a rule on this tab for pickups only, and, after copying it to the Rules tab, you can specify (in the Pick / Drop field) that the rule only applies in the case of a pickup or a drop.
You can configure pick and drop rules independently. That is, you can create a rule on this tab for pickups only, and, after copying it to the Rules tab, you can specify (in the Pick / Drop field) that the rule only applies in the case of a pickup or a drop.
Max Num
Is the maximum number of picks and drops the Driver should be paid on each trip.
| You can configure pick and drop rules independently. That is, you can create a rule on this tab for pickups only, and, after copying it to the Rules tab, you can specify (in the Pick / Drop field) that the rule only applies in the case of a pickup or a drop. |
Status
If the value in the Trip Based field is 'True', you can select an additional status Code for which payment will be generated. For example, normally a payment is generated (if the rules are satisfied) when a status Code of the Code Behavior 'Pickup' or 'Delivery' (as configured in the Codes Maintenance program) is assigned to a trip in the Dispatch program. If a status Code is entered in this field, a payment will also be generated when this status Code is assigned to a trip. Double click for a Code selection form.
Taxable
This field is used to set the status of the payment with regards to payroll taxes. It is only applicable to Drivers who are paid through the Payroll module (as configured in the Driver Profile program, in the Pay Type field). If the Taxable value is set to 'True', that means that the payment or deduction is subject to payroll taxes, and the payment will be added to, or the deduction deducted from, the employee’s pay (in the Payroll Time Sheets program) when the Driver Pay Statement program is run.
If the value is set to 'False', that means that the payment is not subject to payroll taxes. The setup of your application configuration determines how the next few steps flow depending on whether 'Payroll and Driver Pay Transfer' are set to 'True' or 'False'. When the Driver Pay Statement is run and the Application Configurator program option is set to 'True', a check will be generated for this Driver in the Accounts Payable module, and the payment will not become part of the employee’s payroll amount.
The check can then be be viewed/printed from the Check Printing or Instant Checks programs. If the Application Configurator is set to 'False', then the non-taxable amount will flow through to a non-taxable paycode previously set up in the payroll setup/employee payroll programs. This amount will be added to or deducted from the employee’s net pay.
Dangerous Goods
This field is used to distinguish whether or not pay should only be generated if the Freight Bill has a commodity that is flagged as 'Dangerous Goods' (as configured in the Codes Maintenance program). If the 'Trip Based' field is set to 'True', pay is generated based on whether there are any Freight Bills with 'Dangerous Goods' commodities on the trip leg in the Dispatch program. Thus, if the value in this field is 'True', pay will only be generated if Freight Bills on the trip leg have 'Dangerous Goods' commodities. If the field is set o 'False', pay will only be generated if Freight Bills on the trip leg do not have 'Dangerous Goods' commodities.
If the 'Trip Based' field is set to 'False', pay is generated based on whether the Freight Bill to which the Driver is assigned has any detail lines with commodities that are 'Dangerous Goods'. Thus, if the value in this field is 'True', pay will only be generated if the Freight Bill has a 'Dangerous Goods' commodity. If the field is set to 'False', pay will only be generated if Freight Bills do not have a 'Dangerous Goods' commodity. Leave this field blank if payment does not depend on whether or not freight is temperature controlled.
Temperature Controlled
This field is used to distinguish whether or not pay should only be generated if the Freight Bill has a commodity that is Temperature Controlled (as configured in the Codes Maintenance program). If the 'Trip Based' field is set to 'True', pay is generated based on whether there are any Freight Bills with temperature-controlled commodities on the trip leg in the Dispatch program. Thus, if the value in this field is 'True', pay will only be generated if Freight Bills on the trip leg have temperature-controlled commodities. If the field is set o 'False', pay will only be generated if Freight Bills on the trip leg do not have temperature-controlled commodities. If the 'Trip Based' field is set to 'False', pay is generated based on whether the Freight Bill to which the Driver is assigned has any detail lines with commodities that are temperature-controlled.
Thus, if the value in this field is 'True', pay will only be generated if the Freight Bill has a temperature-controlled commodity, and if the field is set to 'False', pay will only be generated if Freight Bills do not have a temperature-controlled commodity. Leave this field blank if payment does not depend on whether or not freight is temperature controlled.
Team
Depends on whether you are using 'Trip Based' or 'Freight Bill' based rules.
If the rule is 'Trip Based', set this field to 'True' and then pay will only be generated when two Drivers are assigned to the leg (as set up in the Dispatch program, on the Trip grid). If the value is set to 'False', pay will be generated if only one Driver is assigned to the leg.
| This is different from a freight-bill based rule where payment occurs if a single Driver is on the Freight Bill, but not if a team is. Percentage rules are never trip based, they can only be Freight Bill based. |
Trailer Type
Is used to specify a trailer type (ie, Equipment Class, as configured in the Codes Maintenance program, and assigned to trailers in the Trailer Profiles program) that must be used in order to generate pay. If the 'Trip Based' field is set to 'True', the trailer must be assigned to the same leg as the Driver in the Dispatch program in order to generate pay. If the 'Trip Based' field is set to 'False', the Trailer Type does not apply, and this field should be left blank.
Client Type
Will pay based on the 'Client Type' chosen for flat pay. To set up a Client Type, simply go to the column and type in the identifying 'type'. For example, you could type in 'TYPE1' for this client, and use 'TYPE2' for other clients. Then, attach a pay rule to the 'Client Type' and the system will only pay if there’s a system match between the pay rule and client type. The Client Type will also appear in the Customer Profiles program > Miscellaneous tab.
Client Type Option
Allows you to specify additional values to be included with the Client Type information. You have a choice between four options for the Client Type, being: 'Pick/Drop', 'Bill To', 'Shipper' and 'Consignee'. Choose the option that best describes this Client.
Count Logic
Use the pull-down menu to select one of the following choices: Name, Zone, or Client:
-
Name: (Shipper/Consignee) if the Shipper or Consignee Name is identical for each pick or drop then only one pay will be created for those picks or drops.
-
Zone: when there are multiple pick-ups or deliveries to the same zone, then only one pay item is created.
-
Client: when the Client ID is similar for each pickup or deliveries, then only one pay entry is created.
Commodity Class
Double click this field to select a Commodity Class from those available in your system.
Expense Acct
Double click this field to select a GL Account from those available in your system.
PUnit Type
Double click this field to select a Power Unit from those available in your system.
Custom Proc
Enter a Custom Procedure for this detail line, if applicable.
User Cond
Enter any User Conditions for this detail line, if applicable.
From Zone Terminal
This field has three possible values, 'True', 'False' and 'Both'. If this field is set to 'True', the pay will only be generated if the 'From Zone' is a terminal. If this field is set to 'False', the pay will only be generated if the 'From Zone' is not a terminal. And if this field is set to 'Both', the pay will be generated regardless if the 'From Zone' is a terminal or not.
The checking will be made based on whether the rule is a trip based or freight bill based. If it’s a freight bill based ('Trip Based' field = 'False'), the system will check if the FB’s 'From Zone' is a terminal. If the rule is a trip based ('Trip Based' field = True'), the system will check if the leg’s 'From Zone' is a terminal.
To Zone Terminal
This field has three possible values, 'True', 'False' and 'Both'. If this field is set to 'True', the pay will only be generated if the 'To Zone' is a terminal. If this field is set to 'False', the pay will only be generated if the 'To Zone' is not a terminal. And if this field is set to 'Both', the pay will be generated regardless if the 'To Zone' is a terminal or not.
The checking will be made based on whether the rule is a trip based or freight bill based. If it’s a freight bill based ('Trip Based' field = 'False'), the system will check if the FB’s 'To Zone' is a terminal. If the rule is a trip based ('Trip Based' field = True'), the system will check if the leg’s 'To Zone' is a terminal.
Effective From / Effective To
These two fields allow you to define an effective period for the rule. When Driver Pay is calculated, this period will be checked against driver pay’s leg date to see whether the rules are valid. This provides flexibility so you can use rule-based expiry dates instead of creating new pay contracts.
Paying through Dispatch
If the Trip Based field is set to 'True', pay will be generated when Freight Bills are picked up and / or delivered in the Dispatch program. Payments can be viewed using the right mouse Driver Pay menu option in the Trip grid or the Driver grid of the Dispatch program.
Paying through Local Dispatch / Customer Service / Quick Bill Entry
If the Trip Based field is set to 'False', pay will be generated when the Driver is assigned as the pickup and / or delivery Driver in the Customer Service, Quick Bill Entry or Local Dispatch programs. Drivers will also be assigned to Freight Bills from Dispatch activity. Payments can be viewed on the Driver Pay tab in the Customer Service program (regardless of which of the four programs above was used to assign the Driver to the Freight Bill.)
Hourly tab
The Hourly tab is used to configure the contract rules associated with capturing driver’s activities using PeopleNet mobile communication devices and calculating driver payments based on an hourly wage for different types of driving related activities such as time spent on actual shipping and delivery, empty movements, etc.
This feature represents another type of driver pay, similar to LTL_MILES, based on the driving time, status breakpoints and the overall trip, and not on Legs or FBs. It includes driving time only and does NOT currently deal with time associated with wait time, DOT inspection time or flat fees for other duties such as fueling, drop & hooks, inspections, etc.
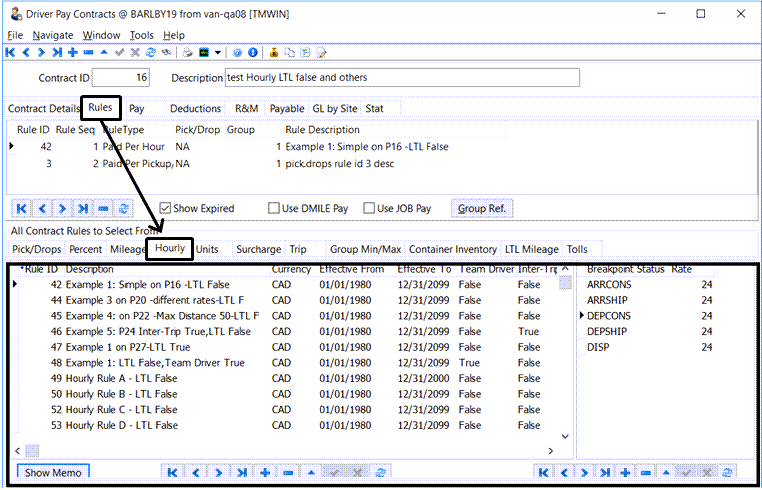
There are two specific Utilities > Application Configuration options for Driver Pay Audit and Driver Pay Contracts which must be enabled in order to use hourly driver pay.
Utilities > Application Configurator > PAYAUDIT.EXE.
| Option | Definition |
|---|---|
Calculate Hourly Based Driver Pay |
Determines whether TruckMate will capture the driver’s activities using PeopleNet to create the driver pay calculation. True: Calls a set of procedures to calculate hourly-based driver pay. False: (default): Use the traditional method for calculation driver pay based on legs and freight bills. |
Utilities > Application Configurator > PAYCON.EXE.
| Option | Definition |
|---|---|
Inter-Trip Hourly Payment Threshold |
Defines a threshold time value (e.g., a valid integer). If the inter-trip hours spent between the previous and next trips are within this threshold value, the pay will be generated for this time. Zero value = No threshold (default) Non-zero value = Defines the acceptable time-difference limit for hourly payments between trips. Note: This is affected by mobile communications in that if the driver logs out, there will not be any record and the driver will not be paid. |
The LTL column (True/False) in the Driver Hourly Pay Rules grid determines the style of hourly pay calculation logic.

-
False (default): Use Trip Based Logic for hourly pay. Trip (leg) statuses from the operations tables (LEGSUM, TRIPSTAT) will be consulted to determine the time spent on the trip. Trip based hourly pay rules are intended to be used for truckload shipments and other standard operational movements that include multiple legs and/or clear status workflows.
-
True: Use Order Based (LTL) Logic for hourly pay. The freight bill statuses will be consulted in addition to trip level status records when determining the time spent on the trip. The Driver Hourly Pay Status Rates (Breakpoints) grid defines the breakpoints and the rates to apply during that time.
The Driver Hourly Pay Rules grid uses several of the column values to determine if this driver pay rule applies to the current leg being processed.
-
Effective From / Effective To
-
Min Distance / Max Distance
If the leg being processed has values outside the ranges defined by these columns, the pay rule will be skipped in favor of another.
|
Two options in the Application Configurator program for DISPATCH.EXE will NOT apply to hourly driver pay calculations:
|
Trip Based Logic
Trip-based hourly pay rules are intended to be used for truckload (TL) shipments and other standard operational movements that include multiple legs and/or clear status workflows.
-
Each trip leg will be analyzed to determine how long it took to complete:
-
The first breakpoint status encountered will become the "Start Time" for the portion of work and determines the rate used.
-
The next status breakpoint will determine which leg the driver pay is applied to. It will be considered as both the "End Time" of the previous breakpoint and the "Start Time" of a potential new portion of work.
Note: In some situations, the trip-based logic will need to check for the most recently/last updated freight bill on the trip in order to determine the starting status breakpoint time.
The timestamps recorded for each status breakpoint event will be used to calculate the overall length of working hours the driver will be paid for on each leg.
If the time difference is less that one second, the system will use the next available breakpoint status to accommodate system-generated statuses.
-
-
The Hourly Rate used for the applied pay rule will be copied to t matching column in the driver pay system for that particular portion.
-
The first encountered breakpoint will determine the rate used.
-
-
The Working Hours are multiplied by the Hourly Rate to determine the payment amount for the status breakpoint.
-
All legs assigned to a driver (as either Driver or Driver) will be included in the overall hourly calculation for the trip.
-
The hourly pay contract itself may have a different rule/rate based on the "Team Driver" setting, (i.e., when TEAM = "True").
-
-
Two fields in the Driver Hourly Pay Rules grid can be used to customize/override the standard hourly pay calculation logic:
-
User Condition: This SQL "memo" field allows for custom SQL to be used when checking the applicability of the hourly pay rule.
-
Custom Proc: This column, when set to "True", will call a custom stored procedure, (if one exists), to determine if the hourly pay rule should apply.
Note: The "Custom Proc" field requires a customized version of the CUSTOM_DRPAY_RULE stored procedure. If your company has no customized logic in this stored procedure, the True/False value of the "Custom Procedure" flag is irrelevant.
-
Order Based (LTL) Logic
Order-based hourly pay rules are intended to be used for local pickup and delivery runs and other LTL based workflows where a clear/logical status progression is not always guaranteed.
-
The leg is analyzed to build an appropriate set of freight bills for further calculation.
-
Only one freight bill of a given trip leg is checked when the pay calculations are applied against a trip:
-
If multiple freight bills are having their status updated as a group, the system will choose one of them (likely the first in the list) to check for the status breakpoints from the hourly driver pay rules.
-
-
Once the freight bill has been determined for the leg, its status history will be analyzed in order to determine the payable time period.
-
The timestamp of a status change matching the status code used as the "Status Breakpoint" defined in the hourly driver pay rule will mark the boundaries of a paid portion for the driver for the bill.
-
The timestamps recorded for each "Status Breakpoint" event are used to calculate the overall length of "Working Hours" that the driver will be paid for on each bill.
-
-
The "Hourly Rate" that is used for the applied pay rule will be copied to its matching column in the driver pay system for that particular freight bill and multiplied by the "Working Hours" to determine the payment amount for the freight bill.
-
The Working Hours are multiplied by the Hourly Rate to determine the payment amount for the status breakpoint.
Inter-Trip Hourly Pay
Inter-Trip logic calculates hourly pay for the periods between trips for a particular driver. It only applies to trip-based pay rules.
When the Inter-Trip column on an hourly driver pay rule is True, the status breakpoint for the "Start Time" is defined as the final applicable status breakpoint of the driver’s previous trip leg/freight bill.

For example, when defining a status breakpoint that includes the "ASSGN" status, the user flags the rule as "Inter-Trip" = "True". When a driver is assigned to their next trip and the "ASSGN" status is applied, the system will check the driver’s previous trip/bill for the timestamp of its completion status.
There are two means of controlling the application of inter-trip hourly payments:
-
The Utilities > Application Configuration option for DRIVERPAY.EXE, labelled Inter-Trip Hourly Payment Threshold defines a threshold time value. If the inter-trip hours spent between the previous and next trips are within this threshold value, pay will be generated for this time. The default is set at "0", meaning there is no threshold and no hourly payment is applied.
-
The mobile communications history for the given driver will be consulted to determine if the driver has logged off their mobile communications device in-between the two portions of work.
-
If any "Logoff" event exists with a timestamp that falls between the previous trip’s final status breakpoint and active trip’s first breakpoint, the portion will be deemed non-payable and the hourly pay rule will not apply, even if the "Inter-Trip" value of the pay rule is "True".
Note: This pay record will be recorded against the currently active trip’s first leg/bill.
Driver Pay Audit - Outside Shift column
When the driver pay processing service processes a trip for a driver, a check will be made against that driver’s shifts. If a shift is found for that driver/day, and the hours logged during the dispatching process for any leg fall outside of the driver’s shift boundaries, the audit clerk will be warned via a new Outside Shift column in the Payments tab of the Driver Pay Audit program.
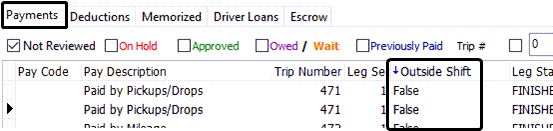
Any work occurring outside of the driver’s shifts will be flagged as True to provide a convenient way for auditors to identify time spent outside of the regular scheduled driver shift and group these records.
No default logic will prevent "Outside Shift" records from being approved, etc. It will be up to the user working in Driver Pay Audit to review these records individually and pay them out or make manual adjustments as necessary.
Percent tab
Use the Percent tab to setup 'Percentage Rules' that pay the Driver a percentage of the charges entered on the Details tab, and, optionally, a percentage of Accessorial Charges added to the Freight Bill (in the Customer Service program or Quick Bill Entry programs). These rules are always 'Freight Bill based': that is, a pickup and / or delivery Driver must be assigned to the Freight Bill in the Customer Service, Quick Bill Entry or Local Dispatch programs to generate pay. Drivers will also be assigned to the Freight Bill based on activity in the Dispatch program. Payments can be viewed on the Driver Pay tab in the Customer Service program (regardless of which of the four programs above was used to assign the Driver to the Freight Bill.)
Rule ID
This is a system-generated rule number that is displayed on the Rules tab after the rule has been copied to the contract.
Description
Displays the Description associated with the chosen Rule ID. For informational purposes only.
Client ID
If a percentage payment should only be calculated when a specific customer is being charged for the Freight Bill, enter the Customer Code here. The Bill To customer is indicated by the 'Bill To' radio buttons in the Customer Service program, and is displayed in the Charges section of the Quick Bill Entry program. Double-click for a selection form. Customer Codes are configured in the Customer & Vendor Profiles program.
Rate %
Enter the percentage of the charges (entered on the Details tab) that the Driver should be paid. The percentage is multiplied by the sum of the charges entered for all Details (in the Customer Service program or Quick Bill Entry program). For Accessorial Charges, please see the Accessorial Charges grid below.
Currency Code
Select a currency Code. Double-click for a search form. Currencies are configured in the Codes Maintenance program, on the Units tab. If the currency selected here differs from the Base currency (configured on the Units tab in the Codes Maintenance program), when the payment is posted using the Driver Pay Register program a posting will be made to Account for the currency exchange.
Use Order Currency
Select 'True' if you want to pay the Driver in the currency of the Freight Bill (which, by default, is the currency of the Bill To customer in the Customer Service program or the Quick Bill Entry program). Select 'False' to pay in the currency specified in the Currency Code field.
Terminal Used
If this value is set to 'True', pay will only be generated when the Freight Bill passes through a terminal Zone. (as configured in the Codes Maintenance program). Generally, this is done by docking Freight Bills at a terminal Zone using the Dispatch program’s Status Change function. The payment will be generated when the Freight Bill moves from the terminal Zone; for example, when it is assigned to a new trip and the new trip becomes active.
Prorate by Miles
If this option is set to 'True', the system will prorate the number of miles that the Driver traveled on each Freight Bill based on activity in the Dispatch program. For example, if the Freight Bill was carried on two legs of a trip in the Dispatch program, but the Driver was only assigned to one leg, his payment for that Freight Bill would be pro-rated based on the distance he carried the freight.
Taxable
This field is used to set the status of the payment with regards to payroll taxes. It is only applicable to Drivers who are paid through the Payroll module (as configured in the Driver Profile program, in the Pay Type field). If the Taxable value is set to 'True', that means that the payment or deduction is subject to payroll taxes, and the payment will be added to, or the deduction deducted from, the employee’s pay (in the Payroll Time Sheets program) when the Driver Pay Statement program is run. If the value is set to 'False', that means that the payment is not subject to payroll taxes.
The setup of your Application Configurator program determines how the next few steps flow depending on whether 'Payroll and Driver Pay Transfer' are set to 'True' or 'False'. When the Driver Pay Statement is run and the Application Configurator is set to 'True', a check will be generated for this Driver in the Accounts Payable module, and the payment will not become part of the employee’s payroll amount. The check can then be be viewed/printed from the Check Printing or Instant Checks programs. If the Application Configurator is set to 'False', then the non-taxable amount will flow through to a non-taxable paycode previously set up in the payroll setup/employee payroll programs. This amount will be added to or deducted from the employee’s net pay.
From Zone
Optionally, specify a Zone Code from which the Freight Bill must originate in order for pay to be generated. This field corresponds to the Start Zone on a Freight Bill. You can specify a 'parent Zone' in order to include all sub-Zones. For example, if your Zone hierarchy is configured so that city Codes are grouped under state and province Codes, you can select the state or province Code in this field to include all city Codes. Double-click for a search form. Zone Codes are configured in the Codes Maintenance program.
In From Zone
This field is used to indicate whether the Start Zone should be included or excluded from the Zone specified in the From Zone field above. Double click to toggle the field value between 'True' and 'False'. For example, say you entered the state Code 'WA' ('Washington') in the From Zone field. If you set the value in this field to 'True', payment would only be generated if the Freight Bill’s Start Zone is 'WA' or is a Zone Code under the Zone 'WA' in the hierarchy configured in the Codes Maintenance program. If the value was set to 'False', payment would only be generated if the Start Zone is not under the under the Zone 'WA' in the hierarchy configured in the Codes Maintenance program.
To Zone
Optionally, specify a Zone Code in which the Freight Bill must end in order for pay to be generated. This field corresponds to the the End Zone on a Freight Bill. You can specify a 'parent Zone' in order to include all sub-Zones. For example, if your Zone hierarchy is configured so that city Codes are grouped under state and province Codes, you can select the state or province Code in this field to include all city Codes. Double-click for a search form. Zone Codes are configured in the Codes Maintenance program.
In To Zone
This field is used to indicate whether the End Zone should be included or excluded from the Zone specified in the To Zone field above. Double click to toggle the field value between 'True' and 'False'. For example, say you entered the state Code 'WA' ('Washington') in the To Zone field. If you set the value in this field to 'True', payment would only be generated if the Freight Bill’s End Zone is 'WA', or is a Zone Code under the Zone 'WA' in the hierarchy configured in the Codes Maintenance program. If the value was set to 'False', payment would only be generated if the End Zone is not under the under the Zone 'WA' in the hierarchy configured in the Codes Maintenance program.
Dangerous Goods
If the value in this field is set to 'True', payment will only be generated if the Freight Bill includes a commodity which is configured as 'Dangerous Goods' (in the Codes Maintenance program). If the value is set to 'False', payment will only be generated if the Freight Bill includes a commodity that is not configured as 'Dangerous Goods'. Leave this field blank if it does not matter whether or not dangerous goods are included on the Freight Bill.
Temperature Controlled
If the value in this field is set to 'True', payment will only be generated if the Freight Bill includes a commodity which is configured as 'Temperature Controlled' (in the Codes Maintenance program). If the value is set to 'False', payment will only be generated if the Freight Bill includes a commodity which is not configured as 'Temperature Controlled'. Leave this field blank if it does not matter whether or not temperature controlled freight is included on the Freight Bill.
Ded FB Deds
The default will pre-populate based on your preferred settings which is often 'True' if you wish to deduct funds from the Freight Bill using the Freight Charge Deduction tab. This column works in conjunction with the Customer Service program > Driver Pay tab > Freight Charge Deduction tab. If another Driver (Driver 2) is paid on this Freight Bill, you would enter the information on this tab. Then, that amount (Driver 2 amount) will be deducted from the gross revenue before a calculation is made.
For example, Driver 1 is paid 80%, the Freight Bill total equals $1,000, and another local Driver (Driver 2) delivered the load for $100.00. Here’s how the calculation will pan out: Driver 1 will be paid 80% x (1000 - 100) = $720.
Ded IP
Refers to Deducting Interliner Payable amounts from the total Freight Bill charges. The default is set at 'False'. This option is very similar to the 'Ded FB Deds' option above except rather than use Driver 1 and 2, you would use Interliner 1 and 2, if applicable.
Team
Depends on whether you are using 'Trip Based' or 'Freight Bill' based rules.
If the rule is 'Trip Based', set this field to 'True' and then pay will only be generated when two Drivers are assigned to the leg (as set up in the Dispatch program, on the Trip grid). If the value is set to 'False', pay will be generated if only one Driver is assigned to the leg.
| This is different from a freight-bill based rule where payment occurs if a single Driver is on the Freight Bill, but not if a team is. Percentage rules are never trip based, they can only be Freight Bill based. |
Min Factor
Enter a minimum factor amount. The Driver Pay factor for % rules field in the Customer Service program, Driver Pay tab, and the Minimum and Maximum Factor fields found in the Driver Pay Contracts program, Percentage tab, must agree. The factor entered here must fall between/within the range specified in the min factor and the max factor in order for the rule to apply, thus paying the Driver based on the percentage in the rule that applies.
Max Factor
Enter a maximum factor amount. The Driver Pay factor for % rules field in the Customer Service program, Driver Pay tab, and the Minimum and Maximum Factor fields found in the Driver Pay Contracts program, Percentage tab, must agree. The factor entered here must fall between/within the range specified in the min factor and the max factor in order for the rule to apply, thus paying the Driver based on the percentage in the rule that applies.
Client Type
Will pay based on the 'Client Type' chosen for flat pay. To set up a Client Type, simply go to the column and type in the identifying 'type'. For example, you could type in 'TYPE1' for this client, and use 'TYPE2' for other clients. Then, attach a pay rule to the 'Client Type' and the system will only pay if there’s a system match between the pay rule and client type. The Client Type will also appear in the Customer Profiles, Miscellaneous tab.
Commodity Class
Double-click this field to select a Commodity Class from those available in your system.
Expense Acct
Double-click this field to select a GL Account from those available in your system.
PUnit Type
Double-click this field to select a Power Unit from those available in your system.
Trailer Type
Is used to specify a trailer type (ie, Equipment Class, as configured in the Codes Maintenance program, and assigned to trailers in the Trailer Profiles program) that must be used in order to generate pay. If the 'Trip Based' field is set to 'True', the trailer must be assigned to the same leg as the Driver in the Dispatch program in order to generate pay. If the 'Trip Based' field is set to 'False', the Trailer Type does not apply, and this field should be left blank.
Min Amount / Max Amount
Enter the Minimum and Maximum values in the spaces provided.
Custom Proc
Enter a Custom Procedure for this detail line, if applicable.
User Cond
Enter any User Conditions for this detail line, if applicable.
Gross Pay Ded
This field designates whether or not the selected Percentage Rule should be applicable when calculating Gross Pay Deductions in the Driver Pay Audit program.
Accessorial Charges
Allows employers the flexibility to pay the employee a different rate on accessorial charges, rather than the rate paid on the Freight Bill.
Acc. Charge Code
Enter an Accessorial Charge Code, as defined in the Codes Maintenance program, in this field. Double click for a selection form.
Rate %
Enter any number from '0' to '100'.
Taxable
This field is used to set the status of the payment with regards to payroll taxes. Double click this field to change its value from 'True' to 'False', as required.
Require AR Payment First
Set this field to 'True' if you want to prevent the driverpay (commission) from being paid until the associated FB has been paid in full.
If some driverpay was based on a Percentage based rule that has 'Require AR Payment First' set to 'True', after you approve the pay and then you run the Driver Pay Register, it will turn to orange (W=wait) instead of the usual purple (P=owed). When the the associated FB’s balance owing goes to zero (usually via posting a cash receipt but also possibly via posting an AR adjustment), then the driverpay state will automatically get changed to purple (P=owed). Of course, before running the cash receipt (or AR adjustment) register, a user may go into the Driver Pay Audit program and manually change the driverpay from wait to owed. In that case, the register has no effect on the driverpay state.
Effective From / Effective To
These two fields allow you to define an effective period for the rule. When Driver Pay is calculated, this period will be checked against driver pay’s leg date to see whether the rules are valid. This provides flexibility so you can use rule-based expiry dates instead of creating new pay contracts.
Mileage tab
Mileage rules pay the Driver according to the distance he travels. To setup your Mileage Rules, use the 'Rules' Sub-tab. To setup the Rates that apply to specific Jurisdictions, use the 'Jurisdiction Rates' Sub-tab. Fuel Surcharges can be setup on the Fuel Surcharge Sub-tab. See the links below for more information on the available Sub-tabs of the Mileage tab:
Rules sub-tab
The Rules sub-tab allows the user to configure various Mileage Rules for use in your Driver Pay Contracts calculations.
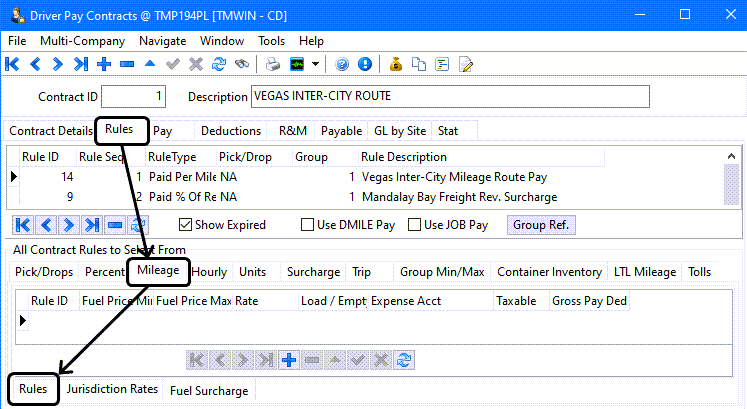
Rule ID
This is a system-generated rule number that is displayed on the Rules tab after the rule has been copied to the contract.
Description
Displays the Description associated with the chosen Rule ID. For informational purposes only.
Use Miles
The 'Use Miles' field can contain one of three values, either 'LEGSUM', 'JURIS', 'COUNTRY'. Details for these there options are as follows:
-
LEGSUM: This option has been the default TruckMate mileage option since inception, and will base Mileage Rates off of data contained in the LEGSUM table.
-
JURIS: 'Jurisdiction' Mileage will pay by various State / Province (rates to be set up on Jurisdiction Rates Sub-tab).
-
COUNTRY: 'Country' will split the legs by Canada or US (to be set up on Jurisdiction Rates Sub-tab)
For more information on Jurisdiction Rules, see the Jurisdiction Rates Sub-tab (below).
It is a good idea to set up the rates on the payrule as well, because they are used as a default if a jurisdiction is driven through, but doesn’t have a pay rule for it. Even if the pay is only set up for 1 cent per mile, this will create a pay detail line. If nothing is there, then a pay record is not generated.
Loaded Rate
Enter the rate that the Driver gets paid for each loaded mile or kilometer he travels. If the 'Trip Based' field is set to 'True', pay will be based on the distance of each loaded leg on the trip in the Dispatch program. If the 'Trip Based' field is set to 'False', pay will be based on the mileage assigned to the Freight Bill in the Customer Service program.
Empty Rate
Enter the rate that the Driver gets paid for each loaded mile or kilometer he travels. If the 'Trip Based' field is set to 'True', pay will be based on the distance of each empty leg on the trip in the Dispatch program. If the 'Trip Based' field is set to 'False', the Empty Rate will not be used.
From Zone
Optionally, specify a Zone Code from which the Freight Bill or trip leg must originate in order for pay to be generated. This field corresponds to the Leg From Zone in the Trip grid of the Dispatch program, or the Start Zone on a Freight Bill, depending on whether the 'Trip Based' field is set to 'True' or 'False'. You can specify a 'parent Zone' in order to include all sub-Zones. For example, if your Zone hierarchy is configured so that city Codes are grouped under state and province Codes, you can select the state or province Code in this field to include all city Codes. Double-click for a search form. Zone Codes are configured in the Codes Maintenance program.
To Zone
Optionally, specify a Zone Code in which the Freight Bill or trip leg must end in order for pay to be generated. This field corresponds to the Leg To Zone in the Trip grid of the Dispatch program, or the End Zone on a Freight Bill, depending on whether the 'Trip Based' field is set to 'True' or 'False'. You can specify a 'parent Zone' in order to include all sub-Zones. For example, if your Zone hierarchy is configured so that city Codes are grouped under state and province Codes, you can select the state or province Code in this field to include all city Codes. Double-click for a search form. Zone Codes are configured in the Codes Maintenance program.
Trailer Type
Is used to specify a trailer type (ie, Equipment Class, as configured in the Codes Maintenance program, and assigned to trailers in the Trailer Profiles program) that must be used in order to generate pay. If the 'Trip Based' field is set to 'True', the trailer must be assigned to the same leg as the Driver in the Dispatch program in order to generate pay. If the 'Trip Based' field is set to 'False', the Trailer Type does not apply, and this field should be left blank.
Team
Depends on whether you are using 'Trip Based' or 'Freight Bill' based rules.
If the rule is 'Trip Based',, set this field to 'True' and then pay will only be generated when two Drivers are assigned to the leg (as set up in the Dispatch program, on the Trip grid). If the value is set to 'False', pay will be generated if only one Driver is assigned to the leg. Note
This is different from a freight-bill based rule where payment occurs if a single Driver is on the Freight Bill, but not if a team is.
| Percentage rules are never trip based, they can only be Freight Bill based. |
Dimension Type
This field is used to pay the Driver based on a range of weight or distance values. Pay will only be generated if the trip leg or Freight Bill dimension value falls within the range specified in the Dimension From and Dimension To fields.
If the 'Trip Based' field is set to 'True', this field will apply to the leg distance or leg weight in the Dispatch program. If the 'Trip Based field is set to 'False', this field will apply to the mileage assigned to the Freight Bill (in the Customer Service program), or the sum of the weight amounts entered on Detail lines (in the Customer Service or Quick Bill Entry programs.) If you select a value in this field, enter the range in the Dimension From and Dimension To fields.
Dimension From
If you specified a value in the Dimension Type field, enter the lowest value (mileage or weight) that must exist on the trip leg or Freight Bill in order to generate pay.
Dimension To
If you specified a value in the Dimension Type field, enter the highest value (mileage or weight) that must exist on the trip leg or Freight Bill in order to generate pay.
Currency Code
Select a currency Code. Double-click for a search form. Currencies are configured in the Codes Maintenance program, on the Units tab. If the currency selected here differs from the Base currency (configured on the Units tab in the Codes Maintenance program), when the payment is posted using the Driver Pay Register program a posting will be made to Account for the currency exchange.
Trip Based
If the payment is to be calculated based on the leg distance in the Dispatch program, set this value to 'True'. Payments can be viewed using the right mouse Driver Pay menu option in the Trip grid or the Driver grid of the Dispatch program.
If the Trip Based field is set to 'False', pay will be generated when the Driver is assigned as the pickup and / or delivery Driver in the Customer Service, Quick Bill Entry or Local Dispatch programs. Drivers will also be assigned to the Freight Bill based on activity in the Dispatch program. The payment amount will be based on the Loaded Rate (entered on this tab) multiplied by the Mileage value assigned to the Freight Bill in the Customer Service program. Payments can be viewed on the Driver Pay tab in the Customer Service program (regardless of which of the four programs above was used to assign the Driver to the Freight Bill.)
In From Zone
This field is used to indicate whether the Leg From Zone or Start Zone should be included or excluded from the Zone specified in the From Zone field above.
Double click to toggle the field value between 'True' and 'False'. For example, say you entered the state Code 'WA' ('Washington') in the From Zone field. If you set the value in this field to 'True', payment would only be generated if the Leg From or Start Zone is 'WA' or is a Zone Code under the Zone 'WA' in the hierarchy configured in the Codes Maintenance program. If the value was set to 'False', payment would only be generated if the Leg From Zone or Start Zone is not under the under the Zone 'WA' in the hierarchy configured in the Codes Maintenance program.
In To Zone
This field is used to indicate whether the Leg To Zone or End Zone should be included or excluded from the Zone specified in the To Zone field above. Double click to toggle the field value between 'True' and 'False'. For example, say you entered the state Code 'WA' ('Washington') in the To Zone field. If you set the value in this field to 'True', payment would only be generated if the Leg To or End Zone is 'WA', or is a Zone Code under the Zone 'WA' in the hierarchy configured in the Codes Maintenance program. If the value was set to 'False', payment would only be generated if the Leg From Zone or End Zone is not under the under the Zone 'WA' in the hierarchy configured in the Codes Maintenance program.
Taxable
This field is used to set the status of the payment with regards to payroll taxes. It is only applicable to Drivers who are paid through the Payroll module (as configured in the Driver Profile program, in the Pay Type field). If the Taxable value is set to 'True', that means that the payment or deduction is subject to payroll taxes, and the payment will be added to, or the deduction deducted from, the employee’s pay (in the Payroll Time Sheets program) when the Driver Pay Statement program is run. If the value is set to 'False', that means that the payment is not subject to payroll taxes.
The setup of your Application Configurator program determines how the next few steps flow depending on whether 'Payroll and Driver Pay Transfer' are set to 'True' or 'False'. When the Driver Pay Statement is run and the Application Configurator is set to 'True', a check will be generated for this Driver in the Accounts Payable module, and the payment will not become part of the employee’s payroll amount. The check can then be be viewed/printed from the Check Printing or Instant Checks programs. If the Application Configurator is set to 'False', then the non-taxable amount will flow through to a non-taxable paycode previously set up in the payroll setup/employee payroll programs. This amount will be added to or deducted from the employee’s net pay.
Dangerous Goods
This field is used to distinguish whether or not pay should only be generated if the Freight Bill has a commodity that is flagged as 'Dangerous Goods' (as configured in the Codes Maintenance program). If the 'Trip Based' field is set to 'True', pay is generated based on whether there are any Freight Bills with 'Dangerous Goods' commodities on the trip leg in the Dispatch program. Thus, if the value in this field is 'True', pay will only be generated if Freight Bills on the trip leg have 'Dangerous Goods' commodities. If the field is set o 'False', pay will only be generated if Freight Bills on the trip leg do not have 'Dangerous Goods' commodities.
If the 'Trip Based' field is set to 'False', pay is generated based on whether the Freight Bill to which the Driver is assigned has any detail lines with commodities that are 'Dangerous Goods'. Thus, if the value in this field is 'True', pay will only be generated if the Freight Bill has a 'Dangerous Goods' commodity. If the field is set to 'False', pay will only be generated if Freight Bills do not have a 'Dangerous Goods' commodity. Leave this field blank if payment does not depend on whether or not freight is temperature controlled.
Temperature Controlled
This field is used to distinguish whether or not pay should only be generated if the Freight Bill has a commodity that is Temperature Controlled (as configured in the Codes Maintenance program). If the 'Trip Based' field is set to 'True', pay is generated based on whether there are any Freight Bills with temperature-controlled commodities on the trip leg in the Dispatch program. Thus, if the value in this field is 'True', pay will only be generated if Freight Bills on the trip leg have temperature-controlled commodities. If the field is set o 'False', pay will only be generated if Freight Bills on the trip leg do not have temperature-controlled commodities. If the 'Trip Based' field is set to 'False', pay is generated based on whether the Freight Bill to which the Driver is assigned has any detail lines with commodities that are temperature-controlled.
Thus, if the value in this field is 'True', pay will only be generated if the Freight Bill has a temperature-controlled commodity, and if the field is set to 'False', pay will only be generated if Freight Bills do not have a temperature-controlled commodity. Leave this field blank if payment does not depend on whether or not freight is temperature controlled.
Dimension Type 2
A second dimension field. This field is used to pay the Driver based on a range of weight or distance values. Pay will only be generated if the trip leg or Freight Bill dimension value falls within the range specified in the Dimension From and Dimension To fields. If the 'Trip Based' field is set to 'True', this field will apply to the leg distance or leg weight in the Dispatch program.
If the 'Trip Based field is set to 'False', this field will apply to the mileage assigned to the Freight Bill (in the Customer Service program), or the sum of the weight amounts entered on Detail lines (in the Customer Service or Quick Bill Entry programs). If you select a value in this field, enter the range in the Dimension From and Dimension To fields as well.
-
Example 1: Let’s say you wanted to pay your Driver $.30 / mile for a load weighing between 0-40,000 lbs. You would enter 'weight' in the 'Dimension Type 2' drop-down menu. Enter '0' in 'Dimension From 2' and '40,000' in the 'Dimension To 2'. Enter the rate of '$.30' per mile in the rate field.
-
Example 2: Let’s say you wanted to pay a Driver $.40 / mile for the first 500 miles of a trip. You would enter 'distance' in the 'Dimension Type 2' drop-down field.
Enter '0' in the 'Dimension From 2' field and '500' in the 'Dimension To 2' field.
Enter the rate or '$.40' in the 'Rate' field. The beauty of this is you can add as many rules as you need to.
Dimension From 2
If you specified a value in the Dimension Type 2 field, enter the lowest value (mileage or weight) that must exist on the trip leg or Freight Bill in order to generate pay.
Dimension To 2
If you specified a value in the Dimension Type 2 field, enter the highest value (mileage or weight) that must exist on the trip leg or Freight Bill in order to generate pay.
Empty Miles No Pay
Enter a mileage amount here. If you want your Driver paid all the time the truck is empty, enter '0'. If you want the Driver to be paid after 100 miles has passed, enter '100'. These miles apply to the first leg of the trip only.
Empty Miles TR
Enter True / False if you want to pay a Driver only when a trailer is attached. For example, enter 'True' if they must have a trailer to receive payment. The system will disregard legs where there are empty miles without a trailer. Enter 'False' and a Driver would be paid for any empty miles, subject to the restriction in the empty miles no pay column.
Trip Zones
When flagged 'True' will pay the Driver based on the complete trip, not the leg Zones.
Front Haul Zones
When flagged 'True' will allow the selection of Head Haul in the Trip Processing Envelope Module.. Locate the trip number in the Trip Envelope Processing program, Round Trip tab, and then use your right mouse menu and set as this trip as Head Haul.
Half Mileage
Double click to select either 'True' or 'False'. When this option is set to 'True', the program will change the Mileage Amount to 1/2 the Mileage.
Commodity Class
Double click this field to select a Commodity Class from those available in your system.
Expense Acct Loaded
Double click this field to select a 'Loaded' GL Account from those available in your system.
Expense Acct Empty
Double click this field to select a 'Empty' GL Account from those available in your system.
PUnit Type
Double click this field to select a Power Unit from those available in your system.
Client ID / Client Type / Client Option
Double click within the first two fields to select the appropriate Codes from your system, and enter any Optional details in the third space provided.
Min Amount (FB)
Enter the Minimum Amount that will be allowed.
No Pay Child
Double click to select either 'True' or 'False'. If 'True', the Contract does not apply to the Child legs of a Freight Bill.
Shift (FB)
This field is for Freight Bill based Mileage rules. This field takes information from the Driver Pay tab of the Customer Service program. Two or three Freight Bills can be on the same shift and the program will add the pay together and make sure the minimum amount (based on the 'Shift Min Amount (FB)' field below) is applied.
Min Add PD (FB)
Enter the Minimum Addition amount that will be allowed.
Shift Min Amount (FB)
Enter the Minimum Amount of Pay for any given 'Shift' (see above).
Custom Proc
Enter a Custom Procedure for this detail line, if applicable.
User Cond
Enter any User Conditions for this detail line, if applicable.
Effective From / Effective To
These two fields allow you to define an effective period for the rule. When Driver Pay is calculated, this period will be checked against driver pay’s leg date to see whether the rules are valid. This provides flexibility so you can use rule-based expiry dates instead of creating new pay contracts.
Jurisdiction Rates sub-tab
The Jurisdiction Rates sub-tab allows the user to configure the Rates that will be used for specific Jurisdictions when included in a Driver Contract.
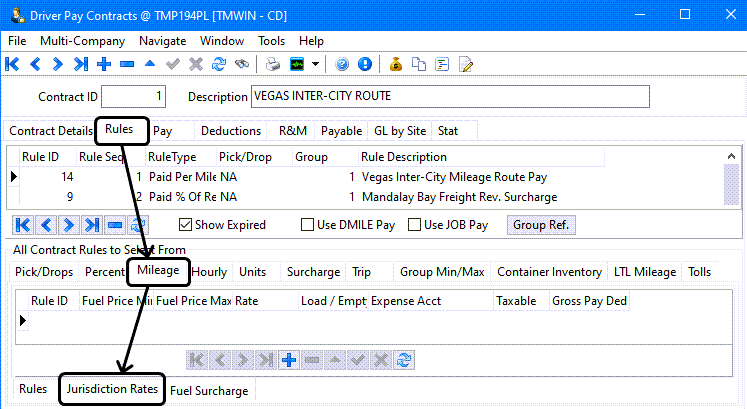
Jurisdiction Rules
The existing mileage pay logic generates one Driver pay record for each leg of a trip. The pay amount is calculated based on the gross overall mileage for the leg multiplied by either a loaded or empty rate.
The jurisdiction logic extends this by allowing for the leg mileage to be parsed into mileage per jurisdiction. Two modes are supported: 'COUNTRY' and 'JURIS'. If 'COUNTRY' is selected, the mileages are parsed into Canadian mileages and US mileages. If 'JURIS' then you will get a full province and state breakdown. The pay amount is calculated on a per jurisdiction basis: the mileage for the jurisdiction is multiplied by rate for that jurisdiction or it none is specified, by the rate for the pay rule.
It is a good idea to set up the rates on the payrule as well, because they are used as a default if a jurisdiction is driven through, but doesn’t have a pay rule for it. Even if the pay is only set up for 1 cent per mile, this will create a pay detail line. If nothing is there, then a pay record is not generated.
Example: Trip leg from Winnipeg, MB to Chicago, IL.
The existing logic requires a look-up by the Mileage Server program for the book miles between the starting and end points, in this case 863.9 Mi. A single Driver pay record will be generated based on 863.9 x rate specified in the Driver pay rule.
The jurisdiction logic requires the Mileage Server to request a jurisdiction by jurisdiction breakdown of the mileage between the start and end points from the 3rd party mileage software. In this case the mileage breaks down to:
MB 66.8
ND 157.6
MN 257.3
WI 287.5
IL 94.7
Five Driver pay records, one for each jurisdiction, will be generated. The amount on each pay detail will depend on if you specified a rate for the jurisdiction or if the system had to fall back to the more generate rate specified in the mileage pay rule.
If you chose to set the jurisdiction mode in the Driver pay rule to 'COUNTRY', you would only get two Driver pay records for the leg: one calculated on CAN mileage and the other calculated on the US mileage.
Setup:
-
Application Configurator
-
Open the Application Configurator program (CONFIGEXPLORER.EXE) by selecting Start
 Programs
Programs  TruckMate
TruckMate  Utilities
Utilities  Application Configurator
Application Configurator -
Go to the MILESERV.EXE options and set the 'Mileage Split' option to 'True'.
-
Restart the Mileage Server application.
-
-
Driver Pay Contracts
-
Create a new Driver pay mileage rule. As an example set up a rule to generate mileage pay for the Winnipeg - Chicago corridor @ $0.08 empty / $0.10 loaded.
-
Set the 'Use Miles' option to 'JURIS'.
-
Go to the Jurisdiction Rates tab and set rates for each jurisdiction you will need a special rate for. As per our example, set up a special rate for just WI @ $0.9 empty / $0.11 loaded.
-
Assign the rule to your contract.
-
If you run a trip now from Winnipeg to Chicago and assign a Driver who has this rule on their contract, you should see in Driver Pay Audit, for that one leg, five pay details. Four of them, the MB, ND, MN, and IL jurisdictions, will calculate pay out at 0.08/0.10 and the pay detail for the WI jurisdiction will calculate out at the slightly higher rate.
Fuel Surcharge sub-tab
The Fuel Surcharge sub-tab allows the user to configure the Rates that will be used when creating Fuel Surcharges (trip based), on Driver Pay.
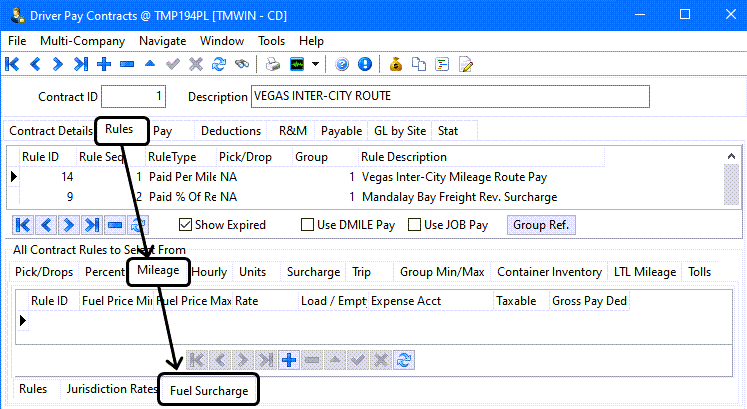
Most trucking companies today pay their Owner Operators (O/O) a Fuel Surcharge to assist with the high cost of fuel. TruckMate allows flexibility to pay the Driver a Percentage of the fuel surcharge the company collects from the customer, or it can be paid on a per Mileage basis (trip based), and tied to the average fuel costs the company obtains from government or trucking association web sites.
|
The Mileage Rules > Fuel Surcharge only pertains to trip based Mileage rules (i.e. Trip Based = True).
|
Units tab
Use the Units tab to setup 'Unit Rules' that pay the Driver based on the number of units entered on the Details tab of the Customer Service or Quick Bill Entry programs. These rules are always 'Freight Bill based'; that is, a pickup and / or delivery Driver must be assigned to the Freight Bill in the Customer Service, Quick Bill Entry or Local Dispatch programs to generate pay. Drivers will also be assigned to the Freight Bill based on activity in the Dispatch program. Payments can be viewed on the Driver Pay tab in the Customer Service program (regardless of which of the four programs above was used to assign the Driver to the Freight Bill.)
Rule ID
This is a system-generated rule number that is displayed on the Rules tab after the rule has been copied to the contract.
Description
Displays the Description associated with the chosen Rule ID. For informational purposes only.
From Zone
Optionally, specify a Zone Code from which the Freight Bill must originate in order for pay to be generated. This field corresponds to the Start Zone on a Freight Bill. You can specify a 'parent Zone' in order to include all sub-Zones. For example, if your Zone hierarchy is configured so that city Codes are grouped under state and province Codes, you can select the state or province Code in this field to include all city Codes. Double-click for a search form. Zone Codes are configured in the Codes Maintenance program.
In From Zone
This field is used to indicate whether the Start Zone should be included or excluded from the Zone specified in the From Zone field above. Double click to toggle the field value between 'True' and 'False'. For example, say you entered the state Code 'WA' ('Washington') in the From Zone field. If you set the value in this field to 'True', payment would only be generated if the Freight Bill’s Start Zone is 'WA' or is a Zone Code under the Zone 'WA' in the hierarchy configured in the Codes Maintenance program. If the value was set to 'False', payment would only be generated if the Start Zone is not under the under the Zone 'WA' in the hierarchy configured in the Codes Maintenance program.
To Zone
Optionally, specify a Zone Code in which the Freight Bill must end in order for pay to be generated. This field corresponds to the End Zone on a Freight Bill.
You can specify a 'parent Zone' in order to include all sub-Zones. For example, if your Zone hierarchy is configured so that city Codes are grouped under state and province Codes, you can select the state or province Code in this field to include all city Codes. Double-click for a search form. Zone Codes are configured in the Codes Maintenance program.
In To Zone
This field is used to indicate whether the End Zone should be included or excluded from the Zone specified in the To Zone field above. Double click to toggle the field value between 'True' and 'False'. For example, say you entered the state Code 'WA' ('Washington') in the To Zone field. If you set the value in this field to 'True', payment would only be generated if the Freight Bill’s End Zone is 'WA', or is a Zone Code under the Zone 'WA' in the hierarchy configured in the Codes Maintenance program. If the value was set to 'False', payment would only be generated if the End Zone is not under the under the Zone 'WA' in the hierarchy configured in the Codes Maintenance program.
Minimum / Maximum
The Minimum and Maximum fields are used to set up ranges of units.
For example, say that you were paying the Driver based on the number of pieces, and that pay varied according to the number of pieces. Enter the unit Code for 'pieces' in the Rate Field, then enter the range of pieces that should be paid at the amount entered in the Rate field. If you pay 0 - 500 pieces at the rate of 10.00, enter 0 in the Minimum field and 500 in the Maximum field, and 10.00 in the Rate field.
If you pay 501 - 1000 pieces at the rate of 9.70, enter 501 in the Minimum field and 1000 in the Maximum field, and 9.70 in the Rate field
Rate Field
Enter the unit type (as configured in the Codes Maintenance program) on which the pay should be generated. Double click for a selection form.
Rate
Enter the amount for each unit of the unit type specified in the Rate Field. For example, if you entered 'Pieces' in the Rate Field, enter the amount paid per piece in this field.
Min Amount One
Is used to set a minimum amount that a Driver should be paid for a Freight Bill, regardless of the calculated charge. If the calculated charge is less than the amount specified in this field, this amount will be paid instead.
Max Amount One
Is used to set a maximum amount that a Driver should be paid for a Freight Bill, regardless of the calculated charge. If the calculated charge is greater then the amount specified in this field, this amount will be paid instead.
Max Amount All
If a Freight Bill is assigned to a leg with other Freight Bills (in the Dispatch program) you can be specify the maximum amount that should be paid for that leg. When you assign the rule to a contract (by dragging it to the Rules tab), you should be sure to set the Pick / Drop value, to differentiate whether the Maximum should be applied to all pickups or to all deliveries.
Terminal Used
If this value is set to 'True', pay will only be generated when the Freight Bill passes through a terminal Zone (as configured in the Codes Maintenance program). Generally, this is done by docking Freight Bills at a terminal Zone using the Dispatch program’s Status Change function. The payment will be generated when the Freight Bill moves from the terminal Zone; for example, when it is assigned to a new trip and the new trip becomes active.
Currency Code
Select a currency Code. Double-click for a search form. Currencies are configured in the Codes Maintenance program, on the Units tab. If the currency selected here differs from the Base currency (configured on the Units tab in the Codes Maintenance program), when the payment is posted using the Driver Pay Register program a posting will be made to account for the currency exchange.
Aggregate Amounts
If a Freight Bill is assigned to a leg with other Freight Bills (in the Dispatch program), you can pay the Driver based on the total unit amount of all Freight Bills assigned to the same leg. When you assign the rule to a contract (by dragging it to the Rules tab), you should be sure to set the Pick / Drop value, to differentiate whether the Aggregate should be calculated to all pickups or to all deliveries. The system will total the number of units of the type specified in the Rate Field for all Freight Bills that are being picked or dropped (based on the Rule configuration). Then pay will be calculated on the total amount, rather than the individual Freight Bill amount.
Taxable
This field is used to set the status of the payment with regards to payroll taxes. It is only applicable to Drivers who are paid through the Payroll module (as configured in the Driver Profile program, in the Pay Type field). If the Taxable value is set to 'True', that means that the payment or deduction is subject to payroll taxes, and the payment will be added to, or the deduction deducted from, the employee’s pay (in the Payroll Time Sheets program) when the Driver Pay Statement program is run. If the value is set to 'False', that means that the payment is not subject to payroll taxes.
The setup of your Application Configurator program determines how the next few steps flow depending on whether 'Payroll and Driver Pay Transfer' are set to 'True' or 'False'. When the Driver Pay Statement is run and the Application Configurator is set to 'True', a check will be generated for this Driver in the Accounts Payable module, and the payment will not become part of the employee’s payroll amount. The check can then be be viewed/printed from the Check Printing or Instant Checks programs. If the Application Configurator is set to 'False', then the non-taxable amount will flow through to a non-taxable paycode previously set up in the payroll setup/employee payroll programs. This amount will be added to or deducted from the employee’s net pay.
Dangerous Goods
If the value in this field is set to 'True', payment will only be generated if the Freight Bill includes a commodity which is configured as 'Dangerous Goods' (in the Codes Maintenance program). If the value is set to 'False', payment will only be generated if the Freight Bill includes a commodity that is not configured as 'Dangerous Goods'. Leave this field blank if it does not matter whether or not dangerous goods are included on the Freight Bill.
Temperature Controlled
If the value in this field is set to 'True', payment will only be generated if the Freight Bill includes a commodity which is configured as 'Temperature Controlled' (in the Codes Maintenance program). If the value is set to 'False', payment will only be generated if the Freight Bill includes a commodity which is not configured as 'Temperature Controlled'. Leave this field blank if it does not matter whether or not temperature controlled freight is included on the Freight Bill.
Team
Depends on whether you are using 'Trip Based' or 'Freight Bill' based rules.
If the rule is 'Trip Based',, set this field to 'True' and then pay (a flat fee) will only be generated when two Drivers are assigned to the leg (as set up in the Dispatch program, on the Trip grid). If the value is set to 'False', pay will be generated if only one Driver is assigned to the leg.
| This is different from a freight-bill based rule where payment occurs if a single Driver is on the Freight Bill, but not if a team is. Percentage rules are never trip based, they can only be Freight Bill based. |
Client Type
Will pay based on the 'Client Type' chosen for flat pay. To set up a Client Type, simply go to the column and type in the identifying 'type'. For example, you could type in 'TYPE1' for this client, and use 'TYPE2' for other clients. Then, attach a pay rule to the 'Client Type' and the system will only pay if there’s a system match between the pay rule and client type. The Client Type will also appear in the Customer Profiles, Miscellaneous tab.
Commodity Class
Double click this field to select a Commodity Class from those available in your system.
PUnit Type
Double click this field to select a Power Unit from those available in your system.
Trailer Type
Is used to specify a trailer type (ie, Equipment Class, as configured in the Codes Maintenance program, and assigned to trailers in the Trailer Profiles program) that must be used in order to generate pay. If the 'Trip Based' field is set to 'True', the trailer must be assigned to the same leg as the Driver in the Dispatch program in order to generate pay. If the 'Trip Based' field is set to 'False', the Trailer Type does not apply, and this field should be left blank.
Client ID / Client Option
Double click to select a Client ID Code from those in your system and enter an Optional details in the space provided.
Expense Acct
Double click this field to select a GL Account from those available in your system.
Custom Proc
Enter a Custom Procedure for this detail line, if applicable.
User Cond
Enter any User Conditions for this detail line, if applicable.
Effective From / Effective To
These two fields allow you to define an effective period for the rule. When Driver Pay is calculated, this period will be checked against driver pay’s leg date to see whether the rules are valid. This provides flexibility so you can use rule-based expiry dates instead of creating new pay contracts.
Surcharge tab
The Surcharge tab is used to define any additional Surcharges that can be applied to the Contract.
Rule ID
This is a system-generated rule number that is displayed on the Rules tab after the rule has been copied to the contract.
Description
Displays the Description associated with the chosen Rule ID. For informational purposes only.
Group ID
Double click to select a Group ID from those available in your system.
Percentage
Enter a Percentage value for Fuel pricing.
Fuel Surcharge
Enter a Fuel Surcharge, if applicable.
Fuel Price Min / Fuel Price Max
Enter the Minimum and Maximum values that will be charged for Fuel.
Expense Acct
Double click this field to select a GL Account from those available in your system.
Taxable
This field is used to set the status of the payment with regards to payroll taxes. Double click this field to change its value from 'True' to 'False', as required.
From Zone
Optionally, specify a Zone Code from which the Freight Bill must originate in order for pay to be generated. This field corresponds to the Start Zone on a Freight Bill. You can specify a 'parent Zone' in order to include all sub-Zones. For example, if your Zone hierarchy is configured so that city Codes are grouped under state and province Codes, you can select the state or province Code in this field to include all city Codes. Double-click for a search form. Zone Codes are configured in the Codes Maintenance program.
In From Zone
This field is used to indicate whether the Start Zone should be included or excluded from the Zone specified in the From Zone field above. Double click to toggle the field value between 'True' and 'False'. For example, say you entered the state Code 'WA' ('Washington') in the From Zone field. If you set the value in this field to 'True', payment would only be generated if the Freight Bill’s Start Zone is 'WA' or is a Zone Code under the Zone 'WA' in the hierarchy configured in the Codes Maintenance program. If the value was set to 'False', payment would only be generated if the Start Zone is not under the under the Zone 'WA' in the hierarchy configured in the Codes Maintenance program.
To Zone
Optionally, specify a Zone Code in which the Freight Bill must end in order for pay to be generated. This field corresponds to the End Zone on a Freight Bill.
You can specify a 'parent Zone' in order to include all sub-Zones. For example, if your Zone hierarchy is configured so that city Codes are grouped under state and province Codes, you can select the state or province Code in this field to include all city Codes. Double-click for a search form. Zone Codes are configured in the Codes Maintenance program.
In To Zone
This field is used to indicate whether the End Zone should be included or excluded from the Zone specified in the To Zone field above. Double click to toggle the field value between 'True' and 'False'. For example, say you entered the state Code 'WA' ('Washington') in the To Zone field. If you set the value in this field to 'True', payment would only be generated if the Freight Bill’s End Zone is 'WA', or is a Zone Code under the Zone 'WA' in the hierarchy configured in the Codes Maintenance program. If the value was set to 'False', payment would only be generated if the End Zone is not under the under the Zone 'WA' in the hierarchy configured in the Codes Maintenance program.
PUnit Type
Double click this field to select a Power Unit from those available in your system.
Trailer Type
Is used to specify a trailer type (ie, Equipment Class, as configured in the Codes Maintenance program, and assigned to trailers in the Trailer Profiles program) that must be used in order to generate pay. If the 'Trip Based' field is set to 'True', the trailer must be assigned to the same leg as the Driver in the Dispatch program in order to generate pay. If the 'Trip Based' field is set to 'False', the Trailer Type does not apply, and this field should be left blank.
Client ID / Client Type
These fields allow the User to set the Surcharge to apply only to a specific 'Client ID' or to a specific 'Client Type'.
Client Option
Allows you to specify that the surcharge only applies when used with a 'Bill To', 'Caller' or 'Consignee'.
Gross Pay Ded
Set whether or not this Surcharge should be included in a Driver’s Gross Pay Deductions.
Effective From / Effective To
These two fields allow you to define an effective period for the rule. When Driver Pay is calculated, this period will be checked against driver pay’s leg date to see whether the rules are valid. This provides flexibility so you can use rule-based expiry dates instead of creating new pay contracts.
| The Fuel Surcharge weekly price start date for the Fuel Surcharge 'Average' code (setup in the Codes Maintenance program > Accessorial Charge tab > Fuel Price window) uses the 'Bill Date' for Freight Bill based rules and the Trip leg 'Actual Date' (LEGSUM.LS_ACTUAL_DATE) for Trip based rules. |
Trip tab
The Trip tab contains information on the Trip associated with the current Contract, which is broken down into two separate sub-tabs: the Rules tab and the Flat Trip Rates tab.
Flat Trip Rates tab
You can sort the records on this tab by selecting any of the column headers.
Rule ID
This is a system-generated rule number that is displayed on the Rules tab after the rule has been copied to the contract.
From Zone / Include SubZones - From
Double click the 'From Zone' field to select an Origin Zone Code from your system, and double click the 'Include SubZones - From' field to select 'True' or 'False' depending on your preference.
To Zone / Include SubZones - To
Double click the 'From Zone' field to select an Ending Zone Code from your system, and double click the 'Include SubZones - To' field to select 'True' or 'False' depending on your preference.
Allow Between Zones
Double click this field to change the value of this field from 'True' to 'False', depending on your preference.
Flat Trip Rate
Enter a numerical value for the Flat Trip Rate in the space provided. The pay behavior 'Trip' was designed to look at the whole trip. The rates are based on the 'Start Zone' of the first loaded leg to the 'End Zone' of the last loaded leg. The user will enter flat rates between points. It will create one pay record for the trip rather than one pay record for each leg.
Currency Code
Double click this field to select a Currency Code from those available on your system.
Min Dist / Max Dist
Enter the Minimum and Maximum Distance a Trip is allowed in order to be Rated.
Rules tab
Rule ID
This is a system-generated rule number that is displayed on the Rules tab after the rule has been copied to the contract.
Description
Displays the Description associated with the chosen Rule ID. For informational purposes only.
Trailer Type
Is used to specify a trailer type (ie, Equipment Class, as configured in the Codes Maintenance program, and assigned to trailers in the Trailer Profiles program) that must be used in order to generate pay. If the 'Trip Based' field is set to 'True', the trailer must be assigned to the same leg as the Driver in the Dispatch program in order to generate pay. If the 'Trip Based' field is set to 'False', the Trailer Type does not apply, and this field should be left blank.
Team
Depends on whether you are using 'Trip Based' or 'Freight Bill' based rules.
If the rule is 'Trip Based' set this field to 'True' and then pay (a flat fee) will only be generated when two Drivers are assigned to the leg (as set up in the Dispatch program, on the Trip grid). If the value is set to 'False', pay will be generated if only one Driver is assigned to the leg.
| This is different from a freight-bill based rule where payment occurs if a single Driver is on the Freight Bill, but not if a team is. Percentage rules are never trip based, they can only be Freight Bill based. |
Dimension Type
This field is used to pay the Driver based on a range of weight or distance values. Pay will only be generated if the trip leg or Freight Bill dimension value falls within the range specified in the Dimension From and Dimension To fields.
If the 'Trip Based' field is set to 'True', this field will apply to the leg distance or leg weight in the Dispatch program. If the 'Trip Based field is set to 'False', this field will apply to the mileage assigned to the Freight Bill (in the Customer Service program), or the sum of the weight amounts entered on Detail lines (in the Customer Service or Quick Bill Entry programs). If you select a value in this field, enter the range in the Dimension From and Dimension To fields.
Dimension From
If you specified a value in the Dimension Type field, enter the lowest value (mileage or weight) that must exist on the trip leg or Freight Bill in order to generate pay.
Dimension To
If you specified a value in the Dimension Type field, enter the highest value (mileage or weight) that must exist on the trip leg or Freight Bill in order to generate pay.
Dimension Type 2
A second dimension field. This field is used to pay the Driver based on a range of weight or distance values. Pay will only be generated if the trip leg or Freight Bill dimension value falls within the range specified in the Dimension From and Dimension To fields.
If the 'Trip Based' field is set to 'True', this field will apply to the leg distance or leg weight in the Dispatch program. If the 'Trip Based field is set to 'False', this field will apply to the mileage assigned to the Freight Bill (in the Customer Service program), or the sum of the weight amounts entered on Detail lines (in the Customer Service or Quick Bill Entry programs). If you select a value in this field, enter the range in the Dimension From and Dimension To fields.
Dimension From 2
If you specified a value in the Dimension Type 2 field, enter the lowest value (mileage or weight) that must exist on the trip leg or Freight Bill in order to generate pay.
Dimension To 2
If you specified a value in the Dimension Type 2 field, enter the highest value (mileage or weight) that must exist on the trip leg or Freight Bill in order to generate pay.
Currency Code
Select a currency Code. Double-click for a search form. Currencies are configured in the Codes Maintenance program, on the Units tab. If the currency selected here differs from the Base currency (configured on the Units tab in the Codes Maintenance program), when the payment is posted using the Driver Pay Register program a posting will be made to account for the currency exchange.
Taxable
This field is used to set the status of the payment with regards to payroll taxes. Double click this field to change its value from 'True' to 'False', as required.
Dangerous Goods
If the value in this field is set to 'True', payment will only be generated if the Freight Bill includes a commodity which is configured as 'Dangerous Goods' (in the Codes Maintenance program). If the value is set to 'False', payment will only be generated if the Freight Bill includes a commodity that is not configured as 'Dangerous Goods'. Leave this field blank if it does not matter whether or not dangerous goods are included on the Freight Bill.
Temperature Controlled
If the value in this field is set to 'True', payment will only be generated if the Freight Bill includes a commodity which is configured as 'Temperature Controlled' (in the Codes Maintenance program). If the value is set to 'False', payment will only be generated if the Freight Bill includes a commodity which is not configured as 'Temperature Controlled'. Leave this field blank if it does not matter whether or not temperature controlled freight is included on the Freight Bill.
Multi-Driver Deduction
Enter 'True' or 'False' depending on whether this Trip is one containing Multiple Drivers. Double click this field to change the value.
Minimum Rate
Enter the Minimum Rate in the space provided.
Client Type
Will pay based on the 'Client Type' chosen for flat pay. To set up a Client Type, simply go to the column and type in the identifying 'type'. For example, you could type in 'TYPE1' for this client, and use 'TYPE2' for other clients. Then, attach a pay rule to the 'Client Type' and the system will only pay if there’s a system match between the pay rule and client type. The Client Type will also appear in the Customer Profiles, Miscellaneous Tab.
Commodity Class
Double click this field to select a Commodity Class from those available in your system.
PUnit Type
Double click this field to select a Power Unit from those available in your system.
Expense Acct
Double click this field to select a GL Account from those available in your system.
Client ID / Client Option
Double click to select a Client ID Code from those in your system and enter an Optional details in the space provided.
Custom Proc
Enter a Custom Procedure for this detail line, if applicable.
User Cond
Enter any User Conditions for this detail line, if applicable.
Leg Only
This field, when set to 'True' applies the same logic to the trip as described by the Trip Tab > Flat Trip Rates tab > 'Flat Trip Rate' option, yet applies it to work by Trip 'Leg'.
Use Maximum Rate
The possible values for this field are 'True' and 'False', if the value is set to 'True' and the value of the previously described field 'Leg Only' is 'False' then the system will check all legs' From / Zone and choose a pair of leg From / To Zone with the maximum rate in 'Flat Trip Rates' tab. The driver pay amount will be the highest amount found. Consider the following example: suppose that you have 2 rates as follows:
BCLAN ONTOR $1000 and
ABCAL ONTOR $800
The trip’s From / Zone on each leg is:
-
BCVAN to BCLAN
-
BCLAN to ABCAL
-
ABCAL to ONTOR
Based on the previous example if the 'Use Maximum Rate' field is 'True' and the 'Leg Only' field is 'False' then the driver pay amount will be $1000 which is the highest rate.
Effective From / Effective To
These two fields allow you to define an effective period for the rule. When Driver Pay is calculated, this period will be checked against driver pay’s leg date to see whether the rules are valid. This provides flexibility so you can use rule-based expiry dates instead of creating new pay contracts.
Group Min/Max tab
The Driver Pay module, by design, will pay one record per Group. The Group Min/Max tab allows the user to make sure the any specific Group is paid at least the specified minimum ('min') amount or up to a specified maximum. If the pay is below the 'min', another pay record is created in the Group the 'Group Pay' rule is for. Minimum calculations will default to 'Amounts By Zone' (Zone range), but the User has the option to specify the min charge by a Mileage Range on the 'Amounts By Mileage' tab.
For example: 'Group 1' is set to use 'Mileage' Rules. 'Group 2' is set to use the 'Group Min' rules. If the Mileage pay is '125' for the leg and the Group Min is '100', there is no 'Group 2' pay. If the Mileage pay is '80' for the leg, then 'Group 2' will be given an additional '20' dollar pay record. The 'min' value can vary 'Start Zone' or 'End Zone'.
The Group Min tab is broken down into three sub-tabs:
Rules sub-tab
Rule ID
This is a system-generated rule number that is displayed on the Rules tab after the rule has been copied to the contract.
Description
Enter a Description pertaining to this detail line’s Rule ID value.
Group ID
Double click this field to select a Group ID from those available on your system.
Taxable
This field is used to set the status of the payment with regards to payroll taxes. Double click this field to change its value from 'True' to 'False', as required.
Expense Acct
Double click this field to select a GL Account from those available in your system.
Currency
Double click this field to select a Currency Code.
Trip Based
If the selected detail line’s values are Trip Based, double click this field to select 'True'.
Prorate on TL Trips
If this field is 'True' (default value), the min/max rule will be calculated as before (the greatest minimum/max charge of one bill will be allocated to all bills on the trip even on a Truckload Trip).
If this field is 'False', the min/max amount will be calculated and allocated independently on each bill if a trip is Truckload trip. If a trip is not Truckload trip which there are more than one bill on any leg of the trip, the min/max amount DP will still be allocated to all bills on the trip.
| This field will is only available for Truckload trips where 'Trip Based' is set to 'False'. |
Effective From / Effective To
These two fields allow you to define an effective period for the rule. When Driver Pay is calculated, this period will be checked against driver pay’s leg date to see whether the rules are valid. This provides flexibility so you can use rule-based expiry dates instead of creating new pay contracts.
Amounts By Zone sub-tab
This tab allows you to define a Minimum Charge for Trips that fall within a particular Zone Code Range(s).
Rule ID
This is a system-generated rule number that is displayed on the Rules tab after the rule has been copied to the contract.
From Zone / To Zone
Double click these fields to select an Origin and Ending Zone Code for this detail line.
From SubZones / To SubZones
Double click within these fields to change their values from 'True' to 'False'.
Allow Between
Double click this field to change the value of this field from 'True' to 'False', depending on your preference.
Trip Min
Enter the Minimum Trip distance in the space provided.
Amounts By Mileage sub-tab
This tab allows you to define a Minimum Charge for Trips that fall within a particular Mileage Range(s).
Rule ID
This is a system-generated rule number that is displayed on the Rules tab after the rule has been copied to the contract.
Min Mileage / Max Mileage
Enter integer values that correspond to the Minimum and Maximum distance the Trip may be for the Minimum Charge to be applied.
Trip Min Amount
Enter the Minimum charge for Trips that fall within the Mileage Range.
Container Inventory tab
The Container Inventory tab lists the Rules associated with Container Inventory information.
Rule ID
This is a system-generated rule number that is displayed on the Rules tab after the rule has been copied to the contract.
Description
Displays the Description associated with the chosen Rule ID. For informational purposes only.
Flat Rate
Enter a Flat Rate value, if applicable.
Depot Code
Double click this field to select a Depot Code.
Zone ID / Client ID
Double click these felds to choose an appropriate value from your system.
In Gate / Out Gate
Double click within these fields to select either 'True' or 'False', depending on if this Container is an Intermodal InGate or OutGate Container.
Expense Acct
Double click this field to select a GL Account from those available in your system.
Currency
Double click this field to select a Currency Code.
Taxable
This field is used to set the status of the payment with regards to payroll taxes. Double click this field to change its value from 'True' to 'False', as required.
Effective From / Effective To
These two fields allow you to define an effective period for the rule. When Driver Pay is calculated, this period will be checked against driver pay’s leg date to see whether the rules are valid. This provides flexibility so you can use rule-based expiry dates instead of creating new pay contracts.
LTL Mileage tab
The LTL Mileage tab allows you to setup LTL Mileage rules which can be tied to Fuel Average codes to determine the rate used to pay an LTL Driver to compensate them for fuel spent in excess of what would normally be considered the cost of doing business. The LTL Mileage tab is intended for scenarios where there is a single driver and a single leg. You can also apply a single pay rate to the trip miles for a simpler calculation method.
The total trip distance is calculated using the mileage from the terminal to each stop and the distance between stops.
| The PAYAUDIT.EXE > Calculate LTLMILEAGE by Mileage Rate app. config. setting is critical to how payments associated with the LTL Mileage will be calculated and whether the fuel surcharge driver pay expenses will be allocated to individual freight bills. A setting of True uses very simple logic and False uses more complex calculations and procedures requiring equipment class MPG values and some additional configuration. |
| The PAYAUDIT.EXE > Use Driver Profile Assigned Punit Eqclass determines which equipment class MPG value will be used in the calculation. |
A valid 'Equipment Class' must be selected in order to determine the average Mile Per Gallon that a Power Unit gets (as configured in the Codes Maintenance program > Equipment Class tab). If a 'Base Deduction' is specified, this is subtracted from the current fuel price prior to calculations occurring.
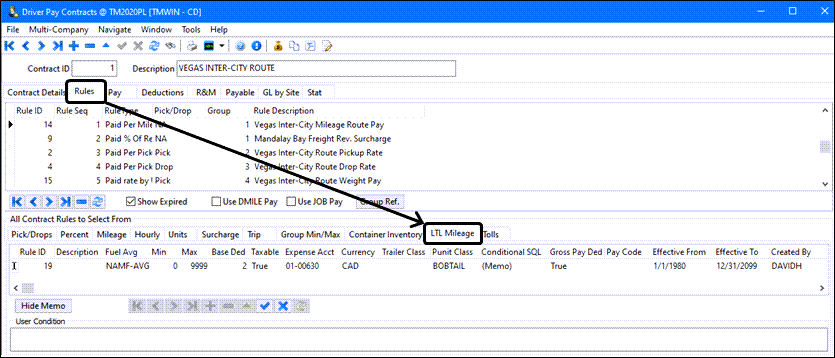
| Column | Description |
|---|---|
* NOTE: Columns marked with an asterisk are ignored if the PAYAUDIT.EXE > Calculate LTLMILEAGE by Mileage Rate app. config. set to True. |
|
Rule ID |
A system-generated rule number that is displayed on the Rules tab after the rule has been copied to the contract. |
Description |
The description associated with the chosen Rule ID. For informational purposes only. |
* Fuel Avg |
Select the Fuel Prices > Average Code value to use for the calculations. These values are maintained using the Profiles > Codes Maintenance program > Accessorial Charge Codes tab > Fuel Price button. |
Min |
Defines the minimum range of acceptable fuel prices to determine whether this contract rule should be applied. Note: If the PAYAUDIT.EXE > Calculate LTLMILEAGE by Mileage Rate app. config. is set to True, the value entered into this Min field will define a rate value to be multiplied against the trip miles to determine the driver pay. In this case the Fuel Average, Max and Base Ded values will be ignored. |
* Max |
Defines the maximum range of acceptable fuel prices to determine whether this contract rule should be applied. |
* Base Ded |
The base amount per fuel unit paid by the drivers as part of the cost of doing business. If the PAYAUDIT.EXE > Calculate LTLMILEAGE by Mileage Rate app. config. is set to False, this base deduction value is subtracted from the current fuel price for the driver pay calculations. |
Taxable |
Indicates whether the driver pay value resulting from this calculation is taxable. |
Expense Acct |
Indicates which expense account general ledger code (e.g. Driver Payables) is used to record any driver pay values resulting from this contract rule. |
Currency |
Indicates the currency to be used in the driver pay calculations. |
Trailer Class |
Enter a trailer class if you only want this rule to be applied for trips using a matching class of trailer. Leave this field empty to prevent any restriction based on the trailer. |
Punit Class |
Enter a power unit class if you only want this rule to be applied for trips using a matching class of power unit. Leave this field empty to prevent any restriction based on the power unit. |
Conditional SQL |
Enter your own custom SQL query statement to create additional filters to determine when this contract rule should be applied. |
Gross Pay Ded |
Indicate whether any driver pay resulting from this contract rule being applied should be applied as a deduction against the driver’s gross pay. |
* Pay Code |
Links the LTL Mileage Rule and any resulting driver payments to a Driver Pay Code. If you enter a valid Pay Code into the LTL Mileage contract rule and a freight bill on this trip is cancelled, the system will create a driver pay record. |
Effective From / Effective To |
These two fields allow you to define an effective time period for the rule. When driver pay is calculated, this period is checked against driver pay’s leg date to determine whether the rules are valid. This provides flexibility so you can use rule-based expiry dates instead of creating new pay contracts. |
Created By |
Automatically displays the name of the person who last edited this contract rule. |
When calculating pay, the current fuel price is retrieved from the Fuel Average (subtract base deduction if necessary) (f), and this is multiplied by the trip distance (d) divided by MPG (m) (f*(d/m)).
When working with LTL Mileage Rules, the Trip Envelope program will display the generated distances in Driver Pay sub-tab, and pay records will appear where they normally do. Recalculating the pay will result in distances and pay being recalculated as well for these new rules. Adding or removing resources to the trip will also result in recalculation being triggered.
Tolls tab
The Tolls tab allows you to setup Toll rules that can be then attached to your Driver Contracts. A valid GL Account must be entered into the 'Expense Account' field before adding this rule to a Driver Contract. You can also setup the 'Currency' in which Tolls are to be paid, and configure them as 'Taxable' or not (True/False).
Once setup, and if using a Third Party Mileage solution that supports Toll points (such as PC*Miler 21 and above), Drivers on a Contract with Tolls will have the Toll charges calculated and entered into the 'Expense Account' you have chosen. This makes it easy to determine how much your Company owes its Drivers for the Tolls they have paid while completing Trips.
Effective From / Effective To
These two fields allow you to define an effective period for the rule. When Driver Pay is calculated, this period will be checked against driver pay’s leg date to see whether the rules are valid. This provides flexibility so you can use rule-based expiry dates instead of creating new pay contracts.