Batch Geocoding Utility
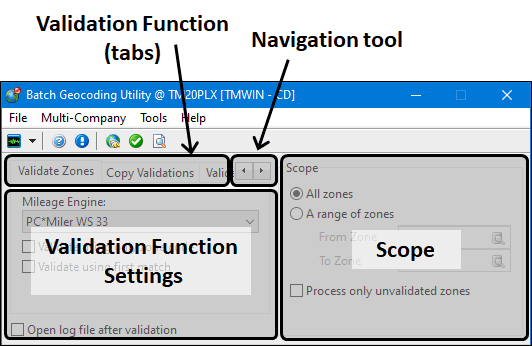
-
The right side of the window displays six tabs and an arrow navigation tool to move to the desired tab.
-
Some of the Scope settings used to determine which zone codes to include are common to all the batch geocoding validation functions.
The Batch Geocoding Utility works in concert with the Mileage Server program to check whether your current Zone configuration contains any erroneous Zone Codes. The Batch Geocoding Utility will validate all the zones in the Range that you specify. This is the same process used by Validate button in the Codes Maintenance program Zones tab, but it offers the ability to quickly and easily validate many Zone Codes in one pass. It also includes a feature allowing you to copy existing zone validations from one mileage engine to another.
| Only run the Batch Geocoding Utility when the TruckMate server is not busy. Running this application will SEVERELY hamper your database performance, so it is best to conduct the validation of your Zone Codes when very few Users are working on the database. |
| In TruckMate 2020.1, the Latitude and Longitude Update (LatLong.exe) was merged into the Zone Validation Utility (ValUtil.exe) within two new tabs and the resulting program name was changed from Zone Validation Utility to Batch Geocoding Utility. |
To access Batch Geocoding Utility:
| From this location | Go to |
|---|---|
TruckMate Menu and TruckMate Task List |
|
Windows Start Menu |
TruckMate 20xx > Batch Geocoding Utility |
Windows Explorer |
C:\Program Files (x86) > TruckMate 20xx > ValUtil.exe |
Menu Bar / Toolbar
This topic only includes menu and toolbar options and functionality specific to the Batch Geocoding Utility window.

For information about common menu and toolbar options (i.e. File menu, Refresh, Multi-Company, etc.), see General menu and toolbar options.
Toolbar & Tools Menu
| Toolbar option | Toolbar icon | Keyboard shortcut | Description |
|---|---|---|---|
Reconnect to Mileage Server |
|
Establish a connection between the Batch Geocoding Utility and the Mileage Server program. Connectivity is required in order to validate zones. |
|
Validate / Copy |
|
Select this to begin the Validation (or Copy) process. You will be prompted to confirm before the process beings. Once started you will see the Zone Code that is currently being Validated above the green progress bar. If you wish to stop the validation process, click the 'Stop' button that is displayed instead of the 'Validate' button. When finished, if the 'Open Log File After Validation' option is checked, a text file (VALUTIL.TXT) will be created an displayed to your screen. |
|
View Log |
|
Once you have Validated the Zones, you may select this button to view the log that was generated during the Validation process. |
Scope Settings
The Scope settings are used to determine which zone codes/clients to include. Some of the settings are common to all the batch geocoding validation functions. Others will appear depending on the validation function.
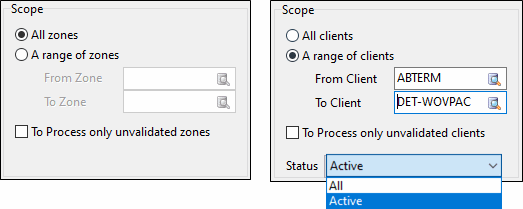
| Field | Description |
|---|---|
All zones / clients |
Selects all of the zones / clients setup in your system (may take a long time). |
A range of zones / clients |
Select the starting and ending codes to select a subset of zones or clients. (e.g., every code from A to D) |
Process only unvalidated zones / clients |
Exclude already validated zones / clients. |
Status |
Select All clients or only currently Active clients. (Only applies to clients.) |
Validating a zone or range of zones
TruckMate Zone Codes are defined using the Profiles > Codes Maintenance > Zones tab. When you are using a third party mileage engine, the zones defined in these systems must be validated to ensure they are correctly mapped to the same zones as defined in TruckMate. This can be done on a one-by-one basis using the Validate button on the Codes Maintenance > Zones tab to validate the code and update the 'Lookup Code' value but the Batch Geocoding Utility lets you verify the entire set or a range of values.
To validate a specific zone, range of zones or all of the zone codes:
-
Open the Batch Geocoding Utility program.
-
Go to the Validate Zones tab.
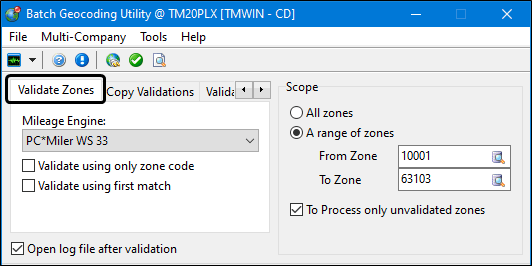
-
Select the Mileage Engine. (i.e., the third party mileage service you are using).
-
If the Mileage Engine drop-down list is empty, go to the Tools menu and select Reconnect to Mileage Server.
Note: The Mileage Server Manger Windows service(s) must be running in order for the third party mileage engines to appear in the drop-down pick list. They will likely be set to start automatically but if they are not running, go to the Utilities > Mileage Server Manager program (MILESERV.EXE), start them, return to the Batch Geocoding Utility and run the Tools > Reconnect to Mileage Server command again.
-
To determine which Mileage Engine you are using, open the Utilities > Mileage Server Manager program and see which third party mileage service providers are selected on the main window. (All of the selected services will appear in the Batch Geocoding Utility drop down list.)
-
To determine which mileage engine is explicitly associated with each zone code, open the Profiles > Codes Maintenance program (CODES.EXE) and go to the Zone tab. The Mileage System field is located at the bottom-left of the window. This is also where the validated 'Lookup Code' is displayed.
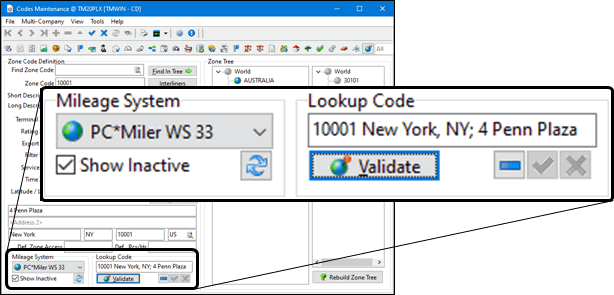
-
-
Indicate the scope of the validation as either all zones or a range of zones.
Warning: Because of the sheer volume of zone code entries, run the Batch Geocoding Utility when the TruckMate server is not busy and very few Users are connected since running this application will affect the TruckMate database performance.
-
Use the checkbox options to restrict or further control the validation process.
Field Description Validate using only Zone Code
The Validation Utility will not use the value of the Short Description field in the Codes Maintenance program > Zones tab (as in normal Validations). Instead, it will only use the actual Zone Code of the Zone for the validation. This allows users more flexibility in configuring their zone codes as they see fit. For example, if your zone codes are in a format akin to 'BEVHILLS' (for example), with a short description like "90210 Beverly Hills, CA", you would be able to select the Validate using only zone code option. If, however, your zone codes were numerical, such as '90210', with descriptive short descriptions like "Beverly Hills, CA", you would need to un-check this option before validating (i.e. use 'Short Description' field).
Validate using First Match
Uses the value returned by the first service that recognizes the zones.
Open Log File After Validation
The log file (VALUTIL.LOG) will open in your default text editor program once the validation process finishes.
To Process only unvalidated zones
The validation process will skip already validated zone codes to save time.
-
Indicate the Scope of the validation as either "All Zones" or "A range of zones".
Because of the sheer volume of zone code entries, run the Batch Geocoding Utility when the TruckMate server is not busy and very few Users are connected to avoid database performance issues. -
Click the
 Validate / Copy button.
Validate / Copy button. -
If you selected the Open Log File After Validation checkbox, the log file will be displayed. Otherwise, select the Tools > View Log option. This valutil.log file is typically located in C:\ProgramData\TruckMate.
When more than one result is found for the first lookup the engine will attempt to combine the short description with the zone code to narrow the result set. The zone code will be placed at the appropriate location depending on the mapping software being used. When no results are found, the validation engine will attempt to locate a zip code in the short description and move it if it is in the wrong location for the mapping software.
Full support is provided for Canadian postal codes. For example, if you create a zone like V3A1S9 with a description of LANGLEY BC, it will be validated based on the Canadian postal code.
Copying zone validations to a new engine version
The Copy Validations Tab allows you to copy existing zone validations from one Mileage Engine to another. This functionality makes it easier to upgrade when using a new Mileage Engine. If the customer goes from PC*Miler 31 to PC*Miler 33 for example, they can use this tab to copy their old PC*Miler 31 zone validations to PC*Miler 33. This means that the User doesn’t have to re-validate their entire Zone tree. This functionality only works between different versions of the same Mileage Engine. For example, from PC*Miler 28 to PC*Miler 33.
To copy a specific zone, range of zones or all of the zone codes from one mileage engine to another from the same provider:
-
Open the Batch Geocoding Utility program.
-
Go to the Copy Validations tab.
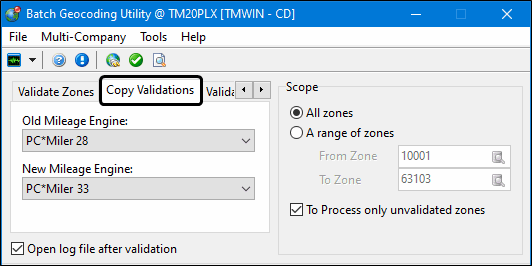
-
Select the Old Mileage Engine (i.e. the source).
-
Select the New Mileage Engine (i.e. the destination).
The Old and New mileage engines must be of the same type (e.g., PC*Miler 24 > PC*Miler 32). -
Indicate the scope of the validation as either "All Zones" or "A range of zones".
Because of the sheer volume of zone code entries, run the Batch Geocoding Utility when the TruckMate server is not busy and very few Users are connected to avoid database performance issues. -
Click the
 Validate / Copy button.
Validate / Copy button. -
If you selected the Open Log File After Validation checkbox, the log file will be displayed. Otherwise, select the Tools > View Log option. This valutil.log file is typically located in C:\ProgramData\TruckMate.
Validating Clients
This TruckMate feature will validate client and vendor addresses against the supported mapping engine systems such as PC*Miler.
To validate the client and vendor addresses for a specific zone, range of zones or all of the zone codes:
-
Open the Utilities > batch Geocoding Utility program.
-
Use the
 navigation arrows to go to the Validate Clients tab.
navigation arrows to go to the Validate Clients tab.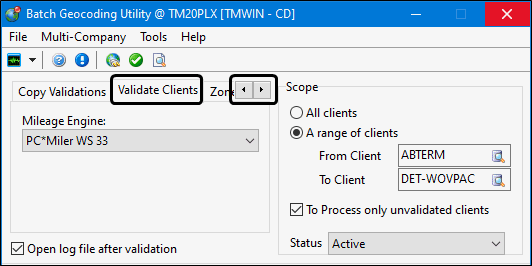
-
Select the Mileage Engine. (i.e., the third party mileage service you are using).
If the Mileage Engine drop-down list is empty, go to the Tools menu and select Reconnect to Mileage Server. (Make sure the mileage server service is running.)
-
Use the checkbox options to restrict or further control the validation process.
Field Description Open Log File After Validation
The log file (VALUTIL.LOG) will open in your default text editor program once the validation process finishes.
To Process only unvalidated clients
The validation process will skip already validated zone codes to save time.
-
Indicate the Scope of the validation as either "All Zones" or "A range of zones".
-
Use the Status pick-list to indicate whether you want to validate only the Active clients and vendors or all of them.
Because of the sheer volume of zone code entries, run the Batch Geocoding Utility when the TruckMate server is not busy and very few Users are connected to avoid database performance issues. -
Click the
 Validate / Copy button.
Validate / Copy button. -
If you selected the Open Log File After Validation checkbox, the log file will be displayed. Otherwise, select the Tools > View Log option. This valutil.log file is typically located in C:\ProgramData\TruckMate.
Validating Zone Coordinates (Lat/Long)
This TruckMate feature will update the latitude and longitude values for zone codes in the Codes Maintenance program > Zone Codes tab using values from the supported mapping engine systems such as PC*Miler.
Latitude and Longitude values are especially important to the Mobile Dispatch module, as the position updates sent from remote units are in the format of latitude and longitude. TruckMate uses the latitude and longitude values stored within the zone code configuration to create position reports. To use the Latitude and Longitude Update utility, the Mileage Server utility must be running.
Zones are updated using PC*Miler as the source whereas Clients are updated using any available MileServer Geocoding service. To successfully Geocode Zones and Clients, it is essential that accurate information is entered in the Zone fields and the address information on the Customer and Vendor Profiles > Address tab (for both Clients and Vendors).
When validating Zones, the system uses the Lookup Code that has been validated by the Mileage Server (using the Validate button on the Codes Maintenance program > Zone Codes tab) and returns a position based on this information. If you have city names combined with Postal Codes or Zip Codes, it will fail. The Batch Geocoding Utility processes the zone code’s 'Short Description' through PC*Miler’s mileage software to determine the latitude and longitude.
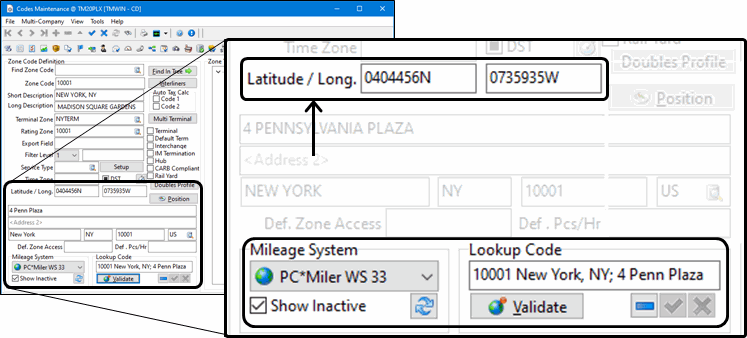
To update zone codes with latitudinal and longitudinal values for a specific zone, range of zones or all of the zone codes:
-
Open the Utilities > Batch Geocoding Utility program.
-
Use the
 navigation arrows to go to the Zone Coordinates tab.
navigation arrows to go to the Zone Coordinates tab.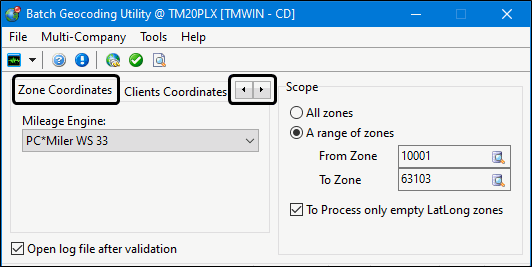
-
Select the Mileage Engine. (i.e., the third party mileage service you are using).
If the Mileage Engine drop-down list is empty, go to the Tools menu and select Reconnect to Mileage Server. (Make sure the mileage server service is running.)
-
Indicate the Scope of the validation as either "All Zones" or "A range of zones".
-
Use the checkbox options to restrict or further control the validation process.
Field Description Open Log File After Validation
The log file (VALUTIL.LOG) will open in your default text editor program once the validation process finishes.
To Process only empty LatLong zones
The validation process will skip already validated zone codes to save time.
Because of the sheer volume of zone code entries, run the Batch Geocoding Utility when the TruckMate server is not busy and very few Users are connected to avoid database performance issues. -
Click the
 Validate / Copy button.
Validate / Copy button. -
If you selected the Open log file after validation checkbox, the log file will be displayed. Otherwise, select the Tools > View Log option. This valutil.log file is typically located in C:\ProgramData\TruckMate.
Validating Client Coordinates (Lat/Long)
This TruckMate feature will update the Global Position > latitude and longitude values displayed on the customer profiles for clients based on their zone codes using a MileServer Geocoding service such as PC*Miler.
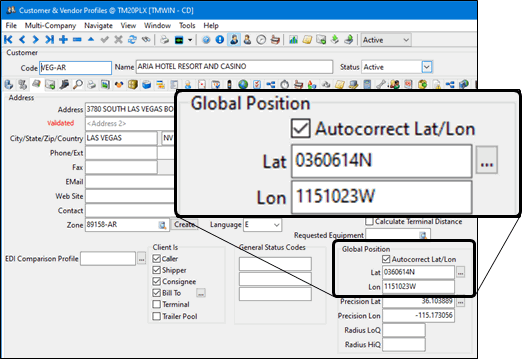
Latitude and Longitude values are especially important to the Mobile Dispatch module, as the position updates sent from remote units are in the format of latitude and longitude. TruckMate uses the latitude and longitude values stored within the zone code configuration to create position reports. To use the Latitude and Longitude Update utility, the Mileage Server utility must be running.
Zones are updated using PC*Miler as the source whereas Clients are updated using any available MileServer Geocoding service. To successfully Geocode Zones and Clients, it is essential that accurate information is entered in the Zone fields and the address information on the Customer and Vendor Profiles > Address tab (for both Clients and Vendors).
When validating Clients, the 'Address 1' field must contain the street address only. If there are 'Unit' numbers (shown by the Application Configurator program > PROFILES.EXE > 'Show Unit' option) and/or 'PO Box' numbers on these lines, the validation process will produce in inaccurate latitudes and longitudes.
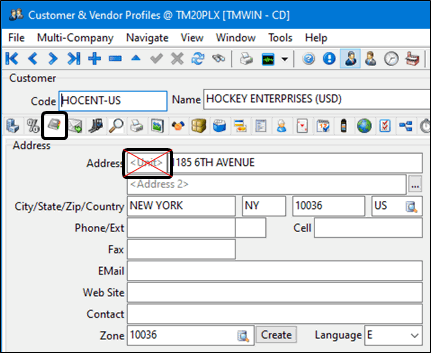
To update client profiles with latitudinal and longitudinal values for all clients, a range of clients or only clients where there the Lat / Long values are empty:
-
Open the Utilities > Batch Geocoding Utility program.
-
Use the
 navigation arrows to go to the Client Coordinates tab.
navigation arrows to go to the Client Coordinates tab.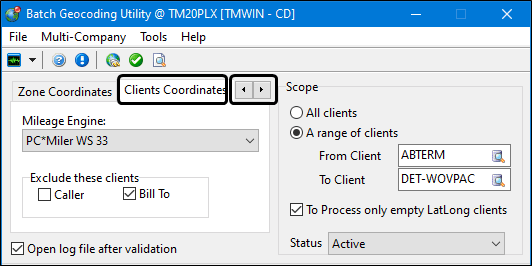
-
Select the Mileage Engine. (i.e., the third party mileage service you are using).
If the Mileage Engine drop-down list is empty, go to the Tools menu and select Reconnect to Mileage Server. (Make sure the mileage server service is running.)
-
Use the Exclude these clients checkbox options to restrict the validation process.
Option Description Caller
The latitudinal and longitudinal values will not be applied to those in your MileServer 'Caller' table.
Bill To
The latitudinal and longitudinal values will not be applied to those in your PeopleNet 'Bill To' table.
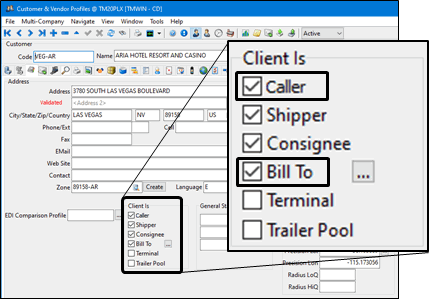
-
Indicate the scope of the validation as either "All clients" or "A range of clients".
-
Use the Status pick-list to indicate whether you want to validate only the Active clients and vendors or all of them.
-
Use the other checkbox options to restrict or further control the validation process.
Option Description Open Log File After Validation
The log file (VALUTIL.LOG) will open in your default text editor program once the validation process finishes.
To Process only empty LatLong clients
The validation process will skip already validated clients to save time.
Because of the sheer volume of entries, run the Batch Geocoding Utility when the TruckMate server is not busy and very few Users are connected to avoid database performance issues. -
Click the
 Validate / Copy button.
Validate / Copy button.After the process is complete, notice that red Validated text appears beside the address for the validated customer profiles.
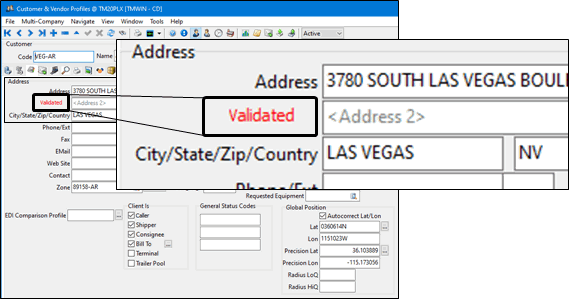
-
If you selected the Open log file after validation checkbox, the log file will be displayed. Otherwise, select the Tools > View Log option. This valutil.log file is typically located in C:\ProgramData\TruckMate.
Viewing the Log File
To view the log file:
-
Go to the Tools menu and select View Log to open the log file.
The most recent log file entries will be appended to the top of the document. Delete the valutil.log file to clear it.
(The valutil.log file is typically located in C:\ProgramData\TruckMate.)
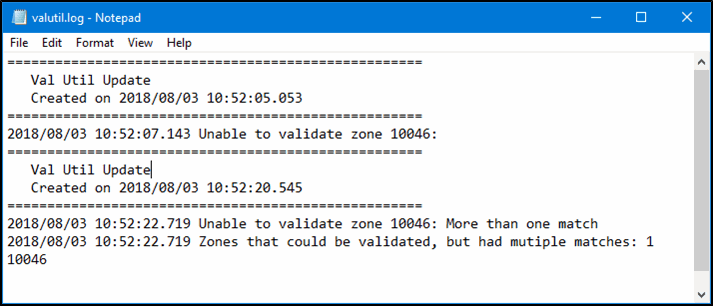
The log file entries concerning warning or error messages will differ depending on the checkbox settings for the Validate using only zone codes or Validate using first match options.
For example, if Validate using only zone codes is selected and a zone code does not have a corresponding entry in the third party mileage engine, the message will say "Unable to validate zone <___>, otherwise the search will use the short description text and is likely to find several matches and the message will be "More than one match".
Troubleshooting - Batch Geocoding Utility
During the Geocoding process, you may experience errors if the Geocoding system cannot validate an address.
After the Geocoding process is complete, a log file is generated in the TruckMate directory, with the filename 'Latlong.log'. Within this file are all errors that are logged. This file can be used as a reference of which zones failed and need to be updated in order to correctly Geocode.
To remedy these errors, use the Batch Geocoding Utility > Validate Zones tab to correctly populate the 'Lookup Code' on all of your Zone Codes, and then run the Latitude and Longitude update programs on the Batch Geocoding Utility > Validate Zone Coordinates / Validating Client Coordinates tabs again.
Mileage Engine drop down list is empty in the Batch Geocoding Utility
-
If the Mileage Engine drop-down list is empty, go to the Tools menu and select Reconnect to Mileage Server.
-
If this doesn’t fix it, open the Utilities > Mileage Server Manger program.
-
Click the
 Start Service button.
Start Service button.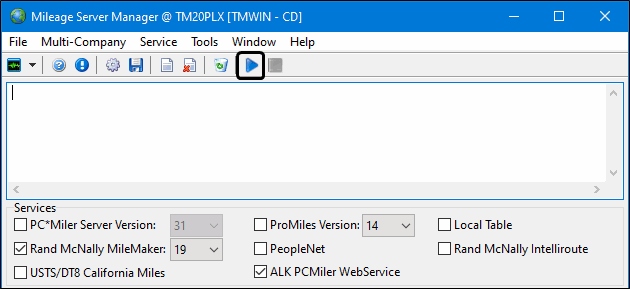
-
Verify the services are running.
-
Return to the Batch Geocoding Utility and run the Tools > Reconnect to Mileage Server command.