Mobile Communications setup and configuration

Omnitracs / Cancom Configuration
Getting Started with QTracs 4.1
In order for your TruckMate/QTRACS integration to be successful a few basic settings MUST be setup in QTRACS to allow TruckMate and Omnitracs/Cancom to communicate.
Open up your QTRACS Communication program and review the following:
Setup Instances
This is where the setup and configuration of your QTRACS instance is located. Please refer to the QTRACS documentation for the proper configuration of your instances.
Setup Companies
Setting up the EAL Options is the most important step here. You’ll notice that your company will show up on the screen, but you can’t change any of the EAL Options. Click your company and EAL Options will become available. Your account number and password should have already been setup with your QTRACS setup.
The Miscellaneous tab should be configured with QTRACS.
EAL Options
Although there might be settings already checked on this page, 6 options are required to be set in order for the integration to be successful. The two major ones are explained below:
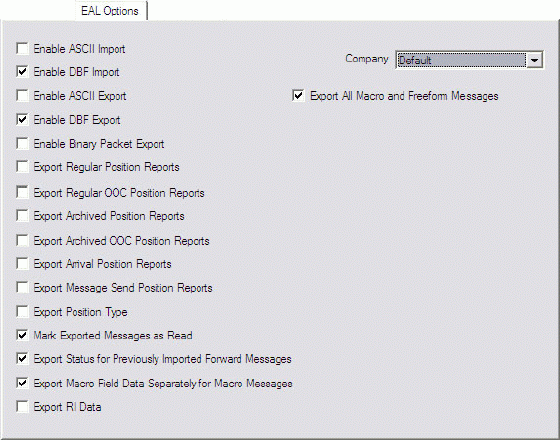
Enable DBF Import
TruckMate reads information only out of QTRACS’s database files. Enabling the DBF import ensures that the forward messages from TruckMate are sent to the trucks.
Enable DBF Export
This is the file that QTRACS stores the information after a data call is placed to Omnitracs/QTRACS. TruckMate will read the message from here and then delete it.
By enabling the ASCII Import and Export you will be able to see the raw data that is being transferred between TruckMate and Omnitracs/QTRACS. Beware that this greatly decreases hard drive spaces as all messages and positions are logged in these files.
System Setup
To link TruckMate with QTRACS ensure that Linked to External Dispatch System is checked on the 'Dispatch Options' Tab of the 'General System Options' window.
Configuration: Communication Manager
In order for QTRACS to be able to communicate with the Communication Manager, some changes in the Application Configurator program must be made:
-
Open the Application Configurator program (CONFIGEXPLORER.EXE), click: Start > Programs > TruckMate > Utilities > Application Configurator
-
Locate COMMGR.EXE. Two options need to be changed in order for the Communication Manager to work:
-
QTracs Version: Set this to 41 as to indicate version 4.1
-
QTracs Reference: This must be set to True. You will see errors in the Communication Manager if this is set to false. An example is ODBC Visual FoxPro Driver may appear in the log files.
Note: If the 'QTracs Reference option' is missing in the Application Configurator please contact TMW Support and please reference: W106704
-
-
Open the Communication Manager program (COMMGR.EXE), click: Start > Programs > TruckMate > Mobile Communications > Communication Manager
-
Open up the Configuration Window by either clicking the 'Configure Communications' button, selecting 'File > Configuration' from the program menu, or by hitting '<Ctrl><C>' on the keyboard.
-
Once inside click the Networks Tab and put a check beside Cancom/Omnitracs and click the 'Apply' button. You should have a Cancom/Omnitracs Tab appear that you may now select. Do so.
There are three options in the 'Service' section, and, depending on your business needs, there are different ways of configuring these options. See the Communication Manager documentation for descriptions of what these fields do.
-
In the 'Interface' section, click the 'Install' button, which will install the required ODBC aliases needed.
Note: A common error among installations is User 'SUP' is not found in the database. If you get this error please contact TruckMate Support.
-
Always test your installation to make sure there are no errors.
Final Steps: Mobile Device Setup
Congratulations! The Communication Manager has been configured to send and receive messages from Omnitracs/Cancom. In order for your devices to link to TruckMate some setup is involved in the Mobile Device Maintenance program.
-
Open the Mobile Device Maintenance program (CFGCOMM.EXE), click: Start > Programs > TruckMate > Mobile Communications > Mobile Device Maintenance
-
Enter in the Omnitracs/Cancom Device ID in the 'Device ID' field, and select the proper Device Type ('Cancom/Omnitracs). In the middle of the form, click the search button and choose the Power Unit that you want TruckMate to use with that Device ID.
Note: Power Units are configured in the Power Unit Profiles program.