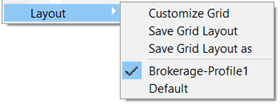Common Shortcut Menu options
TruckMate does make extensive use of shortcut menus, also known as right-mouse click or context menus that display different menu options as related to the position of the mouse on the window. This help topic describes common menu options related to the context or window area (e.g. text field, date field, data grid, background, etc.)
Most shortcut menu options are specific to each program window and area to reflect the context of what data is displayed. For example, the shortcut menu displayed on the Customer Service window varies depending on where the mouse is when you right-mouse-click.
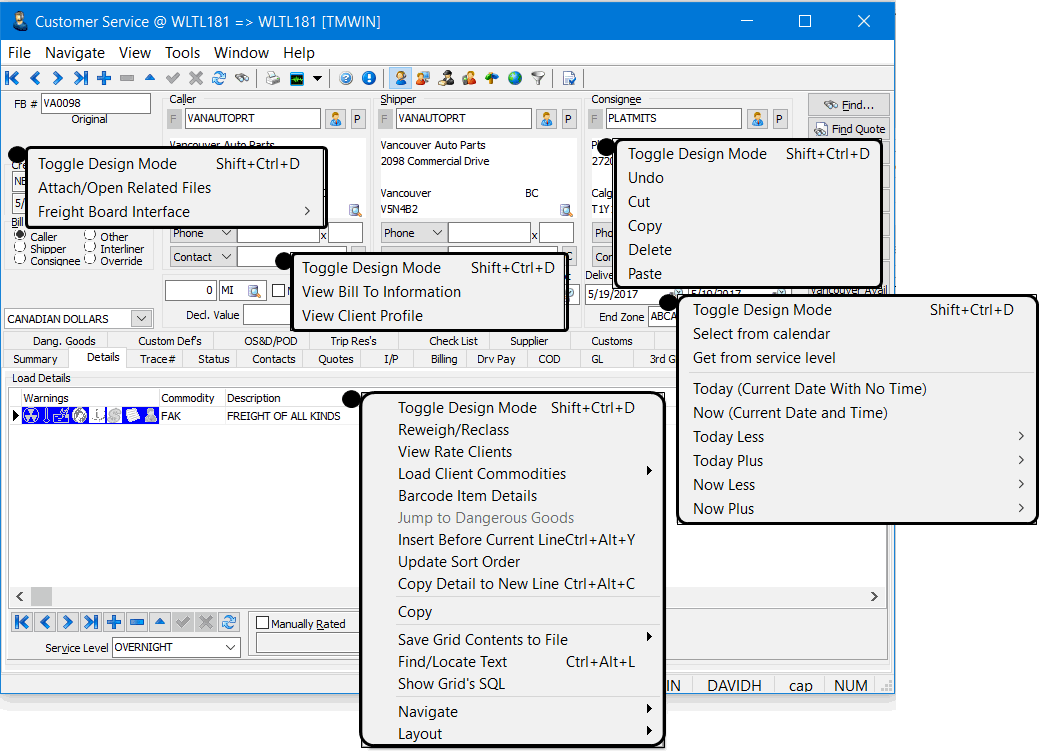
| If you open a shortcut menu by mistake, click on another part of the screen or use the <ESC> key to close the menu. |
Text field > Shortcut Menu
Text entry fields typically display one of the following right-click shortcut menus. The simpler version contains the basic set of text editing commands for cutting and pasting text.
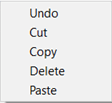
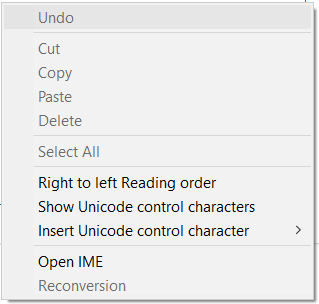
The larger menu contains options that are only used in specific circumstances. For example, entering Asian characters on a western keyboard (IME - Input Method Editor) or dealing with unusual language issues requiring specific Unicode characters.
Date field > Shortcut Menu
The right-click shortcut menu displayed for a date field typically includes some intuitive menu options to make entering a date quick and easy.
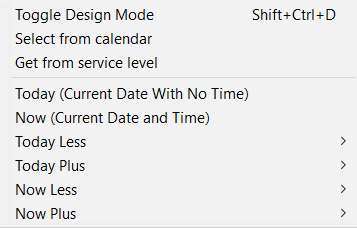
Data Grid > Shortcut Menu
The right-click shortcut menu displayed for a data grid varies widely depending on what sort of data is being displayed and on the user’s specific security permissions. A basic shortcut menu will include the following common options.
| Some menu items such as Toggle Design Mode or Layout are only available to users who have been assigned the corresponding security permissions. |
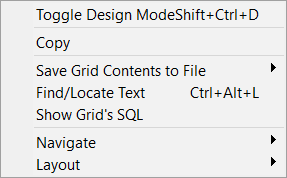
| Menu option | Keyboard shortcut | Description |
|---|---|---|
Toggle Design Mode |
Shift+Ctrl+D |
Switches to Screen Design mode where you can rearrange fields and application controls. See Screen Design. |
Copy |
Copies the text within the selected field |
|
Save Grid Contents to File |
Saves the text contents of the grid as a text (TXT) or comma delimited (.CSV) file. A third option lets you choose which fields to use. |
|
Find/Locate Text |
Shift+Ctrl+L |
Opens a text search window to help you find specific entries in the grid. |
Show Grid’s SQL |
Opens the Grid SQL window displaying the actual database SQL query and a tree view of the relevant tables and fields. |
|
Navigate |
Opens a sub-menu of typical navigation commands to move to a specific record or to edit a record. |
|
Layout |
Displays a sub-menu of options for customizing the appearance, layout, format and behavior of the grid. You can also save and access different custom grid layouts as profiles.
|
Layout Sub-menu
Customize Grid |
Opens the Grid Customizer window where you can rearrange the columns, choose which fields to display and adjust characteristics for each field and the grid in general. |
Save Grid Layout |
For users with security permissions to do so, this option saves any changes to the field widths or the column display order to the customized grid layout profile. |
Save Grid Layout As |
Creates a copy of the currently selected customized grid layout profile. |
<Profile Name> |
If other customized grid layout profiles have been created and made available, they will appear at the bottom of the Layout sub-menu. A checkmark icon indicates which profile is currently selected. |