Grid controls
Throughout TruckMate, data is displayed in a grid format of columns and rows. The rows represent individual data records and the columns represent fields as described by the labels in the column header. In most cases, the screen is not large enough to display the entire grid. The scroll bars at the bottom and the right of the grid are used to move the grid display.

You can click anywhere in a grid, then use the <Ctrl><A> keyboard combination to select all records contained in the grid (if the program allows for multiple record selection).
| If the multi-row selection feature is available on a grid, and you have highlighted some rows (via left mouse clicks with the <Ctrl> or <Alt> key held), then you may clear your selections by either left mouse clicking a non-highlighted row or via the right-mouse shortcut menu Clear Multi-Row Selection option. |
Sorting grid columns
In all grids, you can easily sort the information based on any field by a single click on the desired field name in the header. The current sort order is indicated with a small blue arrow beside the field name. Click again to change from ascending to descending.
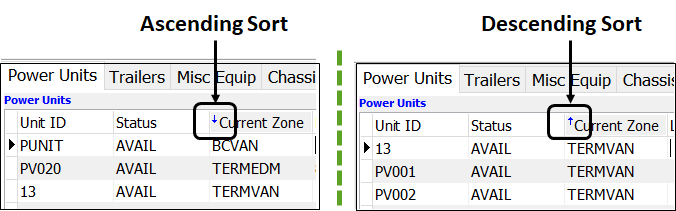
Moving grid columns
In all grids, the order of the columns can be changed to suit your needs. To modify the column layout, click and drag the column header to the position where you want the column to be displayed. Changes to column order will only apply to the workstation on which the changes were made during the current session.
To save the change, right- click somewhere on the grid and select Layout > Save Grid Layout from the shortcut menu.
Re-sizing grid columns
In all grids, the width of the columns can be changed. To modify the width of a column, position your mouse pointer over the line that separates two column headers. The pointer will change to two lines and two arrows. Drag the division line to the right or left to change the column width. Changes to the column width will only apply to the workstation on which the changes were made.
To save the change, right-mouse click somewhere on the grid and select Layout > Save Grid Layout from the shortcut menu.
Saving grid contents to File
All grids in TruckMate provide a right-click shortcut menu with the option to save the text contents of the grid as a text file (.TXT) viewable in a text editor like Notepad or comma delimited (.CSV) file you can view with Excel or some other spreadsheet application. The Customize option lets you choose which fields to use prior to creating the file.
For those grids that support multiple selection, you can use Ctrl+Click to select specific multiple rows in a grid and save only the selected items instead of the entire grid.
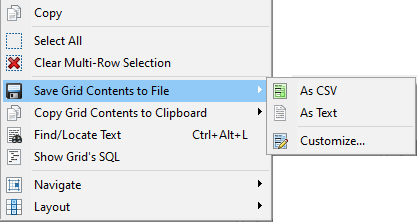
-
Select the Save Grid Contents to File right-click shortcut menu option to open the Grid Custom Export window.
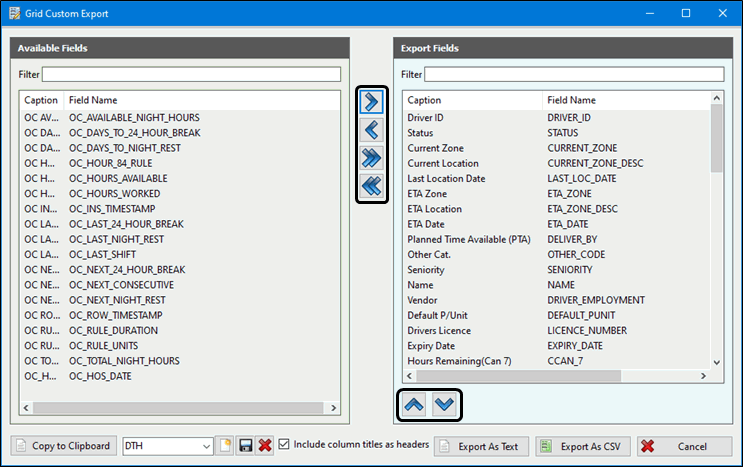
-
Use the left / right arrow buttons to determine which fields will be included in the Export Fields grid on the right. Move any unwanted fields into the Available Fields grid. You can also use double-clicks to move fields between the two lists. The double arrow icons move all fields with one click
-
Use the vertical up / down arrows to arrange the order of appearance.
-
Ensure the Include column titles as headers checkbox is selected if you want the resulting file to include a header at the top.
-
Decide whether you want to copy the contents to the clipboard or save the text contents of the grid as a text file (.TXT) viewable in a text editor like Notepad or comma delimited (.CSV) file you can view with Excel or some other spreadsheet application and click the appropriate button.
-
The Export As browse window is displayed.
-
Indicate the desired location and click Save.
-
An "Open Saved file" confirmation message is displayed.
-
Click Yes to view the file.
|
If you customize the grid export column selection, you can select the |
Copy grid contents to Clipboard
Similar to the Saving grid contents to file function, this option works the same way but instead of saving to a file it will default to saving the contents directly to the clipboard.
The Customize option allows you to select the ![]() New export format button, assign a name and
New export format button, assign a name and ![]() Save this as a format for quick re-use in the future.
Save this as a format for quick re-use in the future.
Once a new export format created, it will be available as part of the "Copy Grid Contents to Clipboard" sub menu.
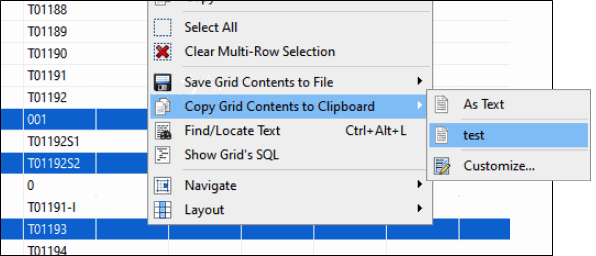
Finding/Locating text in a grid
This feature is available in the right-click shortcut menu on any grid and provides an easy way to locate a specific record in a busy grid full of data.
-
Select the Find/Locate Text option to open the Find/Locate Text window.
-
Enter a partial or complete text string into the Locate Text field to use in the search. Use the pull-down menu to select from a list of previous searches.
-
Click the Options button to display additional pull down menus and checkbox options to help refine the search criteria.
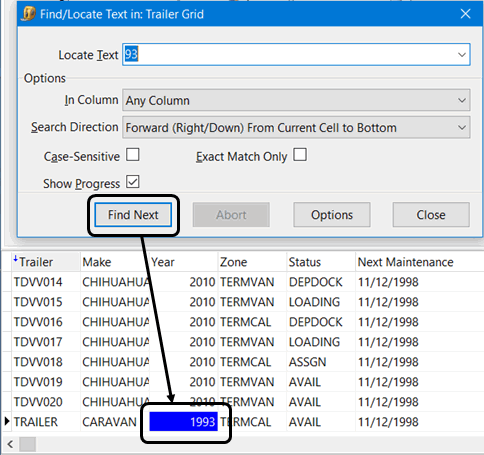
-
Click Find Next to highlight the first matching entry within the grid.
Showing the Grid SQL window
This feature is available in the right-click shortcut menu on any grid and provides a way to see the actual SQL query used to populate the grid.
-
Select the Show Grid’s SQL option to open the Grid SQL window.
-
The Grid SQL window displays the
SELECTstatement in a modal form where you can print it or save it to a text file. This is very helpful to Crystal Report writers since it shows the tables the column fields are selected from and any joins if more than one table is involved.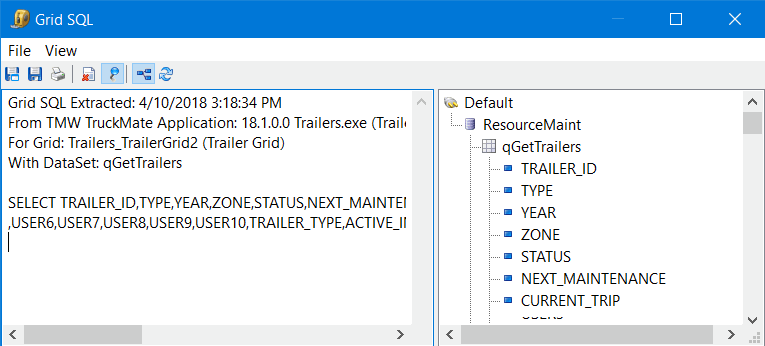
-
Use the horizontal scroll bar to see the rest of the query text if it extends past the text frame.
-
Use the other menu options described below to work with the text.
File menu
| Menu option | Toolbar icon | Keyboard shortcut | Description |
|---|---|---|---|
Open |
|
Allows you to open a previously saved grid SQL query (.txt) file as a text file. |
|
Save As |
|
Ctrl+S |
Opens a standard Save As browse window to save the displayed SQL query information as a text file |
View menu
| Menu option | Toolbar icon | Keyboard shortcut | Description |
|---|---|---|---|
Clear |
|
Ctrl-Alt-N |
Clears the grid SQL query text window |
Stay on Top |
|
Ctrl+T |
Causes the window to remain floating above the underlying TruckMate program |
DB Object Tree |
|
Ctrl+D |
Toggles the display of the DB Tree on and off |
Refresh Tree |
|
Ctrl+R |
Refreshes the DB Tree display |
