Working with load details
Whether you accessed load details from available, assigned, or completed load boards, you can perform many of the same tasks.
| Available Loads | Assigned Loads | Completed Loads | Task |
|---|---|---|---|
Yes |
Yes |
Yes |
|
Yes |
Yes |
Yes |
|
Yes |
Yes |
Yes |
|
Yes |
Yes |
Yes |
|
Yes |
Yes |
Yes |
|
No |
Yes |
Yes |
|
No |
Yes |
No |
|
No |
Yes |
No |
|
No |
Yes |
No |
Viewing a load’s reference numbers
Reference numbers recorded for a load can be viewed on the load details page you access when you are viewing available loads, viewing your assigned loads, or viewing your completed loads.
Reference numbers can be recorded in two ways:
-
Order reference numbers
If the Reference Numbers button appears at the top of the load details page, one or more reference numbers, such as a PO number, have been recorded for an order. These reference numbers pertain to the order as a whole, that is, to all the stops on the order. Click the button to view the reference numbers for the load. The page expands to show the Order Reference Numbers pane. All reference numbers recorded on the order are displayed.
Note: If no reference numbers were entered for the order, the button does not appear.
-
Stop reference numbers
Some reference numbers are specific to a particular stop. To view them, click Reference Numbers on the same line as the stop.
Reference Numbers on the same line as the stop.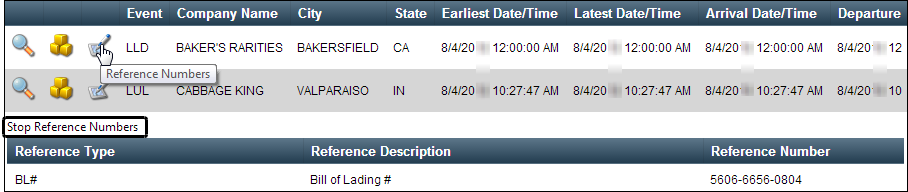
Note: The icon will show for all stops, even those for which no reference number has been recorded. For stops with no reference numbers, the Stop Reference Numbers pane displays the message No records to display.
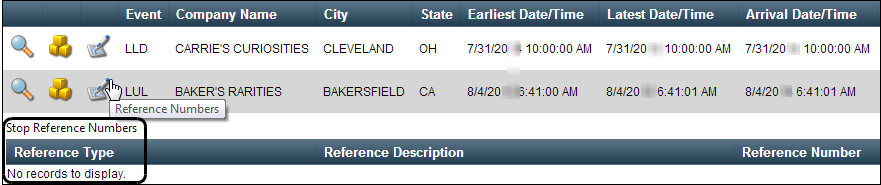
Viewing address and contact information for a stop
You can view the address and contact information for a stop on the load details page you access when you are viewing available, your assigned, or your completed loads.
On the same line as the stop, click ![]() View Details. If allowed by your login, the page expands to show the Details pane, which provides information about the company where the stop occurs.
View Details. If allowed by your login, the page expands to show the Details pane, which provides information about the company where the stop occurs.

Viewing the commodity information recorded for a stop
You can view the commodity and quantity recorded for a stop on the load details page you access when you are viewing available loads, viewing your assigned loads, or viewing your completed loads.
On the same line as the stop, click ![]() Commodity Details. The page expands to show the Commodity pane.
Commodity Details. The page expands to show the Commodity pane.

For many trips, commodities and quantities are recorded only for drops. If no commodity information exists for a stop, the Commodity pane will show UNKNOWN in the commodity fields and 0 (zero) in the Quantity field.

If your login allows you to view commodity reference numbers, click ![]() Reference Numbers on the same line as the stop. The page expands to show the Stop Reference Numbers pane.
Reference Numbers on the same line as the stop. The page expands to show the Stop Reference Numbers pane.

Viewing notes for a load
Notes for a load can be viewed on the load details page you access when you are viewing your assigned loads.
Use this procedure to view carrier notes on the load.
-
Do one of the following to access the load.
-
At the top of the Load Details page, click View Order Notes.
The page expands to show the Carrier Notes.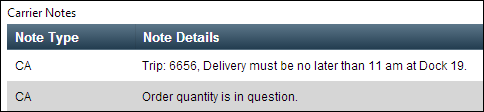
Note Details that begin with a trip number were entered under your application login. Those without a trip number were entered on the load by the company hosting this site.
-
Review the notes.