Managing global settings
Trimble Web Products contains many settings that you can use to customize your site. These settings are tied to roles. They determine the features available for use, which actions users can perform, and which types of data are available.
You can define settings for the following groups of users:
-
All users in all roles for all applications
-
All users in all roles for a single application
-
All users in a single role for all applications
-
All users in a single role for a single application
You access settings by selecting Menu > Configuration > Settings Manager.
Settings fall under one of two categories:
-
General settings apply to the site as a whole
-
Module settings apply to specific applications:
-
Customer (eStat)
-
Carrier (CarrierHub)
-
Agent (FreightAgent)
-
Driver (DriverSeat)
-
Data Warehouse
-
Each category contains one or more levels of subcategories.
By default, the Settings Manager page opens in Global Settings mode. In this mode, you can make changes to any setting. These changes apply to all users in all roles, except the roles for which you have already made role-specific setting changes. To make changes to settings for a specific role, select it in the Role field.
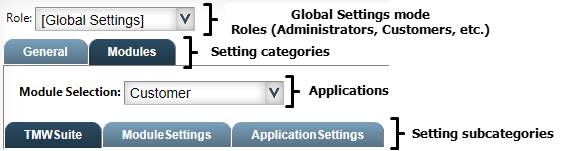
| If you upgraded to this version of Trimble Web Products from version 2014.3 or earlier, any setting values that originally belonged to the Administrators role will be treated as global setting values. Settings for all other roles are unchanged. |
Although some settings can be modified in Global Settings mode, not all of these settings can be modified for specific roles. When you are setting up your site for initial use, define your global settings first, then make any role-specific setting changes as needed.
Settings that you can modify only in Global Settings mode
This illustration displays settings in Global Settings mode. Some of them can be modified.
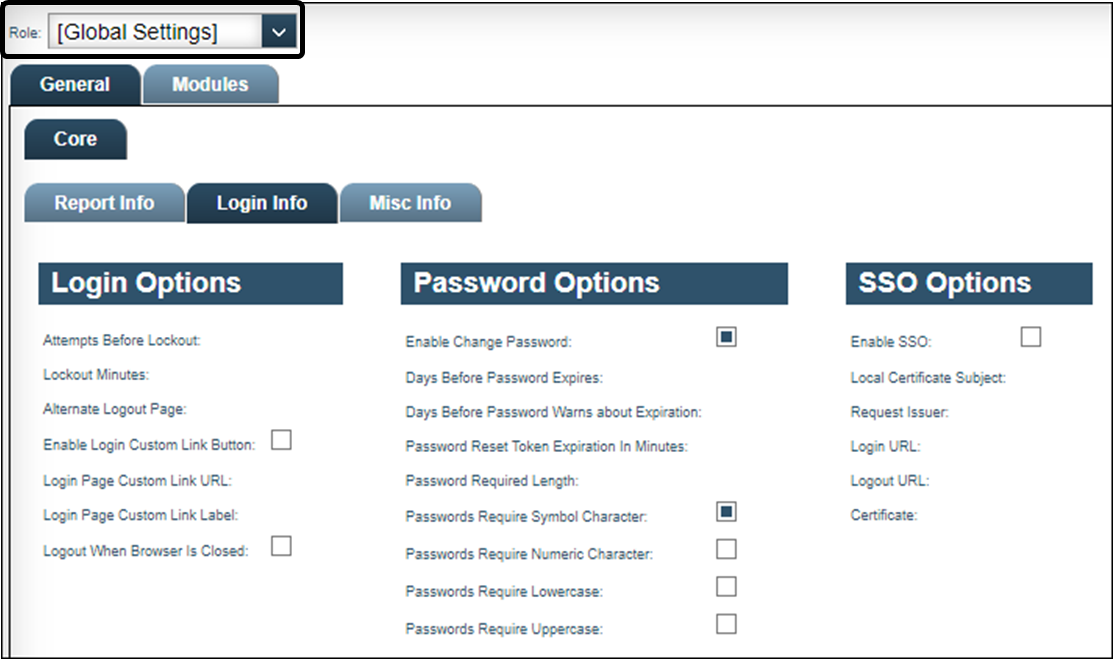
This illustration shows the same settings with the role set to Customer. Note that most settings are read-only.
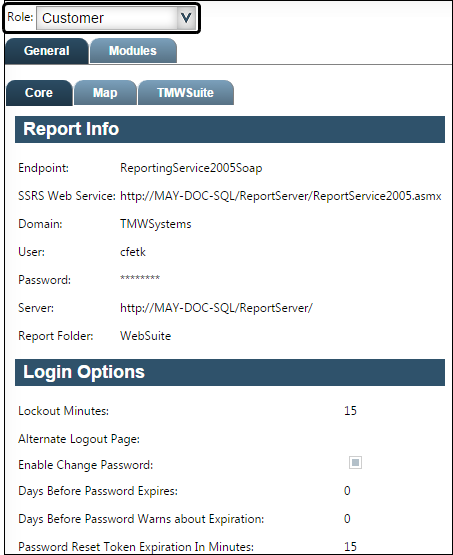
Settings that you can modify globally and customize for roles
In this example, the module selected is Customer. Because Global Settings mode is in effect, changes made to these settings will apply to all eStat users across all roles.
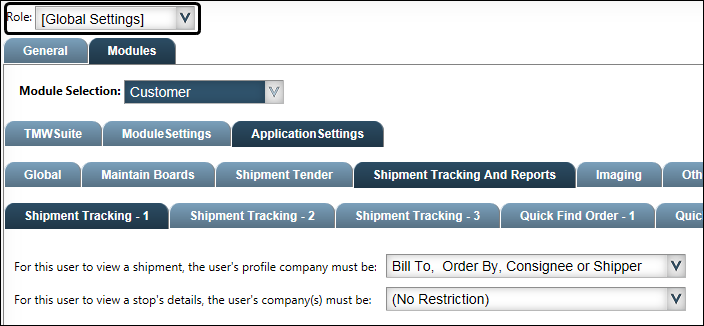
This illustration shows the same settings with the role set to Customer. Note that the global values still appear in the fields.
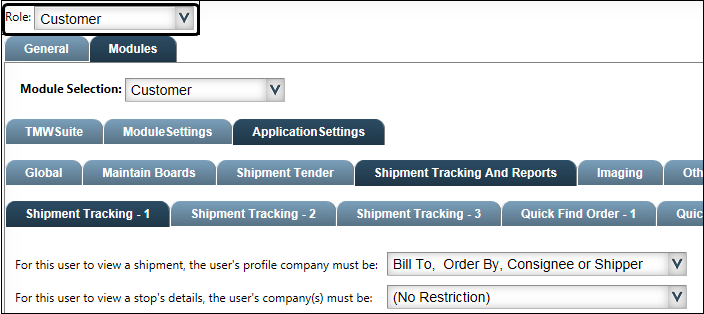
Suppose you decide that users assigned to the Customer role can view stop details only if the stop company is one of their profile companies. When you change the value in the field and save the settings, the field’s label text style changes to bold italic.
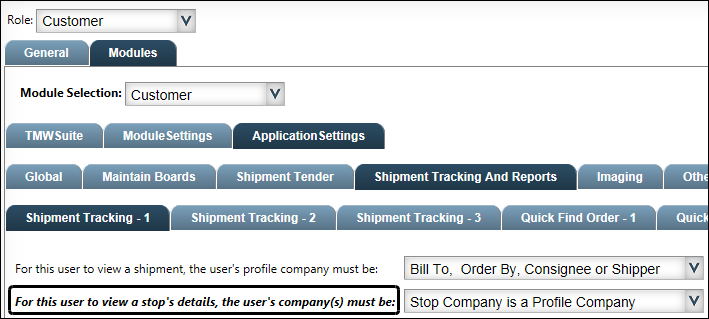
The bold italic label appears for that setting in all roles, as well as in Global Settings mode. When you see bold italic text, it means that at least one role has a value that is different from the global value for that setting. Point to the text. A ToolTip appears, listing the role(s) for which the global setting was overridden.

|