Preparing Trimble Web Products for first use
Before your users can access Trimble Web Products, you must do the following:
-
Log in using the default administrator user ID and password.
-
Set up your user’s accounts and default passwords.
Logging in for the first time
A default administrator user ID and password have been provided for you to use the first time you log into Trimble Web Products. You will then create a user account with a new password.
-
In the Username field, enter adminacct.
-
In the Password field, enter @@admin.
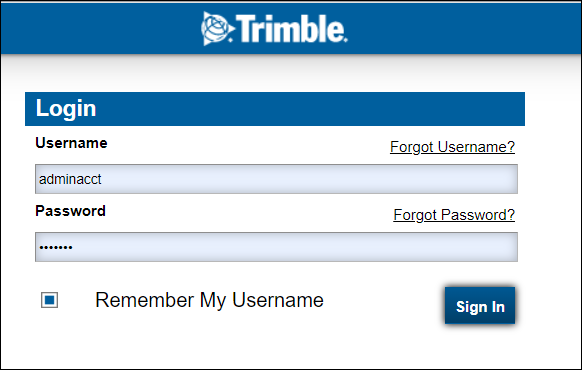
-
Click Sign In.
-
Follow the steps listed in the Registering as a user for the first time section.
Registering as a user for the first time
After you have signed in, the User Registration page opens.
-
Complete your user information.
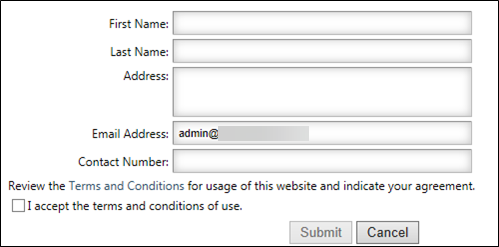
-
Make entries in the following fields:
Field Definition First Name
Enter your first name.
Last Name
Enter your last name.
Address
Enter your company’s street address, city, state, and ZIP Code.
Email Address
Enter the e-mail address where you want to receive Trimble Web Products messages.
Contact Number
Enter your area code and telephone number.
-
Click the Terms and Conditions link to review the conditions for using the web site.
-
Select the I accept the terms and conditions of use check box.
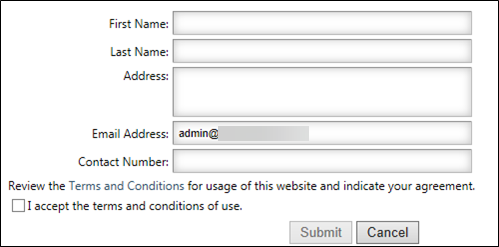
Note: You must select the check box to activate the Submit button.
-
Click Submit.
The next User Registration page opens. -
Enter your password information and answer the security questions.
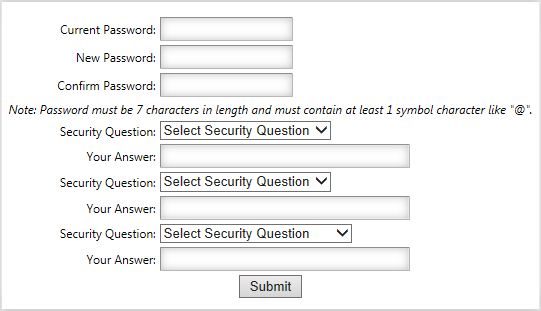
-
Make entries in the following fields:
Field Definition Current Password
Enter @@admin.
Note: Your user ID will remain as adminacct. You cannot change this ID. If you want to use a different ID, you can create a new user account. For more information on creating user accounts, see Creating and deleting user accounts.
New Password
Enter a new password that includes at least seven characters and one special symbol (e.g., #, @, $, etc.).
Note: After you log in, you can change the password requirements in Settings Manager.
Confirm Password
Re-enter the new password.
Security Question
For each question, select a question for which you can easily remember the answer.
Your Answer
Enter the answer for each question.
Note: The answer text is not case-sensitive.
-
Click Submit.
The Login window opens. -
Enter your new user ID and password.
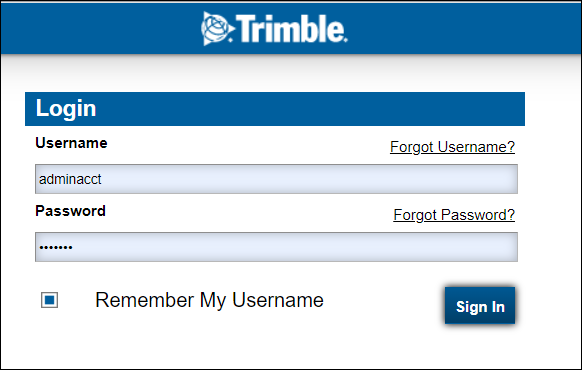
-
If you want the system to remember your user ID, select the Remember My Username check box.
-
Click Sign In.
The Settings Manager page opens. On this page, you will create the default dispatch application settings.