Managing profile and associate companies
Each eStat user is associated with a default profile (Order By) company when the user is created.
-
What is a profile company?
A profile company is a company that the user represents.
-
A user’s profile companies determine what shipments the user can track in the Available, Tendered, and Completed Loads windows.
-
A user must have at least one profile company. If the user has only one profile company, that company will also be the user’s Order By company.
-
A user can have multiple profile companies. If so, one of them must be designated as the user’s default company.
-
-
What is an associate company?
An associate company is a company that has done business with a user’s profile company.
-
The associate company can be a Bill To, shipper, consignee, or Order By company on an order that involves a profile company.
-
As the eStat administrator, you can designate additional companies as associates that have not done business with a user’s profile company.
-
Adding or removing a user’s profile companies
A profile company is a company that the user represents.
-
A user’s profile companies determine what shipments the user can track in the Available, Tendered, and Completed Loads windows.
-
A user must have at least one profile company. If the user has only one profile company, that company is the user’s default company. The default company is the user’s Order By company.
-
A user can have multiple profile companies. If so, one of the companies must be designated as the user’s default company. The default company is the user’s Order By company.
To add or remove a company that the user represents (profile company) or a company that has done business with (associate company) to a user’s profile, follow these steps:
-
Go to Menu > Security > Work with Users > Review Users.
The Review Users page opens. -
Locate the account that you want to modify.
-
On the same line as the user name, click Modify.
The user’s detail appears on the Create Users page. -
Click the Customer Companies tab.
The page refreshes, showing the user’s profile companies.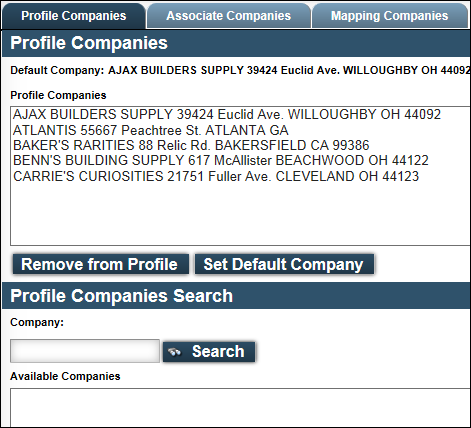
-
In the Profile Companies Search section, enter a letter or two of a company name or ID in the Company field.
Note: To view all companies, type %.
-
Click Search.
The Available Companies list displays companies matching your entry. -
Select one or more companies from the Available Companies list:
-
To select one company, click the company name.
-
To select multiple companies, press and hold the CTRL key as you select the companies.
-
To select a range of companies, press and hold the SHIFT key as you select the first and last company in the range.
-
-
Click Add to Profile to add the selections to the list of assigned profile companies.
-
To identify the user’s default company, select the preferred company in the Profile Companies list.
-
Click Set Default Company.
The selected company’s name and address display next to Set Default Company. The user’s default company is its Order By company.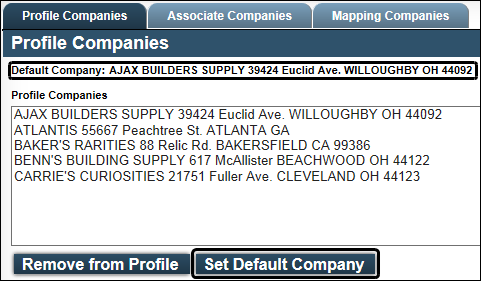
-
Click Update to save your entries.
The Review Users page opens.
Adding or removing a user’s associate companies
An associate company is a company that has done business with a user’s profile company.
-
The associate company can be a Bill To, shipper, consignee, or Order By company on an order that involves a profile company.
-
You can assign additional companies that have not done business with a user’s profile company to the user’s associate companies list.
To add a user’s associate companies, follow these steps:
-
Go to Menu > Security > Work with Users > Review Users.
The Review Users page opens. -
Locate the account that you want to modify.
-
On the same line as the user name, click Modify.
The user’s detail appears on the Create Users page. -
Click the Customer Companies tab.
The page refreshes, showing the user’s profile companies. -
Click the Associate Companies tab.
The page refreshes, showing the user’s associate companies.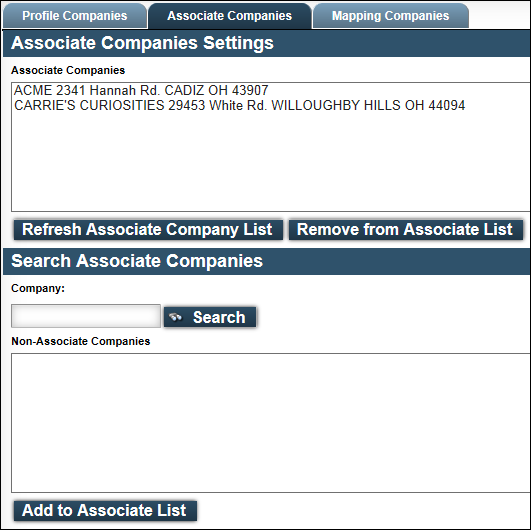
-
To quickly view all companies that qualify as associate companies for the user, click Refresh Associate Company List.
-
In the Search Associate Companies section, enter a letter or two of a company name or ID in the Company field.
Note: To view all companies, enter %.
-
Click Search.
The Non-Associate Companies list displays companies matching your entry. -
Select one or more companies from the Non-Associate Companies list:
-
To select one company, click the company name.
-
To select multiple companies, press and hold the CTRL key as you select the companies.
-
To select a range of companies, press and hold the SHIFT key as you select the first and last company in the range.
-
-
Click Add to Associate List to add the selections to the list of associate companies.
-
Click Update to save your entries.
The Review Users page opens.
Changing a user’s primary Order By company
The default company in a user’s profile is its primary Order By company. To change the primary profile (Order By) company when a user has multiple Order By companies, follow these steps:
-
Go to Menu > Security > Work with Users > Review Users.
The Review Users page opens. -
Locate the account that you want to modify.
-
On the same line as the user name, click Modify.
The user’s detail is displayed on the Create User page. -
Click the Customer Companies tab.
-
Click the Profile Companies tab.
-
Select the preferred company in the Profile Companies list.
-
Click Set Default Company.
The selected company’s name and address display next to Set Default Company.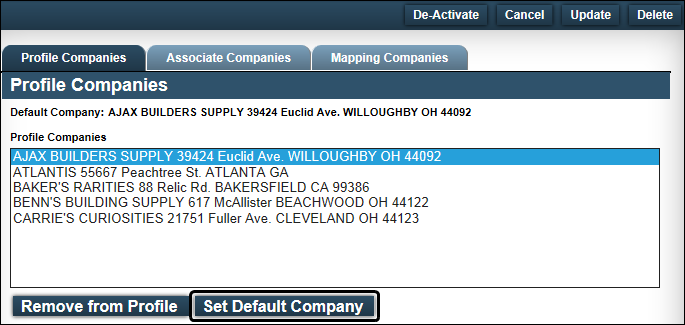
Note: This action changes the default company recorded in the user’s profile.
-
To save the change, click Update.
The Review Users page opens.If you decide not to make the change after all, click Cancel instead.