Managing SSRS reports
Trimble Web Products provides you with access to the SSRS Report Library, a package of canned reports and report templates for SQL Server Reporting Services (SSRS). SSRS is a server-based reporting platform for a data source. SSRS reports can include rich data visualizations, including charts and maps. You can customize any of the library’s canned reports to view information important to your business.
You customize a report by adding it from the report library to the application’s reporting function. When you customize a report, you can make it available for viewing by other users through Report Viewer. Access to a report is restricted to the user roles assigned to it during setup.
Users can use Report Viewer to view, print, or e-mail a report. Users also can manage lists of shortcuts to favorite report.
SSRS reports have predefined parameters. These parameters can be adjusted by any user viewing a report.
|
Adding an SSRS report
You can customize any of the canned reports and report templates available in the SSRS Report Library.
After the report has been added to the application’s custom reports, it can be made available to other users to view, print, or e-mail. Users also can manage their own lists of shortcuts to favorite reports.
To add an SSRS report from the library to the application, follow these steps.
-
Go to Menu > Reporting > SSRS Reports > Report Setup.
The Report Setup page opens.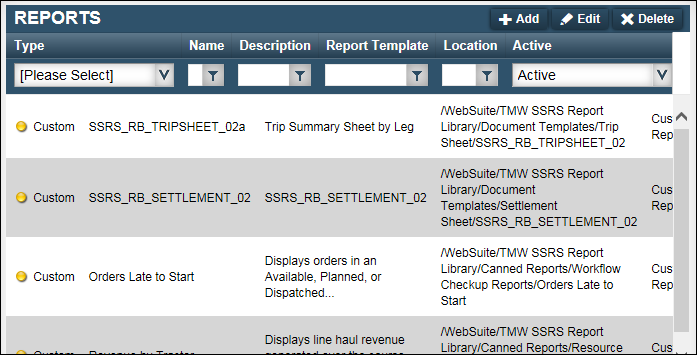
-
Click Add.
The Report Configuration page opens. -
To locate the SSRS report you want to add, do one of the following:
-
Enter a portion of the title in the Search For a Report field and press ENTER.
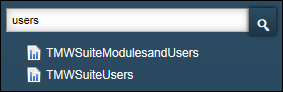
-
Click the dropdown arrows next to the headings to expand the TMW SSRS Report Library directories.
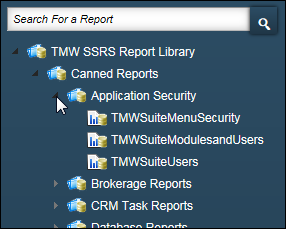
-
-
Select the report you want to add.
Configuration options for the report appear.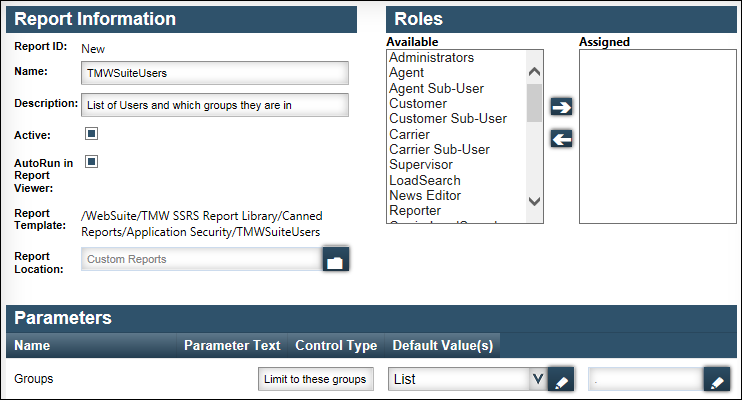
-
In the Report Information section, enter the appropriate information.
Field Definition Name
Enter a unique name for the report.
Description
Enter a description of the report.
Active
Clear this checkbox to make the report unavailable in the list of reports on the Report Setup and Report Viewer pages.
AutoRun in Report Viewer
Clear this checkbox to require users to select parameters before viewing the report.
Report Template
This read-only field shows the location of the template for the report.
Report Location
This read-only field shows the directory in which the report will be located.
-
In the Roles section, assign the roles you want to allow to view the report.
-
In the Available roles list, hold CTRL and click each role you want to assign.
-
Click the
 button.
button.
The selected roles move to the Assigned roles list.
-
-
In the Parameters section, edit the default parameters for the report.
Note: Default parameter information populates these fields based on the report you selected. The parameters available for the report are predefined in the Control Type field. Control types should not be changed.
Field Definition Name
This field identifies the name of the parameter.
Parameter Text
Edit the label that will appear for the parameter field.
Control Type
This field defines the parameter control type.
Note: The default control type that appears in this field should not be changed.
Default Values
Click the
 button to edit the default value for the parameter field.
button to edit the default value for the parameter field. -
To save the report, do one of the following:
-
To save and generate the report, click Save and Run.
The report opens on the SSRS Report Viewer page. -
To save the report without generating it, click Save.
-
Editing an SSRS report
You can modify the configuration settings for an existing SSRS report. You can edit the:
-
Report name and description
-
User roles permitted to view the report
-
Report’s default parameters
To edit the configuration settings for an SSRS report, follow these steps.
-
Go to Menu > Reporting > SSRS Reports > Report Setup.
The Report Setup page opens.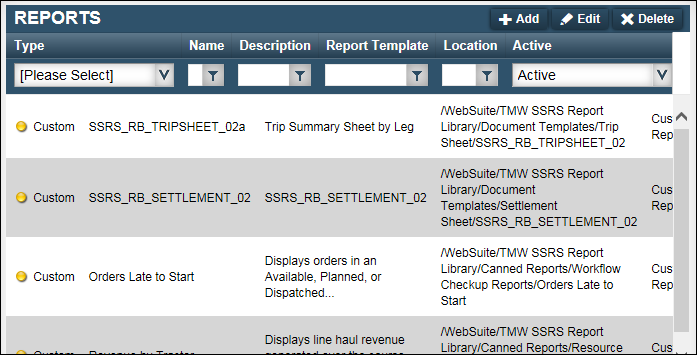
-
Select the report you want to edit.
Note: If the list of reports is long, you can use the filter row to limit it. For more information about using the filter row, see Filtering data.
-
Click Edit.
The Report Configuration page for the report you selected opens. -
Edit the report configuration settings.
For a full description of the fields on this page, see Adding an SSRS report.
-
To save the report, do one of the following:
-
To save and generate the report, click Save and Run.
-
To save the report without generating it, click Save.
-
Deleting an SSRS report
You can delete an SSRS report from the application that you no longer need.
Note: Deleting an SSRS report in the application will not delete it from the TMW SSRS Report Library.
To delete an SSRS report, follow these steps.
-
Go to Menu > Reporting > SSRS Reports > Report Setup.
The Report Setup page opens.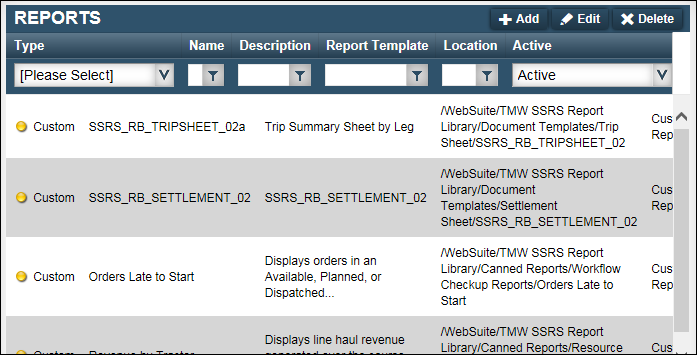
-
Select the report you want to delete.
Note: If the list of reports is long, you can use the filter row to limit it. For more information about using the filter row, see Filtering data.
-
Click Delete.
A confirmation message opens. -
To confirm you want to delete the report, click OK.
The report is removed from the list of available reports.