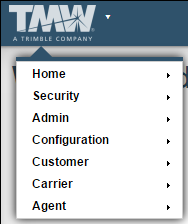Managing product licenses
Licenses are required to use Trimble Web Products modules. They include:
-
CarrierHub
-
CarrierHub Crude
-
Data Warehouse Explorer
-
Dashboard Builder
-
DriverSeat
-
eStat
-
eStat Crude
-
FreightAgent
Every time you log in, the system connects to the TMW licensing service and verifies your company’s licensing configuration. You can view the status of your licenses by selecting Debug Info from your user menu. The General tab displays all available modules and indicates whether you have a trial version.
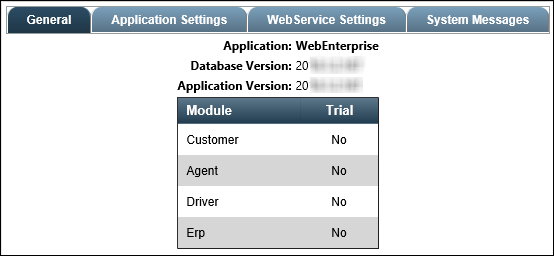
If there are new modules that have been added but have not been activated for your installation, the License Activation page appears. On this page, you must enter your TMWCare user ID and password. Once you have signed in, you can activate or deactivate licenses in the Manage License Keys window.
| If a license switches between servers, databases, or IP addresses more than five times within a calendar month, the license will be locked. The following message appears: "The following license activations failed: Xxx: Too many license changes for module. There have been 5 changes this month. Please contact support for assistance." |
As an administrator, you can create up to four different work environments. Each environment can contain any number of individually licensed modules. For example, you can allow users to work in a production environment that contains eStat and CarrierHub. At the same time, you can experiment with Data Warehouse in a test environment. You can do this at any time through the Licensing option in your user menu.
If you have tested an application in one environment and you decide you want to include that application in a new environment, you can activate the license for that application in the new environment. However, if you want to use any users, themes, or other website-based specifications from the original environment, you must reproduce them manually in the new environment.
How licenses work with modules and functions
For eStat and CarrierHub, a single license allows an unlimited number of users and administrators to access any module-related functionality you choose to assign.
FreightAgent and DriverSeat have single-user licenses. One license allows one user or administrator to access any module-related functionality you choose to assign. For these modules, the system defines license use as follows:
-
FreightAgent: Assigning one or more FreightAgent pages to a user or administrator
-
DriverSeat: Assigning a driver, Pay To, or tractor profile to a user or administrator
Typically, pages are associated with roles. As an administrator, you have the ability to assign any pages you like to any user or administrator regardless of their role. However, assigning pages for modules for which you are not licensed may cause unexpected results. You should use only pages for modules for which you are licensed. If you would like to use other pages, contact TMW Support for assistance. Certain non-module-related functions do not require licenses. These will work even if all licenses are deactivated. They include:
-
Creating and managing users and roles
-
Setting up communications functions, such as surveys and news items
| If you activate or deactivate a license more than four times within a month, the license will be locked. The following message appears: "License Key Activation Failed. Too many license changes. 4 changes have taken place this month. Contact support for assistance." |
Activating and deactivating licenses
To activate and deactivate existing licenses, follow these steps.
-
From your user menu, select Licensing.
The License Activation page opens.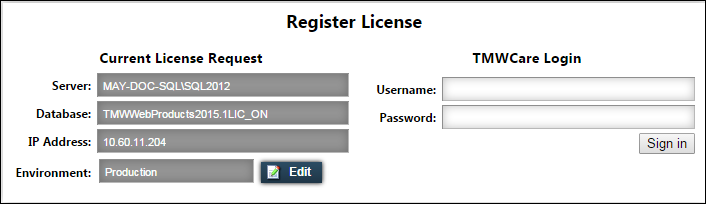
Note: If new modules exist that were not previously licensed for your installation, the License Activation page opens automatically when you log in.
-
If desired, change the environment for which you want to activate or deactivate licenses.
-
Click Edit.
The Edit Environment window opens. -
Select the environment.
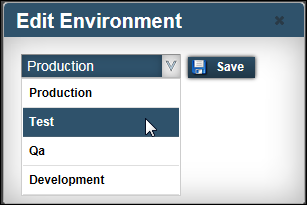
-
Click Save.
If licenses for the selected environment are already active, a message appears at the top of the License Activation page. It states that those licenses will be updated.
-
-
Enter your TMWCare user name and password in the fields provided. If you need assistance, contact TMW Support.
-
Click Sign in.
The Manage License Keys window opens. It lists all of the modules included in Trimble Web Products. The modules your company owns appear at the top of the list. For each of these, the Selected check box is active.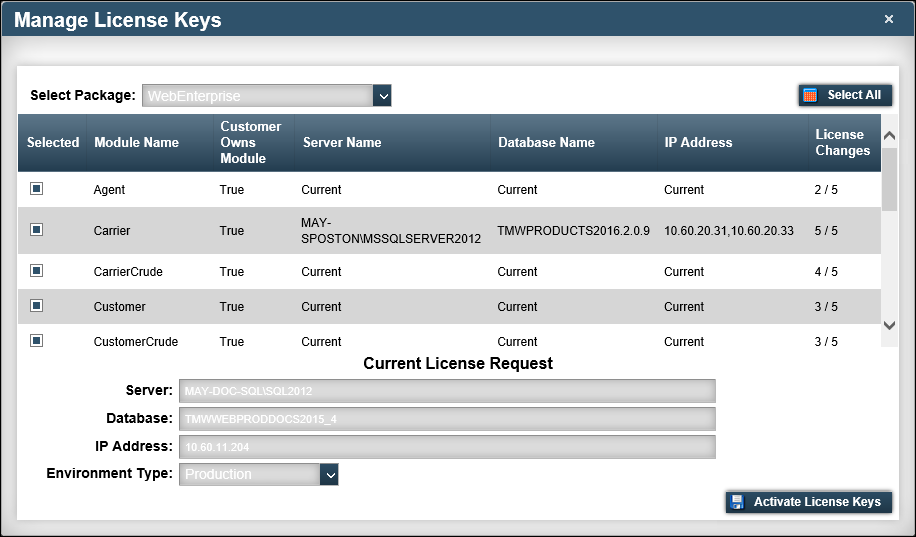
-
Do any of the following:
-
Select the Selected check box for each license you want to activate.
-
Click Select All to select all licenses for activation.
-
Clear the Selected check box for each license you want to deactivate.
-
Click Deselect All to clear all Selected check boxes and mark all licenses for deactivation.
-
-
Click Activate License Keys.
If successful, a message appears indicating which modules have been added and/or removed from your local installation.
-
Close the window to return to the landing page.
The menu contents reflect the choices you made. The following example shows the menu with the Customer, Carrier, and Agent modules activated.