Creating user accounts from an import file
Instead of creating one user at a time, the system provides a way to create multiple user accounts by importing the data from a comma-separated file (CSV). The Mass Create Users page has an option to download a sample file for you to use as a starting point.
To download the sample file, go to Menu > Security > Work With Users > Mass Create User. Once the page loads, click Click here to download a sample file.

-
Specify the header values for the fields you want to populate. Required fields are:
-
Column 1 must be ##. This value is used to number the rows.
-
Column 2 must be UserName. A unique username is required for each account. Usernames that include a hyphen are created as sub user accounts.
-
Column 3 must be Password. Passwords must follow password rules.
-
Column 10 must be TechnicianRoleOnly. You can populate it with a Y (for yes) or an N (for no).
-
Column 11 must be UserType. The value must be one of these:
-
Users
-
Employee
-
Kiosk
-
-
Column 12 must be UserTypeAdditional. The program uses this value when UserType is either Employee or Kiosk. If the UserType is Employee, the UserTypeAdditional field should be populated with the Employee ID. If the UserType is Kiosk, the UserTypeAdditional field should be populated with the user’s Shop ID.
-
-
You can include a field called Roles to assign a role or roles to each user.
Notes:
-
Click Show Available Roles on the Mass create Users page to view available roles.
-
If the role does not exist, a user account for the data row containing an invalid role will not be created.
-
-
You can include any other field that appears on a user’s profile.
Click Show Profile Properties on the Mass Create Users page to view available fields.

-
When entering multiple values for a field, you must separate each value with a colon (:). For example, this entry would add the Users and News Editor roles to the user defined for that row.
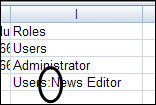
-
Fields cannot contain embedded commas, since this will exclude the row during import.
-
You cannot exceed the number of available licenses. If the file contains more names than available licenses, users are created until the number of licenses is reached. An error message appears when all available licenses are used.
-
When a column defined in the header is not used in a row, it must exist as an empty comma-separated value in that row.

-
To mass import users, follow these steps.
-
Create the import file according to the guidelines.
-
Go to Menu > Security > Work With Users > Mass Create Users.
The Mass Create Users page opens.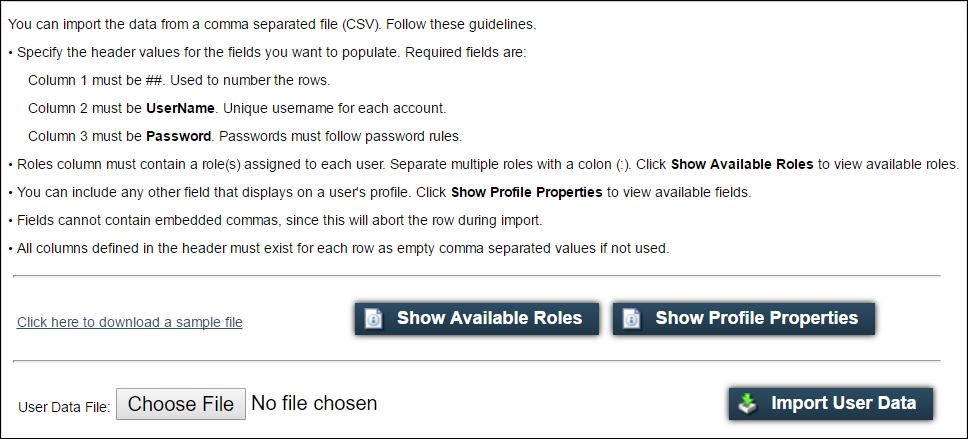
-
Click Choose File to locate and select the data file to import.
-
Click Import User Data.
A user creation report appears.If any failure occurs, a user account for the data row causing the error will not be created.
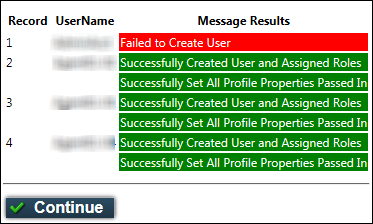
-
Click Continue to return to the Mass Create Users page.