Company communications
Reading the news
The Read the News page provides access to news communications from your company. Use this procedure to view news items.
-
Go to Menu > Home > Read the News.
The Read the News page opens with a list of article titles and summaries. -
Click the Full Story link below the article you want to view.
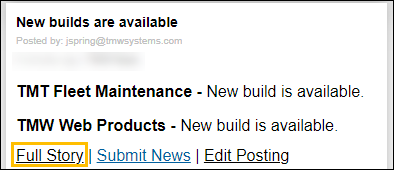
The entire news article opens.
Note: If the news item is a link to an article on another website, the full article will open in a separate browser window.
-
Return to the news list.
-
If the article opened in the application window, click the News List link below the article.

-
If the news item is a link to an article on another website, close the extra browser window.
-
Posting a comment on a news article
Use this procedure when you want to submit a comment on a posted news article. This feature is only available if the Trimble Web Products administrator enabled it hosting this site. The administrator may choose to review and approve comments before they can be seen by news readers.
-
Go to Menu > Home > Read the News.
The Read the News page opens with a list of article titles and summaries. -
Click the Full Story link below the article on which you want to submit a comment.
The news article opens.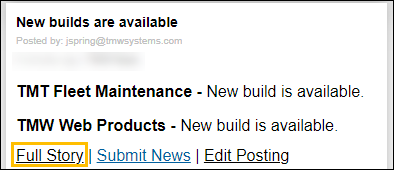
Note: If the news item is a link to an article on another website, it will open in a separate browser window. You cannot use this procedure to submit a comment on an article that links to another website.
-
Click on the Post Comments link.

The Post News Comments page opens.
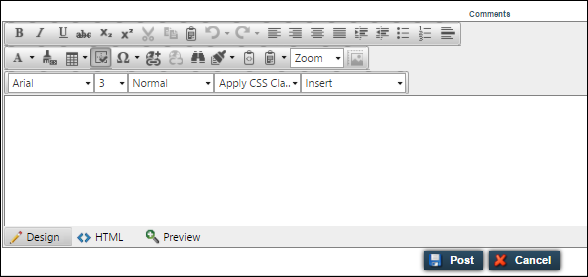
-
In the text area, enter your comments.
Note: You can use the inline text editor to format what you type in the text box.
-
Click Post.
Note: Your comment may not appear immediately. The administrator may choose to review and approve comments before they can be seen by news readers.
Viewing comments on a news article
Use this procedure when you want to read comments on a posted news article. This feature is only available if the Trimble Web Products administrator enabled it for the company hosting this website. The administrator may choose to review and approve comments before they can be seen by news readers.
-
Go to Menu > Home > Read the News.
The Read the News page opens with a list of article titles and summaries. -
Click on the View Comments link for the news article for which you want to view comments.
The View News Comments page opens. -
Read the comments.
-
If you want, post a comment.
-
To return to the list of news articles, click the News List link below the article.
Taking a survey
Use this procedure to respond to a survey that was distributed through the application.
-
Go to Menu > Home > Take Survey.
The Take a Survey page opens. -
From the list, select a survey to take.
-
Click Participate in Survey.
The survey opens.Note: If you have already taken the survey, you can see your answers and the current total results. For more information, see the result details in Step 6.
-
Complete the survey.
Different types of questions and multiple pages may be included in the survey. Use this guideline to help you complete it.
Radio buttons
You can select only one of the available options for the question.
Sample:
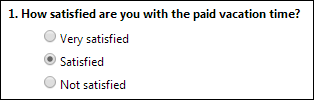
Check boxes
You can select as many options as apply to the question.
Sample:
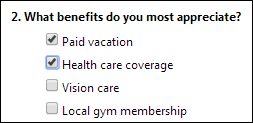
Text boxes
Navigation buttons
For multiple-page surveys, use the Previous and Next buttons to move from page to page.
-
Click Submit.
The current results of the survey appear. -
View the results.
The current results appear, with your selections in bold font.
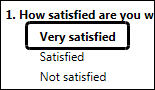
For each question type, the following information appears:
Radio buttons
Each response includes:
-
Survey meter bar graph
-
Number of responses
-
Percent of total responses
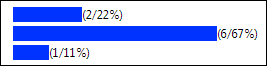
Check boxes
Each response includes:
-
Survey meter bar graph
-
Number of responses

Text boxes
Your response appears in gray text.
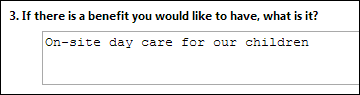
-
-
When finished viewing, click Return to Take a Survey.