Entering orders
The TMW Operations Order Maintenance window is used to record a customer’s request for the pickup and delivery of freight. To access the window, go to Operations > Order Entry.
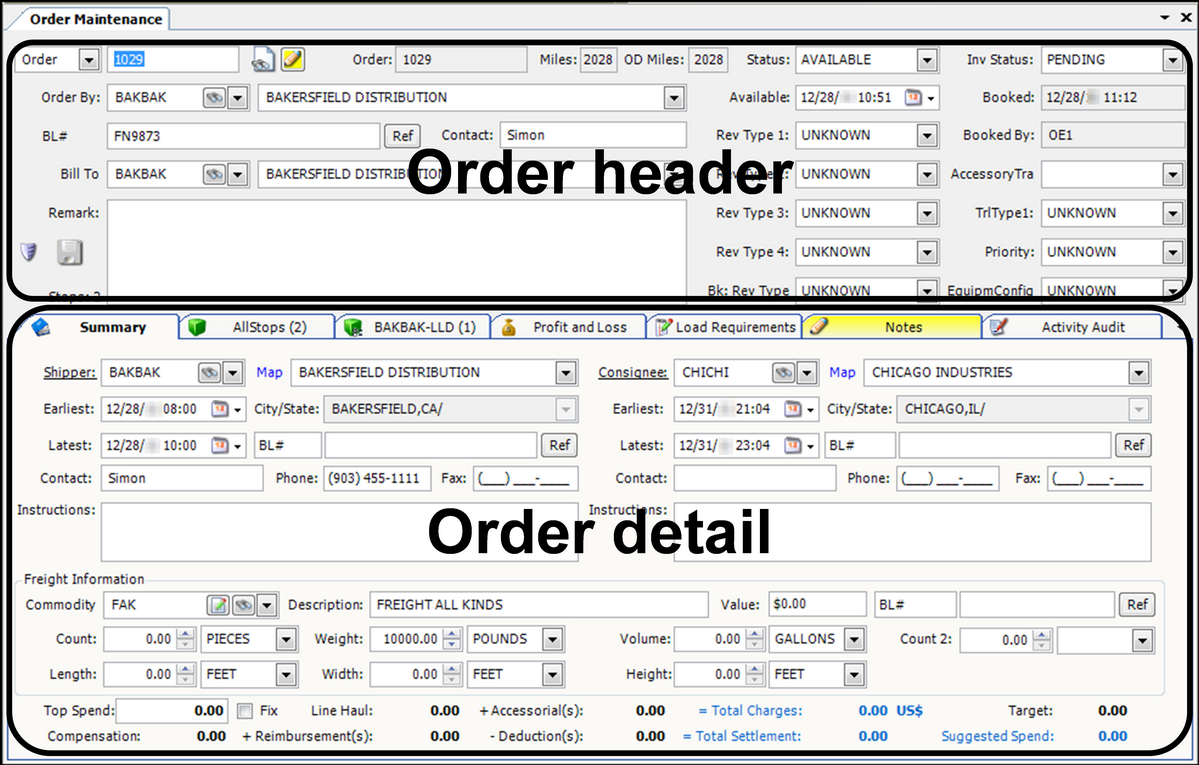
To save an order, the following entries are required by default:
-
Shipper
-
Consignee
-
Pickup and delivery dates/times
Order header
The header of the Order Maintenance window is used to record the Order By, Bill To, revenue classifications, order header reference numbers, contacts, and free-form remarks. It also displays the status of the order.
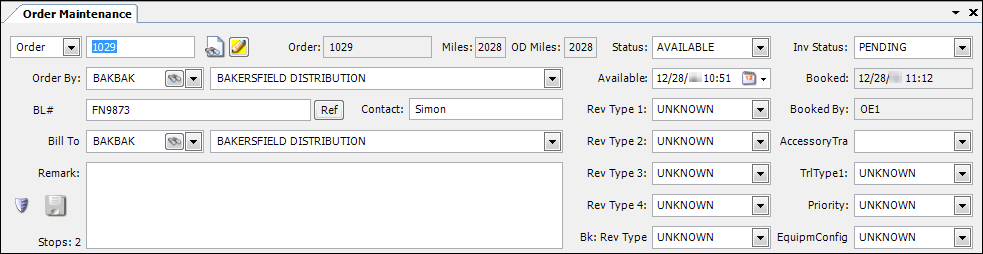
The header also provides easy access to:
-
 The Order Scroll Quick Search window.
The Order Scroll Quick Search window. -
 Notes associated to any aspect of the order, such as company, driver, commodity, and tractor.
Notes associated to any aspect of the order, such as company, driver, commodity, and tractor. -
 The Company scroll window.
The Company scroll window. -
 A calendar for date selection.
A calendar for date selection.
Order detail tabs
The lower portion of the Order Maintenance window consists of several tabs that group together related information. Although the system administrator for TMW Operations can change the tabs and fields that display, the factory default tabs are shown here.
![]()
Some of the tabs change color when certain conditions are met, to alert your attention to them. For example:
-
Since only the first and last stops are shown on the Summary tab, when more than two stops exist, the All Stops tab turns orange.
-
When load requirements exist for the order, the Load Requirements tab turns aqua.
Summary tab
The Summary tab of the Order Maintenance window is divided into three sections:
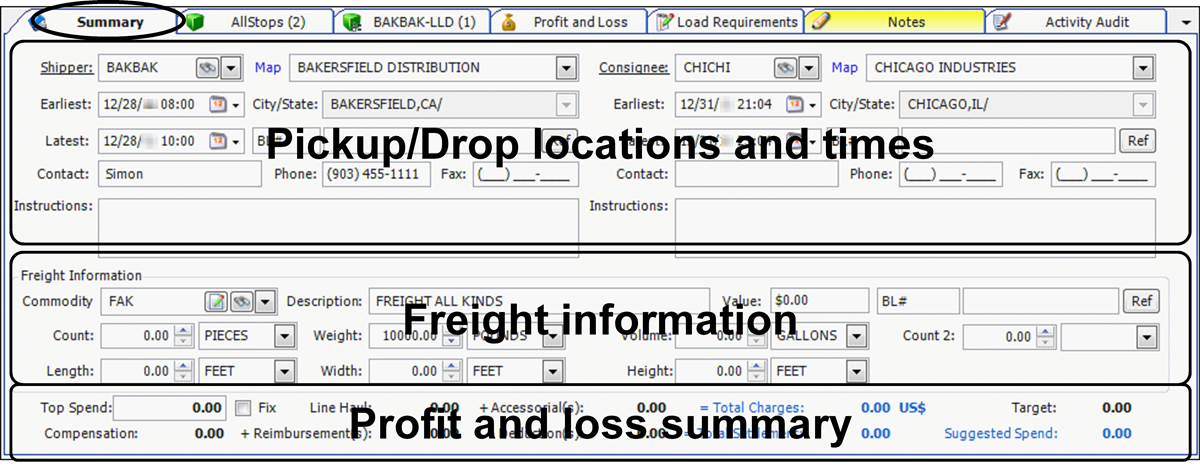
Pickup/Drop locations and times |
The top portion of the Summary tab provides information about the shipper, consignee, the first pickup and final drop, stop reference numbers, contacts, and instructions. Also, earliest and latest pickup and delivery dates/times are entered here. |
Freight information |
The Freight Information group is used to record the commodity, the quantity to be moved, and freight detail reference numbers. If multiple deliveries are recorded, information for each delivery is shown within the Freight Information group of the Stop Detail tabs. |
Profit and loss summary |
The lower portion of the Summary tab presents billing and pay information. |
Additional features include:
-
Shipper and Consignee information is shown in a pop-up window when you move the mouse pointer over the Shipper or Consignee link.
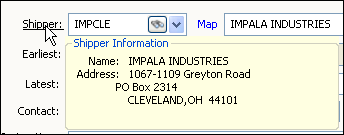
-
Access to maps through the Map links for shipper and consignee locations.
Note: To use the mapping feature, you must have ALK Technologies' PC*MILER|Streets.
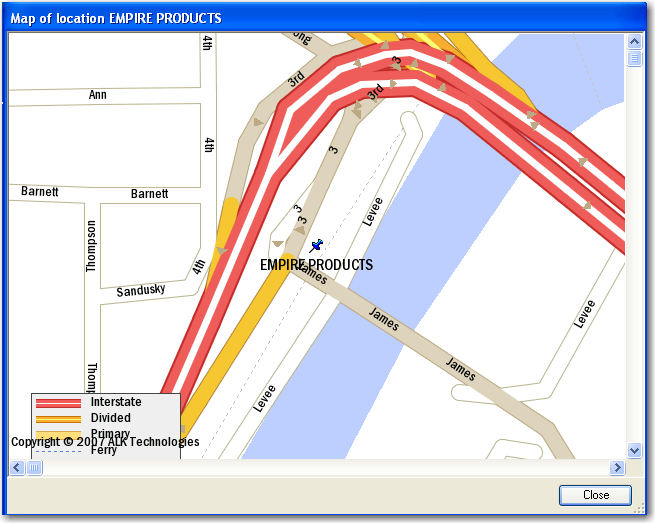
All Stops tab
The All Stops tab of the Order Maintenance window includes the Order Stops and Routed Stops sub tabs.
-
The Order Stops sub tab lists stop details for all billable stops recorded for the trip. You can also use it to:
-
Add or delete stops.
-
Add or delete freight.
-
Start or complete the trip.
-
Easily see the total number of stops and the total distance (displayed at the bottom of the window).
-
View a map of the trip.
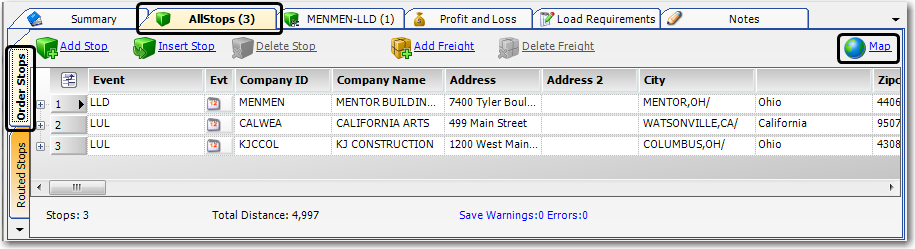
-
-
The Routed Stops sub tab lists stop details for all billable and non-billable stops recorded for the trip. Information on this sub tab is read-only. Orange shading on the tab indicates that one or more stops have been added to the trip.
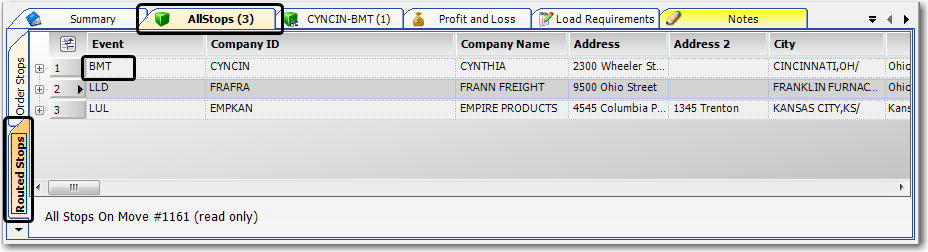
Stop Detail tab
Initial pickup and final drop information is displayed on the Summary tab of the Order Maintenance window. To see similar data for a specific interim stop, you can use the Stop Detail tab. When you click on a stop detail on the All Stops tab, and then click on the Stop Detail tab, you will see company location data and date/time information for the stop you selected.
To toggle to data for the previous stop or the next stop on the trip, you can click the Previous Stop and Next Stop links (circled below).

| Although this document uses the name Stop Detail for this tab, the tab does not have a set name. Instead, it shows the company ID of the selected stop, followed by a dash, the stop’s event code, and a sequence number in parentheses that identifies where the stop falls in the trip. For example, in the illustration above, the tab shows DETTRE-LUL (2). This means the data displayed is for the second stop, which is a Live Unload at a company with the ID of DETTRE. |
Profit and Loss tab
On the Profit and Loss tab of the Order Maintenance window, you can enter invoice details and pay details on a single tab, which enables you to see at a glance how profitable the trip is.
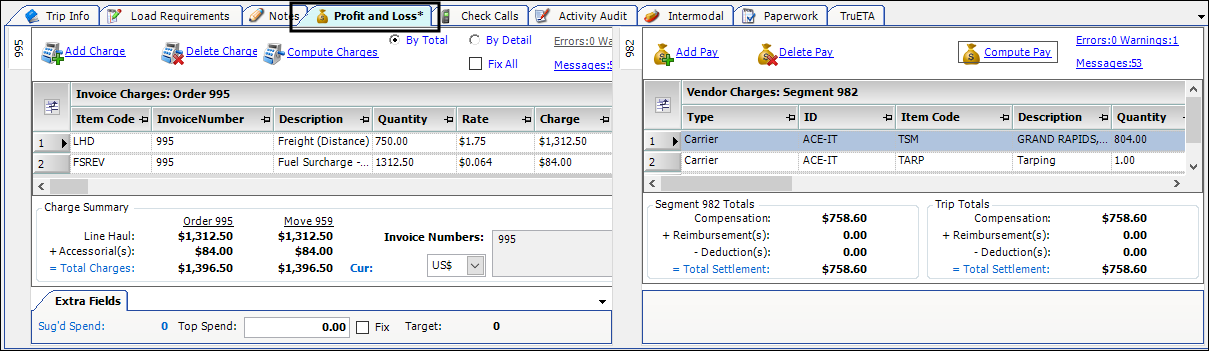
Load Requirements tab
You can record special criteria that resources must/must not or should/should not have in order to be assigned to the order on the Load Requirements tab of the Order Maintenance window. If a resource does not meet a "must/must not have" requirement, the system will prevent dispatch.

For more information on load requirements, see What are load requirements/preferences?.
Notes tab
On the Order Maintenance window, the Notes tab allows you to record and/or view notes that are attached to the movement.

For more information on notes, see Introduction to the Notes feature.
Activity Audit tab
The Activity Audit tab in the Order Maintenance window only displays when the FingerPrintAudit General Info Table setting has a String1 value of Y.
This feature allows you to view a list of the changes to an order.
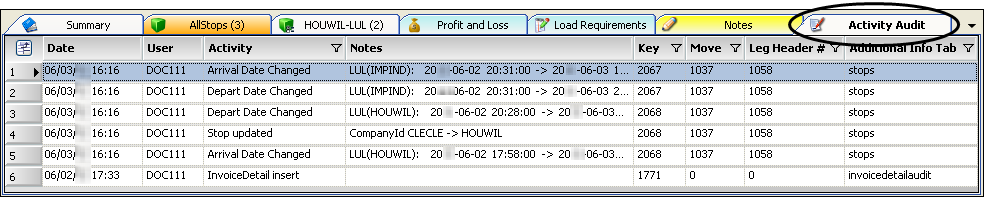
For more information, see Tracking changes to orders or trips.