Viewing average facility dwell times
First available in TMW Operations 2023.2
Dwell time is the total amount of time that a driver is at a facility. It includes time spent loading and unloading, as well as any slack or detention time.
With Trimble Places, you can view average dwell times for a particular facility.
There are two types of dwell time information available:
-
Global: Calculated across all transportation companies that collect dwell time data
-
Fleet: Calculated across a single transportation company’s fleet of trucks
To use this feature, you must determine how and when the system receives dwell time information. You do this in the Trimble Places Configuration window.
You can then view dwell times in:
-
The profile of an eligible company (an active company that is linked to Trimble Places)
-
The Trip Folder Stops grid in TMWSuite and TMW Operations when you load an eligible trip (a trip that has not yet started and contains one or more stops at eligible companies)
As of TMW Operations 2023.3, if you have telemetry enabled, you can view related telemetry data and logs. For assistance, contact Trimble Transportation Support.
Configuring feature options
You set configuration options in the Trimble Places Configuration window.
-
Go to Tools > Trimble Places > Configuration.
The Trimble Places Configuration window opens. -
If you are using TMW Operations version 2023.3 or later, the window is automatically editable. If you are using an earlier version, go to File > Open.
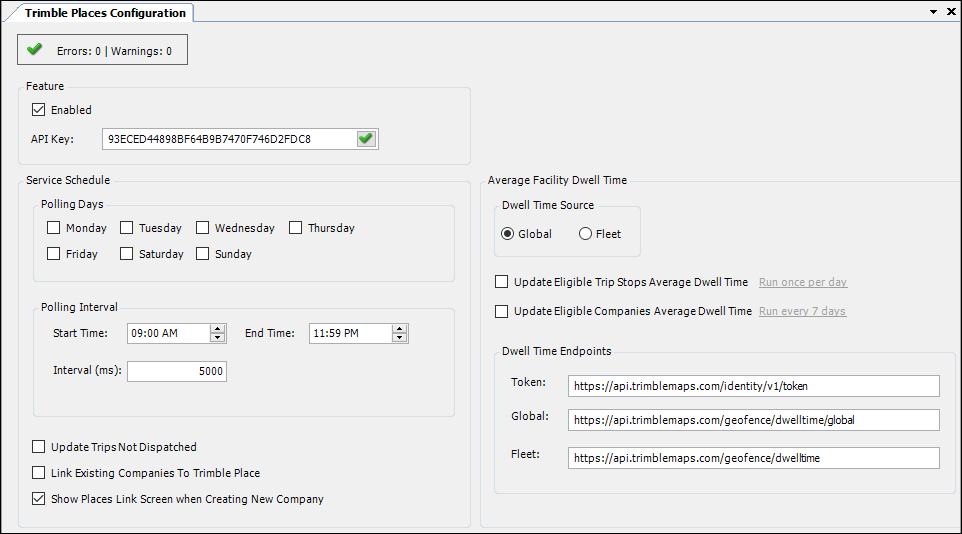
-
Enable the feature and set other options if they have not already been set.
-
Set options in the Average Facility Dwell Time section.
Field Definition Dwell Time Source
Type of dwell time data that appears for a stop company in the Trip Folder. Options are:
-
Global
Average dwell time data calculated across all transportation companies that collect it -
Fleet
Average dwell time data calculated across a single transportation company’s fleet of trucks
Update Eligible Trip Stops Average Dwell Time
When selected, the system updates dwell time data on eligible companies' stops in the Trip Folder according to a schedule that you must specify.
Update Eligible Companies Average Dwell Time
When selected, the system updates dwell time data on the profiles of eligible companies according to a schedule that you must specify.
Dwell Time Endpoints
Token, global endpoint, and fleet endpoint information used to retrieve dwell time data from Trimble Maps. You can get this information from your implementation specialist or from Trimble Transportation Support.
-
-
Click
 Close.
Close.
Retrieving dwell time information in the Company Profile window
For eligible companies, an Average Dwell Times section appears in the Stop Info/Routing tab of the Company Profile window.
Each time you open the company’s profile, the system collects and displays available average dwell time data for a 24-hour day as well as for each 60-minute period of the day. This information is read-only.
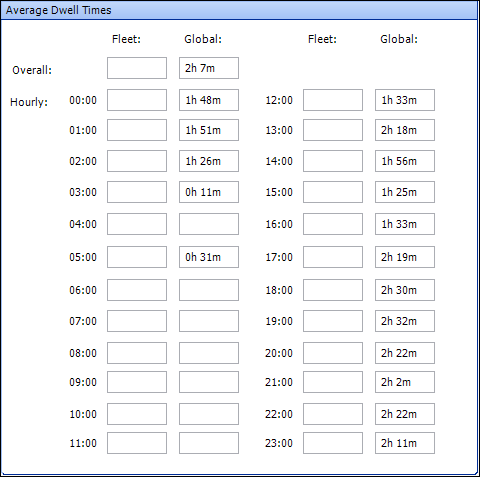
As of TMW Operations version 2023.3, a warning icon appears if the system is unable to retrieve dwell times. Move your mouse over the icon to see the warning message.
![]()
Scheduling dwell time updates
Trimble recommends scheduling automatic dwell time updates for all eligible companies and/or trips. It lets you avoid having to open the company profile to retrieve new data.
| Polling interval scheduling and dwell time scheduling are separate and independent processes. |
-
In the Trimble Places Configuration window, do one or both of the following:
-
To enable scheduled updates for eligible trips, select Update Eligible Trip Stops Average Dwell Time.
-
To enable scheduled updates for eligible companies, select Update Eligible Companies Average Dwell Time.
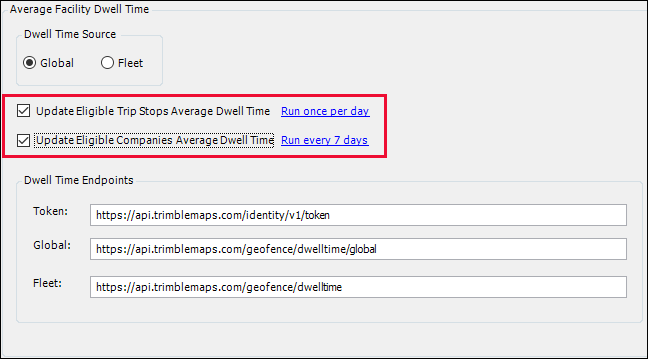
Note: If you select one or both checkboxes without specifying a schedule, a validation error occurs when the system attempts to retrieve data.
-
-
Click the link to the right of the selected checkbox.
The Select Schedule window opens.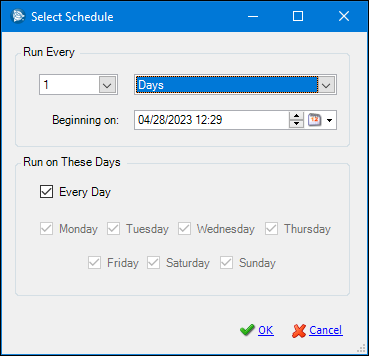
-
Make changes in the fields as indicated.
Field Definition Run Every
Update frequency. Choose one of these:
-
1 to 7 days (companies and trips)
-
1 to 12 hours (trips only)
Beginning on
Date the update begins
Run on These Days
Day(s) the update runs. Choose one of these:
-
Every day
-
One or more days of the week
-
-
Click OK.
The link text changes, displaying the schedule you selected.
Viewing dwell time information in the Trip Folder
On the Stops grid, the Avg. Dwell Time column displays dwell time information for eligible trips. An eligible trip is one for which both of these are true:
-
The trip status is Available or Planned
-
The trip contains one or more stops at eligible companies

Although it appears in the grid by default, you may need to drag it into view and/or use the Field Chooser.
The type of information that appears – global or fleet – depends on the value in the Dwell Time Source section of the Trimble Places Configuration window.
When you first create the trip and enter an arrival date/time, available data for that time period appears in the Avg. Dwell Time column. This data comes from the company profile. If no data is available, the column is blank.
The next time you open the trip, the same data appears in the column regardless of whether you have scheduled updates for the data in the company profile. However, if you have scheduled updates for eligible trips, the system updates the data in the column.
The data also changes if any of these are true:
-
The stop company changes
-
Multiple stops are added to the trip and the system is configured to recalculate the travel time
-
The arrival date changes and the data for that date is different or unavailable
Once a trip starts, the system no longer provides updated data in the column.