Looking up trips
To look up a trip, you can:
-
Enter an ID associated with that trip.
-
Use search features to find a trip you opened previously during your current work session.
-
Use scroll windows to retrieve lists of trips.
Using the Trip Folder lookup field
The Trip Folder’s tab area allows you to specify how you want to look up a particular trip.
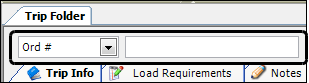
-
Go to Operations > Trip Folder.
-
Click in the first field of the window.
A drop-down list displays the ID types you can search by. -
Select an ID type.
Ord Hdr #
Unique numeric ID assigned to an order by the system
Ord #
Order identification code
Note: Typically, this is a numeric value assigned to the order when it is created. However, in some cases, users will override the system-assigned number with a user-defined alphanumeric code. This is common for master orders because it makes the orders easier to look up.
Leg #
Unique identifier assigned to a trip segment
Move #
System-assigned movement number
Inv #
Invoice number, typically the order number plus an alpha-character suffix or prefix
Note: This lookup option is applicable only after an invoice has been created for the order.
Ref #
First reference number recorded in the order header
Note: If multiple trips have the same reference number type and reference number, the most recent order is displayed. You can use the Reference Number Scroll window to retrieve a list of all orders with the same reference number.
Driver ID
Unique identifier for the driver assigned to the trip
Notes:
-
If the ID is that of the primary driver, the system displays the driver’s next Dispatched trip; if no Dispatched trip exists, it displays the driver’s last Started or Completed trip.
-
If the ID is that of the secondary driver, the system displays the driver’s last Started or Completed trip.
Tractor ID
Unique identifier for the tractor assigned to the trip
Note: The system displays the tractor’s next Dispatched trip; if no Dispatched trip exists, it displays the tractor’s last Started or Completed trip.
Trailer ID
Unique identifier for the trailer assigned to the trip
Notes:
-
If the ID is that of the primary trailer, the system displays the trailer’s next Dispatched trip; if no Dispatched trip exists, it displays the trailer’s last Started or Completed trip.
-
If the ID is that of the secondary trailer, the system displays the trailer’s last Started or Completed trip.
Carrier ID
Unique identifier for the carrier assigned to the trip
Note: The system displays the carrier’s last Started or Completed trip.
Segment Ref #
First available in TMW Operations: 2018.1
Reference number associated with a trip segment (leg)
Note: The Segment Reference Number cannot be set in TMW Operations. Typically, the value derives from references (order, invoice, trip segment, individual stop, etc.) recorded in TMWSuite or derives from Electronic Data Interchange (EDI) and other custom processes.
Driver Name
First available in TMW Operations: 2018.1
Name of the driver assigned to the trip, sorted by last name
Notes:
-
If the Driver Name is that of the primary driver, the system displays the driver’s next Dispatched trip; if no Dispatched trip exists, it displays the driver’s last Started or Completed trip.
-
If the Driver Name is that of the secondary driver, the system displays the driver’s last Started or Completed trip.
-
-
Enter the ID in the field to the right of the ID type and press ENTER.
One of the following happens:
-
The Trip Folder displays data entered previously for the order.
-
The order displays, but it has a grayed-out appearance and cannot be edited. In addition, you see a message indicating that you cannot update the order because it has a restricted dispatch status.
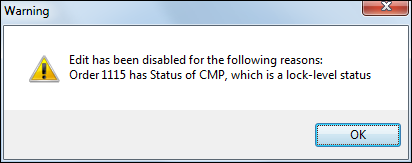
For more information, see Restricting edits to orders in the Trip Folder based on order status.
-
Re-retrieving trips opened during your current work session
As you work with trips in the Trip Folder, they stay in memory until you close the window. This allows you to access a trip again quickly.
To re-display a particular trip, click ![]() in the toolbar to display a list of the trips you have retrieved. Trips are listed in the order in which you opened them.
in the toolbar to display a list of the trips you have retrieved. Trips are listed in the order in which you opened them.
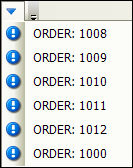
Click on the needed trip.
|
Once you select a trip, one of the following happens:
For more information, see Restricting edits to orders in the Trip Folder based on order status. |
If you want, you can scroll through the trips you have worked on using the ![]() Previous and
Previous and ![]() Next icons in the toolbar.
Next icons in the toolbar.
Using scroll windows to look up trips
If you do not know an ID number for a trip you want to open in the Trip Folder, you can use one of these scroll windows to do a lookup.
-
For orders, do one of the following:
-
Go to Tools > Scrolls > Order Scroll.
-
Click the Order Scroll button to the right of the ID fields in the Trip Folder lookup tab.

-
-
For bobtails or deadheads, go to Tools > Scrolls > Empty Move Scroll.
-
For trips that include a specific stop, go to Tools > Scrolls > Stop Scroll.
| The scroll windows open as separate tabs. |