Working with archived invoices and status updates
A 210 is an outbound billing document sent by your company to a Bill To. A 214 communicates an order’s status to the Bill To or other interested party.
If you are licensed for the EDI 210 Invoice SmartLink and EDI Scheduler add-ons, you can view a list of archived 210 invoices and 214 trip status documents in the EDI Archive window. You access the window in the Planning Worksheet or Trip Folder.
-
Do one of the following:
-
In the Trip Folder, go to Edit > EDI > View EDI Archives.
-
In the Planning Worksheet, click the
 EDI tab at the right side of the window. Then, go to Edit > EDI > View EDI Archives.
EDI tab at the right side of the window. Then, go to Edit > EDI > View EDI Archives.The EDI Archive window opens. The Search Mode defaults to Archive.
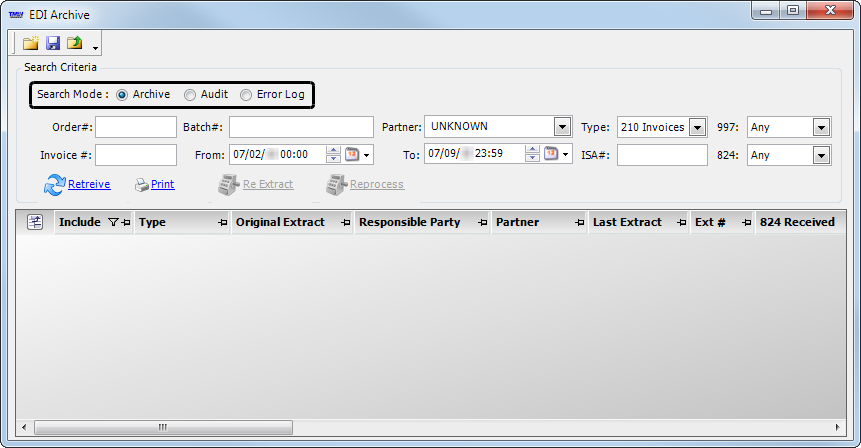
-
-
To retrieve data for a specific order or group of orders, make an entry in one or more of the fields at the top of the window.
Field Definition Order #
System-assigned order number
Invoice #
Invoice number
Note: This field appears only when 210 Invoices is selected in the Type field.
Batch #
EDI control number
Note: This number is not commonly used.
From / To
Start and end dates of the date range for which you want to retrieve archived documents
Partner
Select the trading partner whose documents you want to retrieve.
Type
Select the type of document you want to retrieve. The options are:
-
210 Invoices
-
214 Trip Status
ISA #
ISA control number
997
Select one of the options:
-
Received
View all 210s and 214s for which a 997 has been received. -
Not Received
View all 210s and 214s for which a 997 has not been received. -
Any
View all 210s and 214s, whether or not a 997 has been received.
824
Select one of the options:
-
Received
View all 210s and 214s for which an 824 has been received. -
Not Received
View all 210s and 214s for which an 824 has not been received. -
Any
View all 210s and 214s, whether or not an 824 has been received.
-
-
Click
 Retrieve.
Retrieve.EDI Archive window with 210s retrieved:
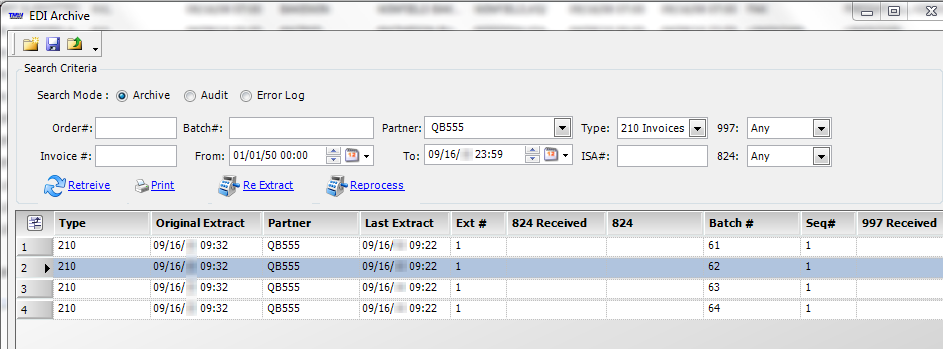
EDI Archive window with 214s retrieved:
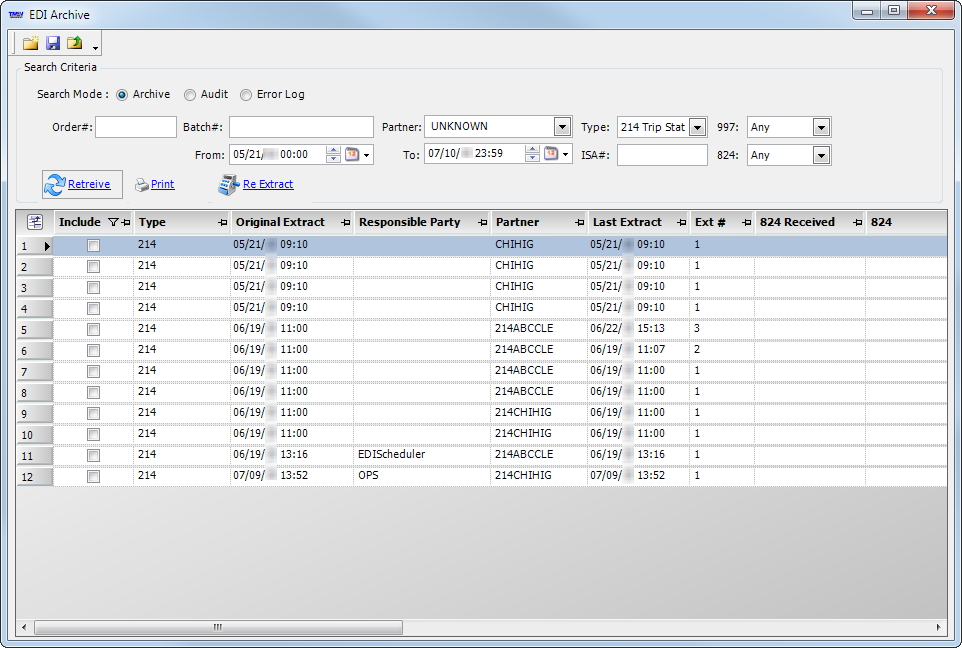
Field Definition Include
Select the checkbox for each record you want to re-extract.
Type
Specifies whether the document is a 210 invoice or a 214 status update
Original Extract
Date/time the document was first extracted from the database and placed into a flat file
Responsible Party
Identifies the application or user ID of the person that created the 214:
-
For manually generated 214s, the field shows the user ID.
-
For automatically generated 214s, the field shows EDIScheduler.
Partner
ID of the trading partner recorded for the EDI record
Last Extract
Date/time the document was last extracted from the database and placed into a flat file
Ext #
Number of times the EDI document has been extracted
824 Received
Date/time the 824 was received
824
Status code for the 824 transaction
The options are:
-
A
Accepted -
R
Rejected
Batch #
Universal EDI control number for the batch
Seq #
Sequence number of the document within the batch file
997 Received
Date/time the 997 was received
997
Status code for the 997 transaction
The options are:
-
A
Accepted -
R
Rejected
Order #
TMW Operations order number
Invoice #
TMW Operations invoice number
Status
214 status code pulled from the 3 record on the flat file
Status Reason
The EDI214Status label code displays for manual 214s
If there is no reason late pulled from the stop for an auto-214, the reason will display as NS (Normal Status).
GS Control Number
ID number for the GS (group) segment
ISA Control Number
ID number for the ISA (interchange) segment
Status Date
For manual 214s, displays the date/time the Status was recorded
Triggering App
Identifies how the Auto 214 was created:
-
For manually generated 214s, the field shows MANUAL.
-
For automatically generated 214s, the field shows EDIScheduler.
Note: To identify the user ID and source application in the 214 flat file, you must have a value of Y in String1 of the
EDI214_SourceofStatusGeneral Info Table setting.Triggering User
Identifies the login user ID for the application that created the Auto 214
Note: To identify the user ID in the 214 flat file, you must have a value of Y in String1 of the
EDI214_SourceofStatusGeneral Info Table setting. -
-
To print the displayed data, click
 Print at the top of the window.
Print at the top of the window. -
To close the window, click
 Close.
Close.
Viewing 997 information
You can view the Accepted or Rejected status levels for 997 transactions in the EDI Archive window. When a 210 or 214 has received a 997 response, the date/time appear in the 997 Received field. The 997 field indicates whether the 997 was accepted (A) or rejected (R).
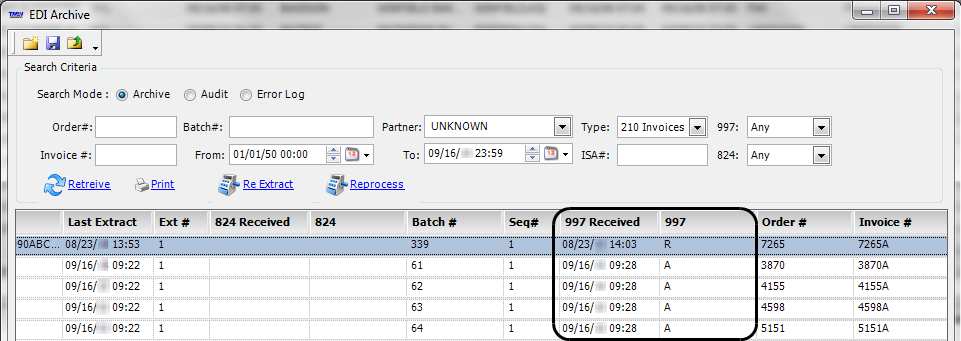
When a 997 response has not been received for a 210 or 214, the 997 Received and 997 fields are blank.
Displaying a 210 flat file
In the EDI Archive window, you can retrieve a flat file for a 210 by double-clicking in the row for a specific record. The information that was stored to the flat file appears in the EDI Flat File Archive Listing window.
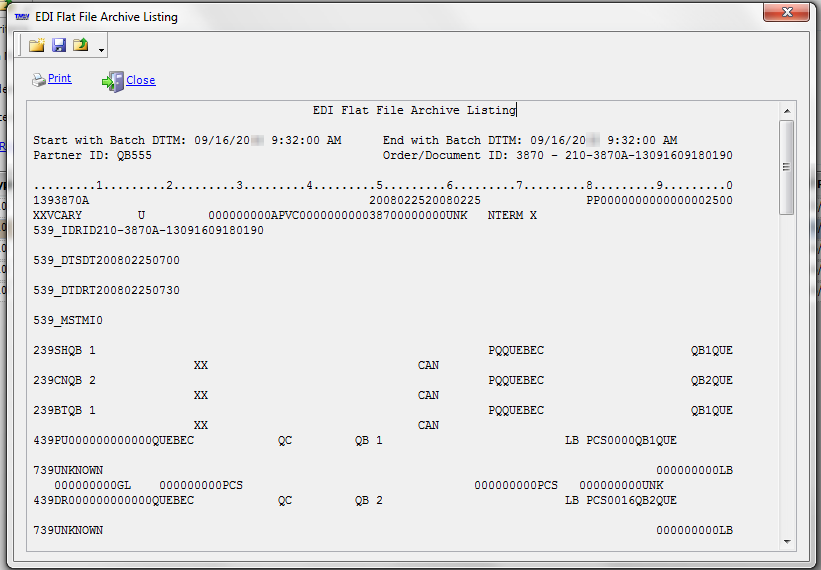
To print the flat file, click ![]() Print at the top of the window.
Print at the top of the window.
To close the window, click image:EDI-WorkWithInvoices/image10.png Close.
Displaying a 214 flat file
In the EDI Archive window, you can retrieve a flat file for a 214 by double-clicking in the row for a specific record. The information that was stored to the flat file appears in the EDI Flat File Archive Listing window.
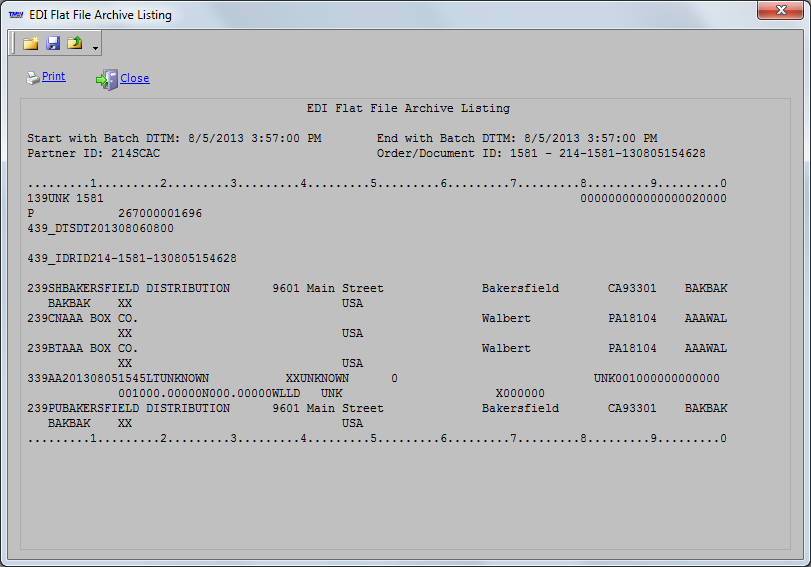
To print the flat file, click ![]() Print at the top of the window.
Print at the top of the window.
To close the window, click image:EDI-WorkWithInvoices/image10.png Close.
Re-extracting and reprocessing files
When a 210 or 214 flat file does not transfer properly, you re-extract the original document using the EDI Archive window.
After you make changes to a 210, you reprocess the 210 document in the EDI Archive window. The new 210 file that is created will reflect changes made in the Invoicing application.
Re-extracting 210 and 214 files
If a 210 or 214 flat file does not transfer properly through the communications process, such as an FTP site, you can re-extract the document without making any changes and make it available to send again.
-
Go to Edit > EDI > View EDI Archives.
The EDI Archive window opens. -
Make entries in the fields at the top of the window to ensure that the file you want to reprocess will be retrieved.
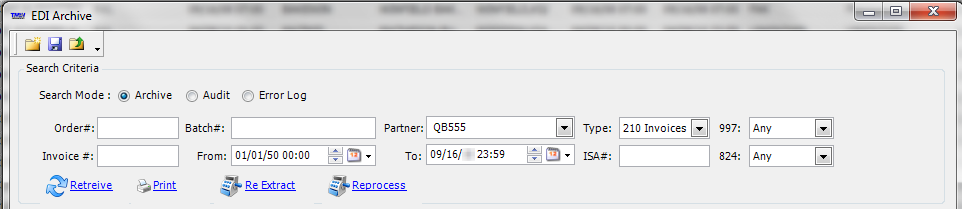
Field Definition Order #
Enter the system-assigned order number.
Invoice #
Enter the invoice number.
Note: This field appears only when 210 Invoices is selected in the Type field.
Batch #
Enter the universal EDI control number.
Note: This number is not commonly used.
From / To
Enter the start and end dates of the date range for which you want to re-extract archived documents.
Partner
Select the trading partner whose documents you want to re-extract.
Type
Select the type of document you want to re-extract. The options are:
-
210 Invoices
-
214 Trip Status
ISA #
Enter the ISA control number.
997
Select from one of the options:
-
Received
View all 210s or 214s for which a 997 has been received. -
Not Received
View all 210s or 214s for which a 997 has not been received. -
Any
View all 210s or 214s, whether or not a 997 has been received.
824
Select from one of the options:
-
Received
View all 210s and 214s for which an 824 has been received. -
Not Received
View all 210s and 214s for which an 824 has not been received. -
Any
View all 210s and 214s, whether or not an 824 has been received.
-
-
Click
 Retrieve.
Retrieve. -
In the list, select the file that you want to re-extract.
Notes:
-
To select a single or multiple transactions in the EDI Archive window, press CTRL and click once on each row. Selected rows are highlighted in blue.
-
If no rows are selected, all documents in the list will be reprocessed
-
-
Click
 Re Extract.
Re Extract.
The EDI Extract message appears. It states, "You have requested that the listed document(s) be extracted to flat file. Extract with the original control number(s)?" -
Click Yes to extract the file using the original control numbers.
Note: To assign a new control number to the re-extracted file, click No.
-
In the Save EDI window, go to the correct folder.
Note: The file name defaults to that specified in the
[EDIfilesave]210Dataor[EDIfilesave]214Datasetting in your TTS50. If necessary, enter a different File name. -
Click Save.
A message indicates that the extraction is complete. -
Click OK to close the message.
-
Click
 Close to exit the window.
Close to exit the window.
Reprocessing 210s after invoices have been transferred
After an invoice has been transferred to your accounting system, you may need to make changes to the 210 (for example, correcting reference numbers) without changing the status of the invoice. After you make your changes, you can reprocess the 210 document in the EDI Archive window.
-
Go to Edit > EDI > View EDI Archives.
The EDI Archive window opens. -
In the Type field, select 210 Invoices.
-
Make entries in the remaining fields at the top of the window so that the invoice you want to reprocess will be retrieved.
-
Click
 Retrieve.
Retrieve. -
In the list, select each 210 that you want to reprocess.
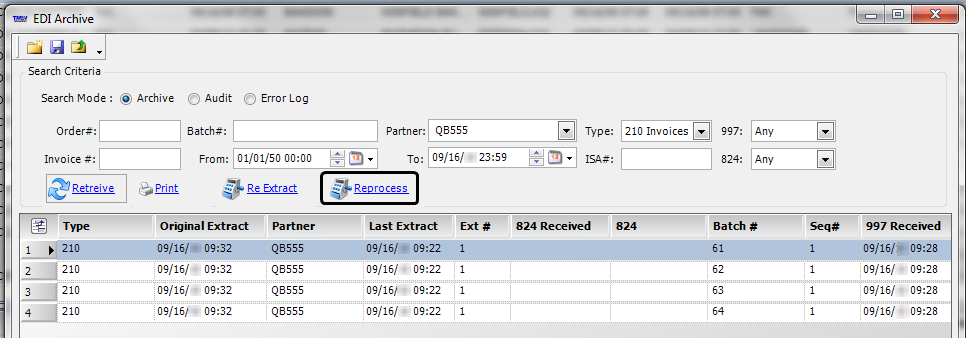
Notes:
-
To select a single or multiple transactions in the EDI Archive window, press CTRL and click once on each row. Each selected row is highlighted in blue.
-
If no rows are selected, all documents in the list will be reprocessed.
-
-
Click
 Reprocess.
Reprocess.Note: This button appears only when you select 210 Invoices in the Type field.
-
A confirmation prompt verifies the number of records that you selected for reprocessing. Click Yes.
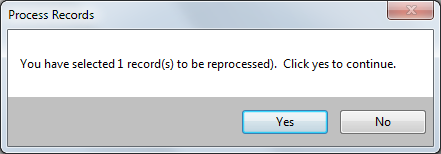
-
Click
 Re Extract.
Re Extract.
The EDI Extract message appears. It states, "You have requested that the listed document(s) be extracted to flat file. Extract with the original control number(s)?" -
Click Yes to extract the file using the original control numbers.
Notes:
-
To assign a new control number to the re-extracted file, click No.
-
In the EDI Archive window, the number in the Ext# field increases by one, indicating that the 210 has been re-extracted.
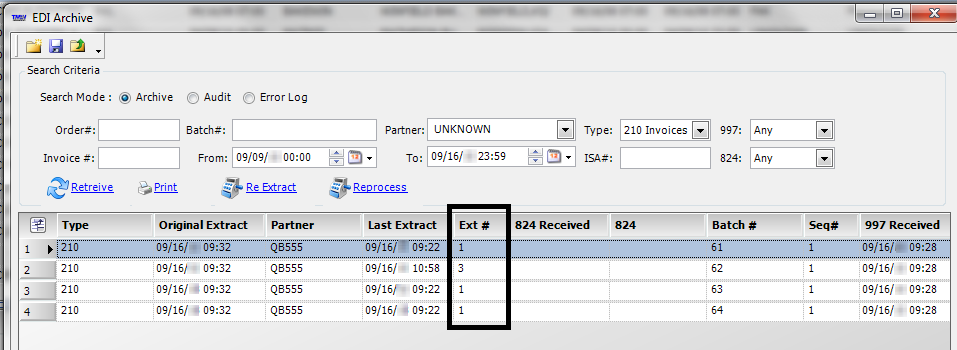
-
-
In the Save EDI window, go to the correct folder and enter the File name.
-
Click Save.
-
Click
 Close.
Close. -
When processing is complete, transfer the EDI manually or use EDI Scheduler to transfer the 210 data.