Dispatching an empty move
An empty move allows you to relocate equipment without an order. For example, you may need to move a trailer back to a certain location after receiving maintenance in another location.
From within TMW Operations, you can use the Dispatch Empty Move command to create an empty move and assign resources to it.
| You can select the command even when the Trip Folder and Planning Worksheet are not open. |
To dispatch an empty move, follow these steps:
-
Go to Operations > Dispatch Empty Move.
The Assign Driver/Equipment window displays.The window is shown here with the fields at their default values:
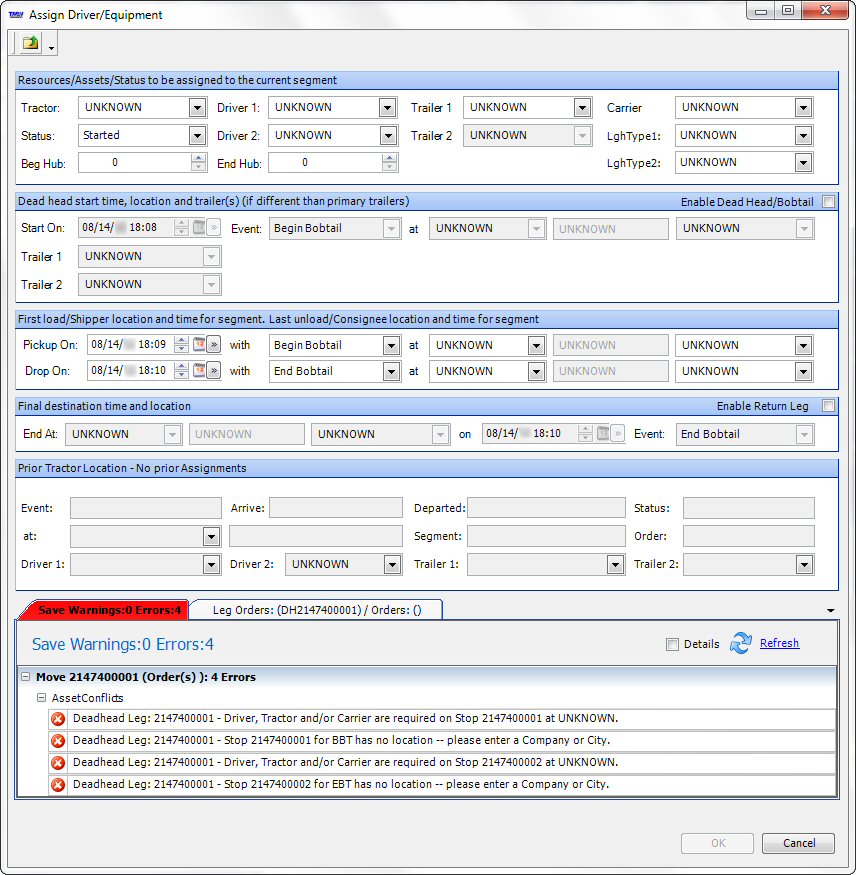
Note: The Save Warnings: Errors tab may display errors. These errors result because some fields in the Assign Driver/Equipment window require entries. When you make these entries, the errors should clear automatically.
-
In the Resources/Assets/Status section of the window, make entries in these fields as needed.
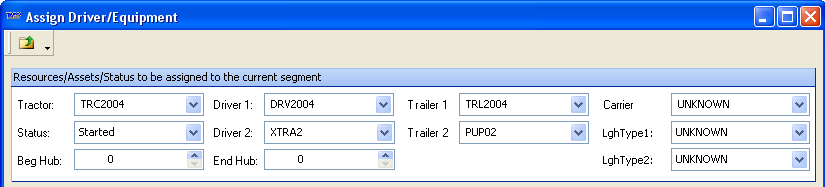
Field Definition Tractor
ID of the tractor
Driver 1
ID of the lead driver
Driver 2
ID of the co-driver, if applicable
Trailer 1
ID of the primary trailer if the move is a deadhead
Trailer 2
ID of the secondary trailer, if applicable for a deadhead
Carrier
Carrier ID, if applicable
LghType1 and LghType2
These user-defined fields allow you to categorize the trip segment based on classifications set up previously by your company. You can use the LghType1 and LghType2 labels in the Edit User Definable Fields window to customize the field names and classification options for the fields.
Status
Specify the dispatch status. The options are:
-
Planned
Tentative resource assignments have been made, but the driver has not yet been informed of the assignment. -
Dispatched
Solid resource assignment has been made and the driver has been informed of the assignment; however, the trip has not yet begun. -
Started
The trip is in progress.Note:* This is the default status when the window is first opened.
-
Completed
Assigned resources have reached the final destination.
Beg Hub and End Hub
Tractor’s odometer reading at the beginning and end of the trip
Required only if you bill or pay by hub miles.Notes:
-
After you select a tractor, the system will display the following information about the tractor in the Dead head start time, location and trailer(s) section of the window.
-
The tractor’s location in the at field
-
The tractor’s available date/time in the Start On field

-
-
No entries are required in the Dead head start time, location and trailer(s) section.
-
-
In the First load/Shipper location and time for segment section of the window, make entries in these fields.

Field Definition Pickup on
Date/time the empty move will begin
with
Event code recorded for the first stop on the empty move
at
ID of the company at which the empty move will begin
Drop on
Date/time when the empty move will end
with
Event code recorded for the last stop on the empty move
at
ID of the company at which the empty move will end
Note: No entries are required in the Final Destination time and location section.
-
Click OK.
If there are no scheduling conflicts, the Empty Movement is displayed in the Trip Folder.
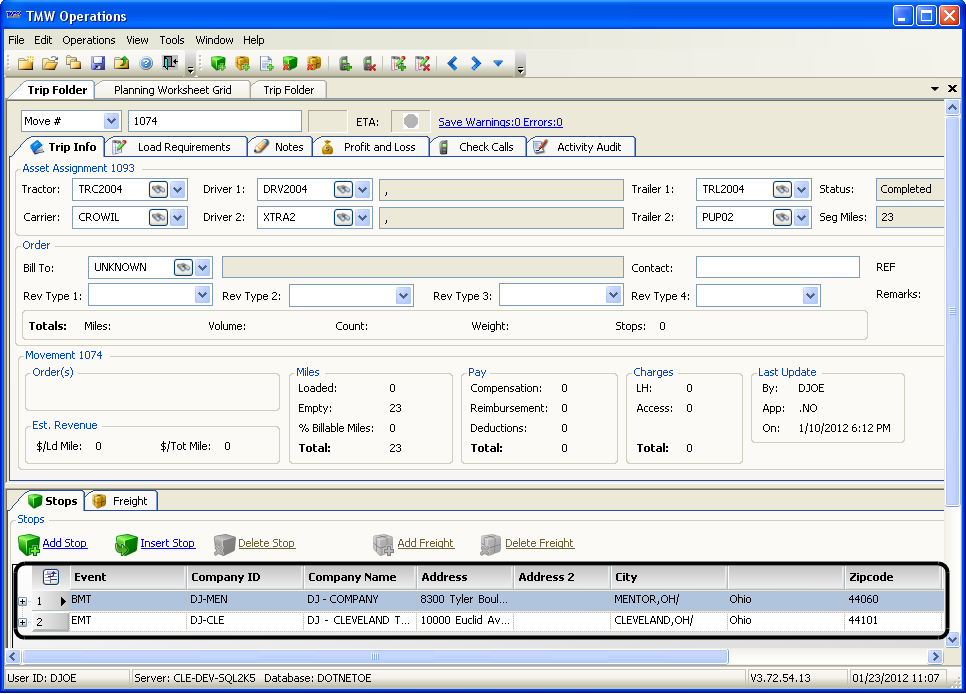
If the system detects a conflict, it will display a message in the Save Warnings window similar to the example shown here.
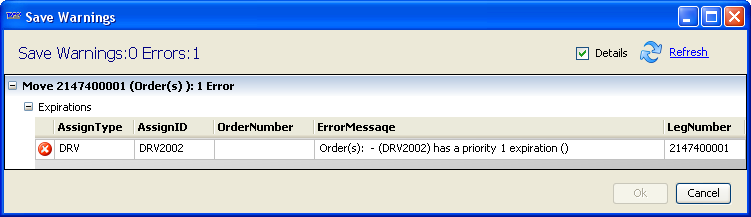
If the conflict is a critical one, such as an active Priority 1 expiration, or if resources are already started on another trip, the empty move cannot be saved until you resolve the conflict. For details on resolving problems, see Responding to warnings and fixing errors.