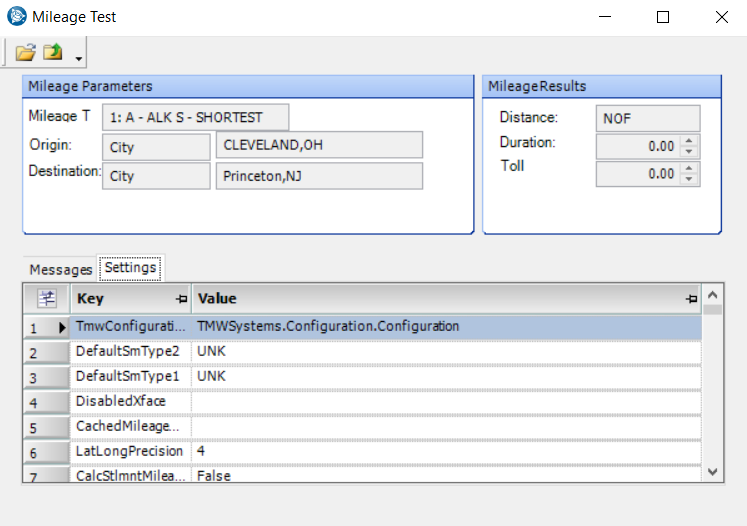Determining point-to-point mileage
When you enter the stops on a trip in TMW Operations, mileages are calculated automatically. However, there may be times when you are not recording stops but still need to know the mileage between two points or multiple points on a route.
Looking up or editing mileage between two locations
By default, the system performs a mileage lookup when you create an order or add stops to an existing trip. These lookups calculate distance and duration between stops.
| If you have enabled the toll feature, it calculates those as well. Using the toll feature requires ALK|PC*MILER|Tolls. For details, contact your Trimble representative. |
However, there may be times when you are not recording stops but still need to know the mileage, duration, or toll costs between two points.
![]() See it in action - Looking up mileage between two locations
See it in action - Looking up mileage between two locations
![]() See it in action - Editing mileage, duration, or toll values
See it in action - Editing mileage, duration, or toll values
To look up or edit mileage between two locations, follow these steps.
-
Go to Tools > Mileage Inquiry.
The Mileage Inquiry window opens.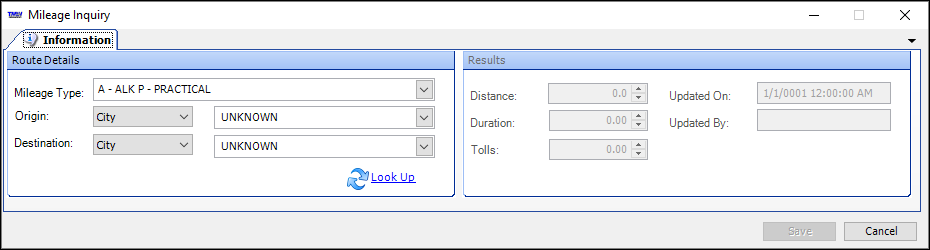
-
In the Route Details section, make entries in the following fields.
Mileage type
Select the mileage interface and mileage type to be used for the lookup.
Origin
Select the origin location type, that is, whether the lookup is to be based on company, city, or ZIP Code. Once identified, in the adjacent field, enter or select the trip’s origin location.

Destination
Select the destination location type, that is, whether the lookup is to be based on company, city, or ZIP Code. Once identified, in the adjacent field, enter or select the trip’s destination location.
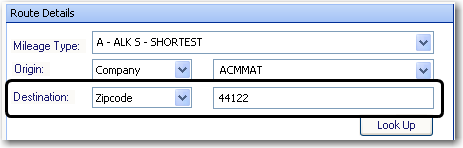
Note: The locations can be of different types.
-
Click Look Up.
The mileage information is shown in the Results section of the window.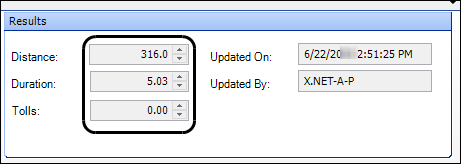
-
If you are a system administrator, you can change the calculated mileage, duration, or toll costs if needed.
Note: You must have system administrator rights to change these values.
-
Make your changes in the Distance, Duration, and Tolls fields.
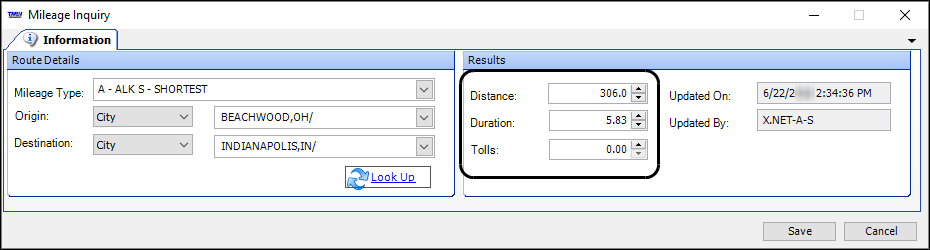
Field Definition Distance
Mileage calculation, according to the selected Mileage Type
Duration
Estimated travel time in hours between the two specified locations, according to the calculations of the mileage interface
Tolls
Toll cost between the two specified locations
Note: Using this feature with ALK|PC*MILER|Tolls software requires a license purchase from TMW.
Updated On
Date the internal mileage database was updated
Updated By
How or by whom the internal mileage database was updated
Authorized By
Who authorized the use of the mileage table
Authorized On
Date that the use of the mileage table was authorized
-
Click Save.
A confirmation window opens.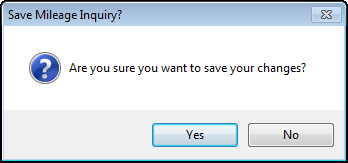
-
Click Yes to confirm the change to your database.
-
-
When you are finished, click Cancel to close the window.
Looking up mileage between multiple locations
When you enter orders with multiple stops, or add stops to existing trips, the system performs a mileage lookup. There are two methods for looking up mileage between multiple locations.
-
Multiple stop lookup (Route Miles)
This lookup method tallies mileage, duration, and toll charges for all stops on the route.
-
Multiple destinations with a single origin (Hub Miles)
This lookup method tallies mileage, duration, and toll charges from the origin to each destination separately.
Use this procedure to look up mileage between multiple points on a route.
-
Go to Tools > Route Mileage Inquiry.
The Route Mileage Inquiry window opens.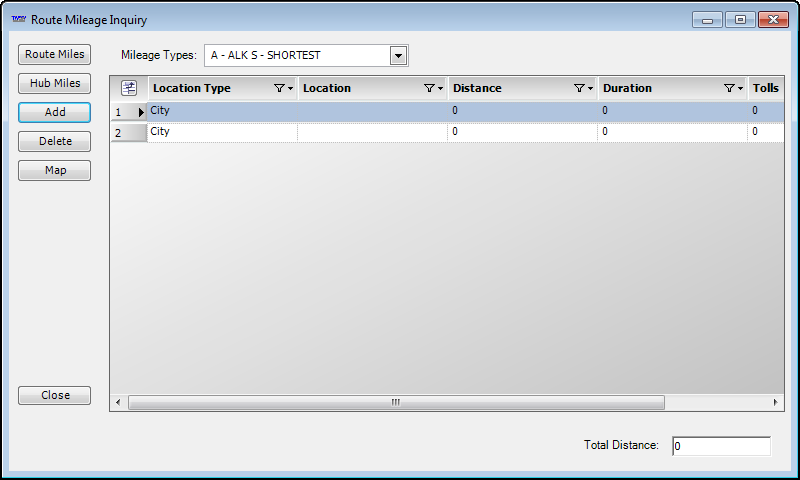
-
In the Mileage Type field, select the mileage interface and type to be used for the lookup.
-
For each location in the route, enter or select the following.
-
Location Type
Enter or select the location type, that is, whether the lookup is to be based on city, company, latitude/longitude, stops, or ZIP Code.
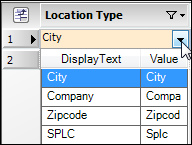
-
Location
Enter or select the location city, company, latitude/longitude, stop, or ZIP Code.
-
-
To add another row to the data grid, click Add.
-
To remove a row, click on the row number, and then click Delete.
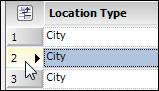
Note: If you leave a blank row within the list, the system will incorrectly calculate the distance.
-
When all locations have been identified, click one of the following:
-
Route Miles
Route miles calculate the distance from one location to the next in the list, showing the stop-by-stop distance.
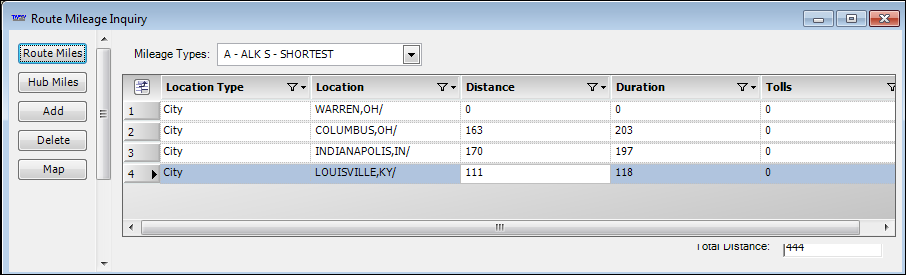
Duration
Displays the estimated travel time in minutes between the two specified locations, according to the calculations of the mileage interface
Tolls
Displays the toll cost between the two specified locations
Note: Using this feature with ALK|PC*MILER|Tolls software requires a license purchase from TMW.
-
Hub Miles
In TMW Operations, hub miles are defined as the distance between the first location and each of the other locations.
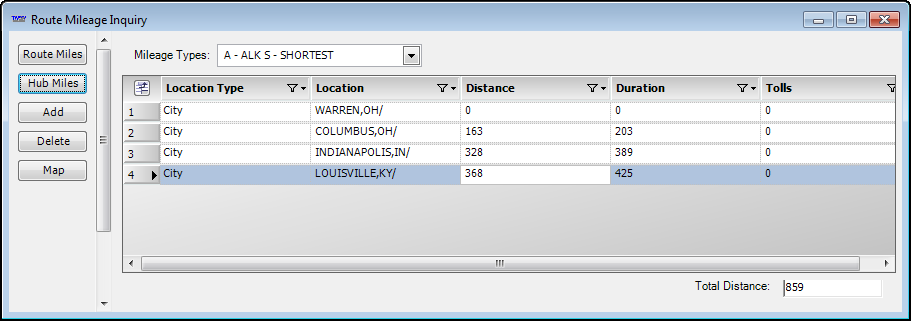
Duration
Displays the estimated travel time in minutes between the first location and each of the other locations, according to the calculations of the mileage interface
Tolls
Displays the toll cost between the locations
Note: Using this feature with ALK|PC*MILER|Tolls software requires a license purchase from TMW.
Total Distance
This field, in the lower right corner of the window, displays the sum of all figures in the Distance column.
-
-
To view a map of the route, click Map.
The system generates a map showing the route between the locations listed in the Route Mileage Inquiry window. To zoom, click
 or
or  .
.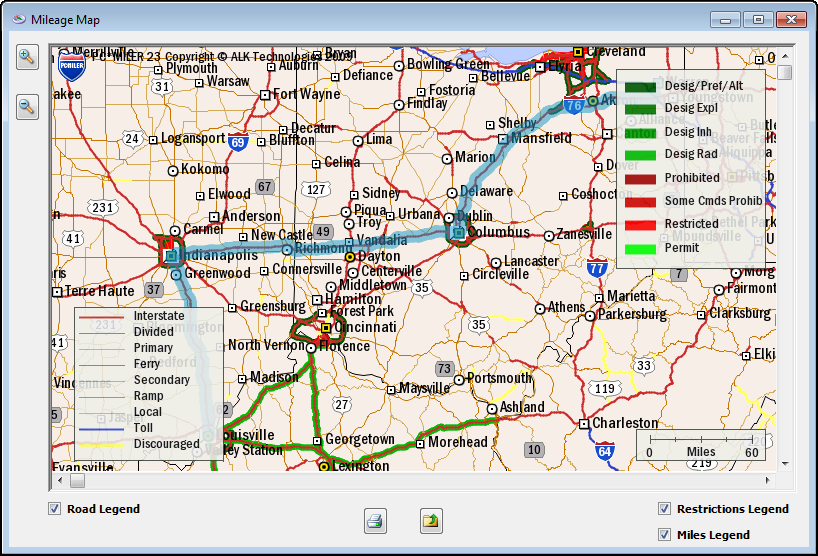
-
When you are finished looking up mileage, close the Route Mileage Inquiry window.
Web mileage lookups
First available in V.2022.3
In the Mileage Inquiry window you can use a Test button to test lookups between two known points. It will return values if the lookup works or will display a message from PC*MILER Web Services if the lookup fails.
| This feature applies only for Web Mileage lookups through PC*MILER Web Services in TMW Operations. |
To use this feature, follow these steps:
-
Go to Tools > Mileage Inquiry.
The Mileage Inquiry window opens. -
Do a mileage lookup for a PC*MILER Web Services Mileage Type.
Note: If there is an error, it will display as a red error indicator. If you hover over the indicator, a message will display with information on the error. -
Click the Test button.
The Mileage Test window opens.
Note: If there is an error for the lookup, it will appear on the Messages tab.
The Mileage Test window can also display a list of the settings that are being used for mileage. The settings are located on the Settings tab.
This illustration shows an example of the Mileage Test window with the Settings tab displayed.