Introduction to Order Maintenance
An order is a record of the pickups and deliveries a customer wants a driver to make at particular locations on specific dates and times. You create orders on the Order Maintenance window.
The order header displays at the top of the window. Fields for the first pickup, final drop, and first commodity are below the header.
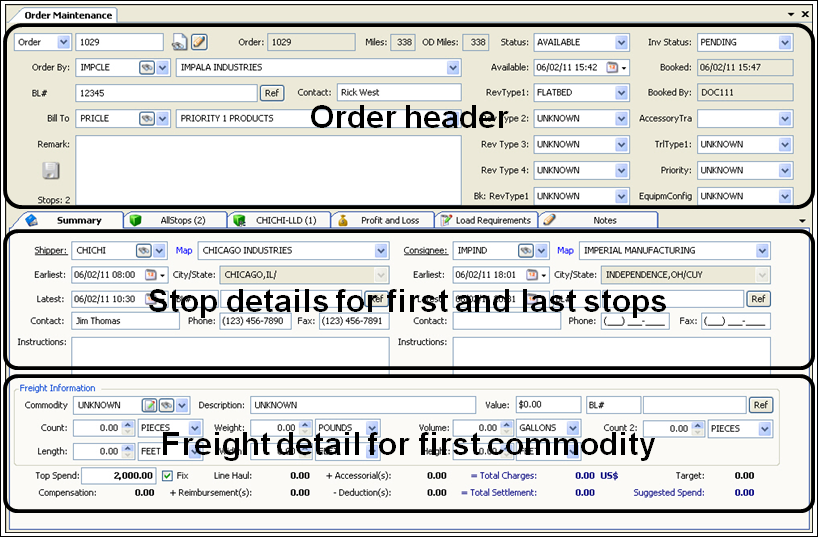
When you create an order, you usually enter the following information.
-
Pickup and delivery locations
-
Scheduled pickup and delivery dates and times
-
Commodity
-
Revenue classifications
-
Company to bill for the order
Types of orders
There are three types of orders.
-
Order
An order is a customer’s request for service.
It is a record of the stops a customer wants the driver to make, which includes specific locations, dates, and times. A new order is ready for dispatch as soon as you save it.
-
Master
A master order is a template you can copy to create future orders.
Use of a template eliminates repetitious data entry for standard runs. You cannot assign resources to a master order. For information on creating a master order, please see Creating master orders.
-
Quote
A quote is a customer’s tentative request for service.
Before placing an order, a customer may want to know how much it will cost. A quote specifies the charges for the movement of freight, contingent on the customer’s approval. You cannot assign resources to a quote.
Specifying the order type for a new record
To open the Order Maintenance tab, select Operations > Order Entry. The tab opens in data entry mode. The record defaults to a status of Available. This status means the order will be ready for dispatch as soon as you save it.

To switch the order type, select Master or Quote in the Status field before or after you save your entries.
When an existing order of any type is in view on the Order Maintenance tab, there are multiple ways to create a new record.
-
For orders with a status of Available:
-
Click
 New.
New. -
Select File > New.
-
Press CTRL+N.
-
-
For master orders:
-
Select File > New Master Order.
-
Press CTRL+R.
-
-
For quotes:
-
Select File > New Quote Order.
-
Press CTRL+U.
-